Cree una unidad de instalación de OS X Mavericks en 4 sencillos pasos
OS X Mavericks ahora está disponible para todos como descarga gratuita, y aunque puede actualizar tantas Mac como desee descargando el instalador repetidamente desde la Mac App Store, una mejor opción para muchos es crear un USB de arranque simple de configuración. Probé esto hace algún tiempo, usando un proceso bastante técnico, pero Apple debe haberse dado cuenta de que el método era demasiado complejo para muchos usuarios e incluía un método mucho más simple para crear medios de instalación de OS X Mavericks. Los usuarios aún tendrán que usar la Terminal para completar el trabajo, pero esta vez solo es necesario ejecutar un comando, lo que lo hace mucho más fácil y rápido que el enfoque manual. Le mostraremos exactamente cómo crear un instalador de Mavericks en cuatro sencillos pasos, incluso si no tiene experiencia en la línea de comandos, podrá hacerlo.
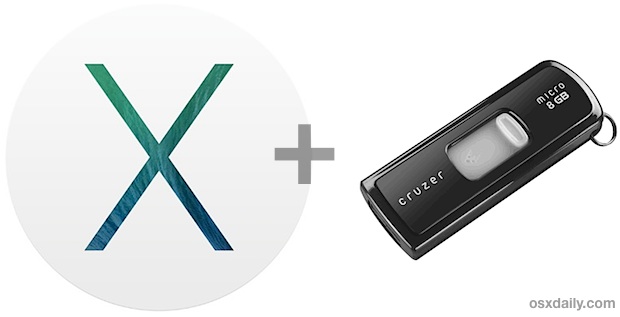
requisito debido a que son básicos, necesitará el instalador gratuito de OS X Mavericks en una Mac y una unidad externa de 8 GB o más que no le importe que se formatee. Los discos duros externos funcionan, al igual que los volúmenes de las unidades flash USB y los discos Thunderbolt.
1: Descarga OS X Mavericks gratis
Sí, OS X Mavericks es una actualización gratuita para todos los usuarios de Mac. Aquí está el enlace directo a la Mac App Store si aún no lo ha descargado.
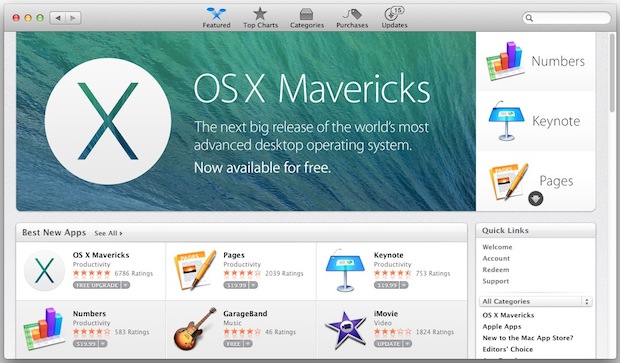
Sí, puede descargar Mavericks fácilmente, incluso si ya lo ha instalado. Si está utilizando esta guía para volver a descargar la versión de Mavericks, simplemente vaya directamente al paso 3.
2: Deténgase cuando vea esta pantalla
Cuando Mavericks haya terminado de descargarse, verá la siguiente pantalla para iniciar la instalación: Detener – y no continúe si desea crear una unidad de instalación USB.
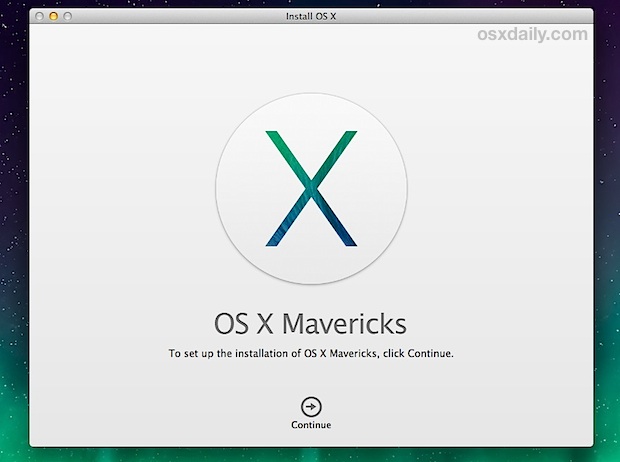
3: conecta la unidad externa
Ahora es el momento de conectar la unidad externa o la unidad flash USB a la Mac que desea convertir en el instalador, así que conéctelo. Recuerde, esta unidad externa se formateará para convertirse en el volumen de instalación de arranque de Mavericks, así que no lo haga. No utilice una unidad externa que contenga datos o documentos importantes.
NOTA: Es posible que desee formatear la unidad externa con una tabla de particiones GUID prearrancable para asegurarse de que pueda arrancar. Esto no siempre es necesario, dependiendo de cómo se formateó originalmente la unidad, pero si descubre que la unidad no es de arranque, probablemente esta sea la razón.
- Abra la utilidad de disco y seleccione la nueva unidad externa adjunta
- Elija la pestaña «Partición», seleccione «1 partición» en el menú Apariencia de la partición, luego haga clic en «Opciones» y elija «Tabla de particiones GUID», luego «Aceptar»
- Elija «Aplicar»
Esto puede ser opcional o no, dependiendo de si la unidad externa fue formateada previamente con una partición GUID o no. En caso de duda, hágalo de todos modos.

4: Inicie el terminal para que Mavericks instale medios
La aplicación Terminal se puede encontrar en / Aplicaciones / Utilidades / o puede iniciarla desde Spotlight. Una vez que llegue a la línea de comando, deberá ingresar exactamente el siguiente comando:
sudo /Applications/Install OS X Mavericks.app/Contents/Resources/createinstallmedia --volume /Volumes/Untitled --applicationpath /Applications/Install OS X Mavericks.app --nointeraction
Asegúrese de que toda la línea de comando esté en una sola línea. Tienes que reemplace «Sin título» en la ruta del volumen con el nombre de la unidad externa que desea convertir en el disco de instalación, debe coincidir exactamente con el nombre de la unidad flash USB externa. La terminal ajustará el texto para que se vea así, asegúrese de que no se agreguen espacios adicionales y que no haya saltos de línea adicionales en el texto o el comando fallará:
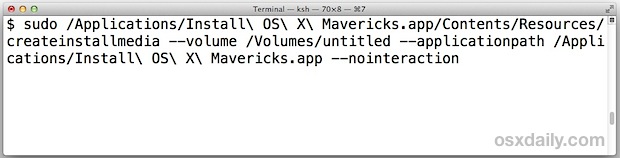
Si el comando falla, verifique la sintaxis del comando. Debe ingresarse con precisión, sin caracteres, espacios o pausas adicionales para que funcione como se espera. No cambie el comando más allá de la especificación del nombre del volumen.
Debido a que el comando usa sudo, deberá ingresar la contraseña de administrador de Mac para continuar el proceso, tenga en cuenta que cuando ingrese las contraseñas de administrador en la línea de comando usando sudo o su, el texto de la contraseña no se mostrará y aparecerá como si no se escribió nada, esta es una característica de seguridad, simplemente escriba la contraseña como de costumbre y presione retorno.
Una vez ejecutado, verá un indicador de progreso en la terminal que se parece a lo siguiente, todo el proceso de creación está automatizado, pero puede llevar algún tiempo, por lo que es mejor dejarlo solo por un tiempo hasta que vea el texto final «Listo «.
Erasing Disk: 0%... 10%... 20%... 30%...100%...
Copying installer files to disk...
Copy complete.
Making disk bootable...
Copying boot files...
Copy complete.
Done.
Salga de la Terminal y regrese al Finder si desea confirmar que se ha creado la unidad de instalación de OS X Mavericks. Lo verá en el Finder (o escritorio) con la etiqueta «Instalar OS X Mavericks» y el volumen contiene un único instalador.

Ahora puede optar por instalar Mavericks con el instalador original que detuvo en el primer paso o utilizar el volumen de instalación que acaba de crear.
Por lo que vale, el método de creación USB original todavía funciona, pero este nuevo enfoque es mucho más rápido y, en general, más fácil de usar, lo que lo convierte en la opción preferida para casi todos.
Esta unidad es un instalador estándar de OS X, pero también es de arranque, lo que significa que se puede usar para actualizar desde versiones anteriores de Mac OS X (Mavericks 10.9 admite actualizaciones directas desde Mac OS X Snow Leopard 10.6, Lion 10.7 o Mountain Lion 10.8) , o para realizar instalaciones completamente nuevas. Independientemente de la instalación de su Mac, es una buena idea preparar su Mac para la actualización 10.9 limpiándola un poco y haciendo una copia de seguridad de sus datos.
Arrancar desde la unidad de instalación de Mavericks
Iniciar una Mac desde la instalación de Mavericks recién creada es fácil:
- Conecte su instalación de Mavericks y reinicie su Mac
- Mantenga presionada la tecla Opción durante el inicio para mostrar el menú del disco de inicio
- Seleccione el medio OS X Mavericks para arrancar desde el volumen de instalación, si es una unidad USB, tendrá un icono naranja
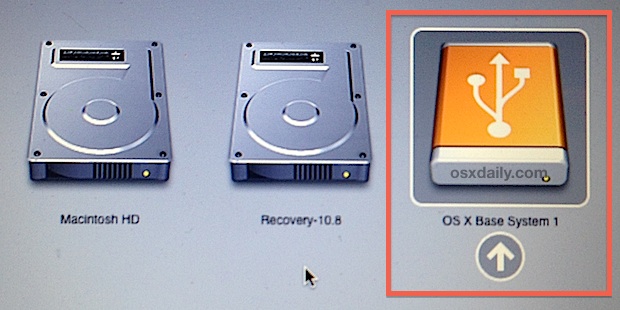
Esto comenzará directamente en el instalador de Mavericks, donde puede actualizar o reinstalar OS X. La instalación es casi completamente automatizada una vez que haya seleccionado el volumen, y el tiempo total de instalación suele ser de aproximadamente 35 minutos a 1 hora, aunque puede llevar más tiempo, según el modelo de Mac.
Gracias a @Nor Eddine Bahha, quien originalmente publicó la línea de comando createinstallmedia en nuestra pagina de facebooky gracias a todos los que enviaron este gran truco por correo electrónico, Google+, y Gorjeo además. ¡Disfruta de los Mavericks!
