Crear PDF en Windows 10
En versiones anteriores de Windows era posible crear un documento PDF instalando un programa como Acrobat Writer o usando la función de Microsoft Office que le permitía guardar un archivo en PDF a través de los siguientes pasos Archivo> Guardar como> Guardar como PDF.
Con Windows 10, la situación ha cambiado. Crea un archivo PDF con Windows 10 se ha vuelto aún más fácil desde que la casa de Redmond finalmente introdujo una función nativa que permite la creación de documentos en PDF.
Siga leyendo para descubrir cómo crea un PDF con Windows 10.
Todo lo que necesitas hacer por crear un archivo PDF con Windows 10 es abrir cualquier aplicación que admita la función de impresión. Por ejemplo WordPad (Inicio> Todas las aplicaciones> Accesorios de Windows).
Crea un documento con WordPad y desde el menú Archivo subir Imprimir.
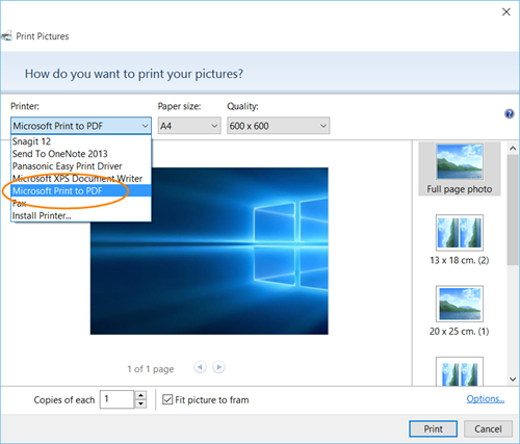
Desde la ventana de configuración, seleccione como impresora Microsoft Print a PDF y haga clic en el botón Imprimir.
Otra solución es la combinación de teclas CTRL + P, funciona con ambos navegadores y Oficina y ambos con el Aplicación de Windows como Microsoft Edge.
Aparecerá una ventana que te permitirá nombrar el archivo y elegir la carpeta en la que guardarlo como PDF. Todo lo que tienes que hacer es hacer clic en Salvar y eso es todo, te las arreglaste para guardar un archivo PDF en Windows 10.
Atención Microsoft Edge guarde el PDF en documentos de usuario, luego Explorador de archivos> Documentos, para otros navegadores o programas, usted mismo puede especificar la ruta de forma segura.
Microsoft Print a PDF en Windows 10, te permite no instalar nada y convertir páginas web, documentos de oficina y cualquier otro formato que tenga la función de impresión a formato PDF.

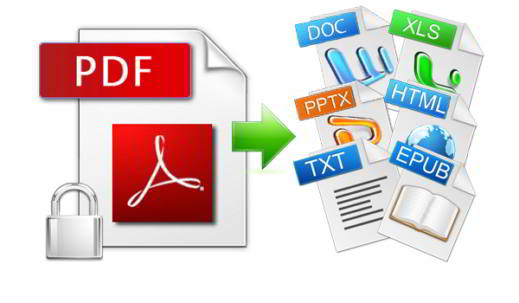 Los mejores sitios para convertir PDF a Word en línea
Los mejores sitios para convertir PDF a Word en línea Cómo poner un programa para ejecutar automáticamente Windows 10
Cómo poner un programa para ejecutar automáticamente Windows 10