Configure un atajo de teclado para «Guardar como PDF» en Mac OS X.

Guardar un archivo o documento como PDF se puede hacer fácilmente desde casi cualquier lugar en Mac OS X usando la función de impresión de PDF, que es parte del servicio de Impresora de Mac, pero para activarlo debe ir al menú Imprimir y luego seleccionar específicamente «Imprima» el archivo como un documento PDF. Pero, ¿desea una forma más rápida de guardar algo rápidamente como PDF, como un atajo de teclado? Esto le mostrará cómo hacer un truco con una tecla muy inteligente.
Esta presentación demostrará cómo habilitar una función de teclado «Guardar como PDF» como una función secundaria de los métodos abreviados de teclado tradicionales y le mostrará cómo configurar las pulsaciones de teclas para macOS High Sierra, MacOS Sierra, Mac OS X El Capitan y versiones anteriores. Parecerá y sonará como un conflicto con el acceso directo de impresión normal de Mac OS X de Command + P, pero como iniciador de este viejo truco en MacSparky dice«Confía en mí», porque funciona.
Cómo hacer un atajo de teclado «Guardar como PDF» para macOS High Sierra
En macOS High Sierra, puedes seguir los siguientes pasos para crear un teclado «Guardar como PDF» en macOS. Desplácese un poco hacia abajo para ver las guías para realizar la misma clave en versiones anteriores de MacOS.
- Ve al menú Apple y elige «Preferencias del sistema», luego ve al panel de control «Teclado»
- Elija la pestaña «Accesos directos»
- Seleccione «Accesos directos a aplicaciones» en el menú de la izquierda, luego haga clic en [+] botón más para agregar un nuevo atajo
- En el «Título del menú», escriba exactamente «Guardar como PDF»
- Haga clic en «Método abreviado de teclado» y luego presione Comando + P
- Ahora elija «Agregar»
- Cierre Preferencias del sistema, ya está listo para probar el nuevo teclado para guardar PDF que se Comando + P + P (Mantenga presionado el comando mientras presiona la tecla P dos veces)
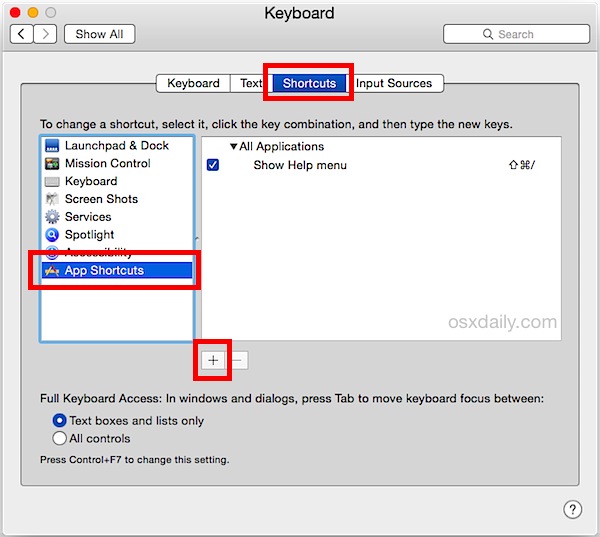
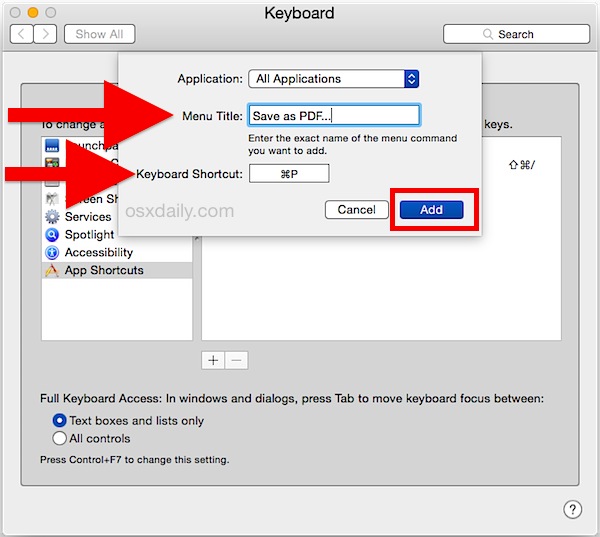
Cree un método abreviado de teclado «Guardar como PDF» en Mac OS X.
En macOS Sierra, OS X El Capitan y versiones anteriores, puede usar el siguiente truco para realizar un Guardar como PDF en Mac:
- Ve al menú Apple y elige «Preferencias del sistema», luego ve al panel de control «Teclado»
- Elija la pestaña «Accesos directos»
- Seleccione «Accesos directos a aplicaciones» en el menú de la izquierda, luego haga clic en [+] botón más para agregar un nuevo atajo
- En el «Título del menú», escriba «Guardar como PDF …» exactamente (sí, con tres puntos al final)
- Haga clic en «Atajo de teclado» y luego presione Comando + P (sí, este es el atajo de impresora estándar, espere y vea cómo funciona)
- Ahora elija «Agregar»
- Cierre Preferencias del sistema, ya está listo para probar el nuevo teclado para guardar PDF que se Comando + P + P (sí, manteniendo presionado el comando y presionando P dos veces)
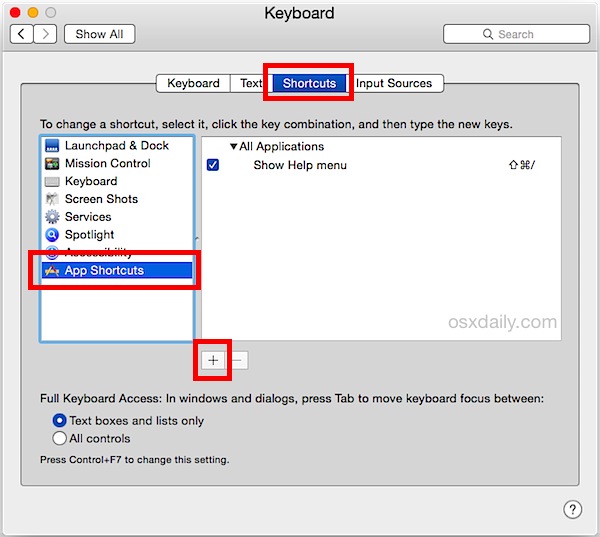
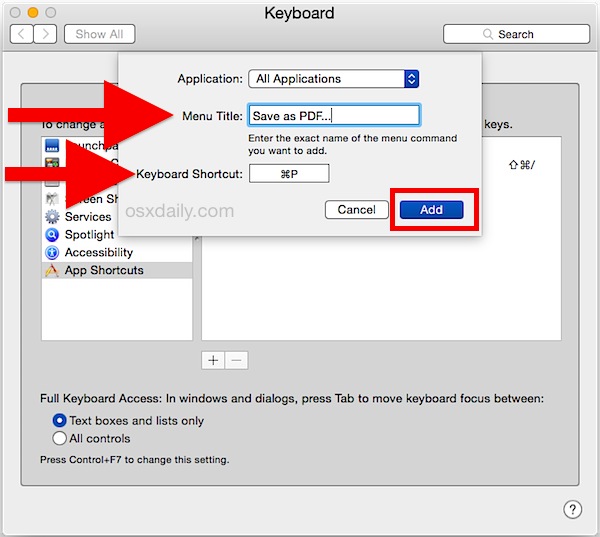
Abra casi cualquier archivo o página web para probar el nuevo método abreviado de teclado para guardar el archivo como PDF. Simplemente abra el documento y presione Comando + P + P para ir al cuadro de diálogo de impresión estándar e inmediatamente vaya a la sección «Guardar como PDF» del cuadro de diálogo de impresión.
Aquí hay un ejemplo del uso de este atajo de teclado de Safari para guardar el OSXDaily.com favorito de todos:
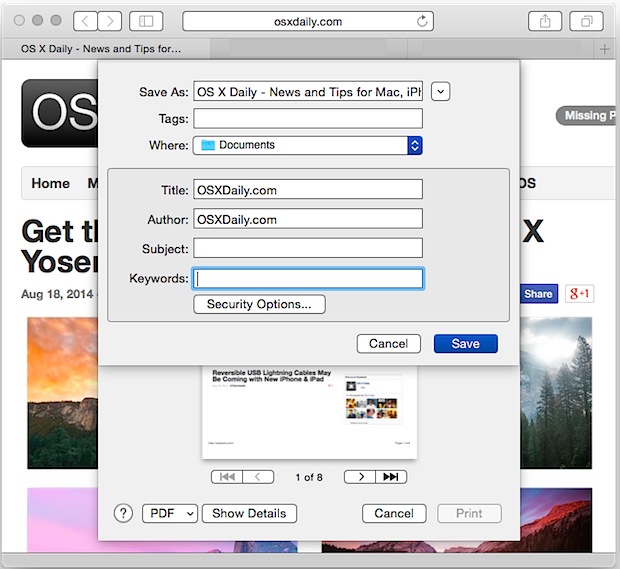
Ahora solo necesita guardar el PDF como de costumbre, completando el título, autor y asunto, si lo desea, o eligiendo bloquear el PDF con contraseña, pasando por Opciones de seguridad. El archivo guardado es el archivo PDF promedio, como cualquier otro generado por la herramienta de impresión de Mac, puede verificarlo rápidamente en Vista previa o Vista rápida:
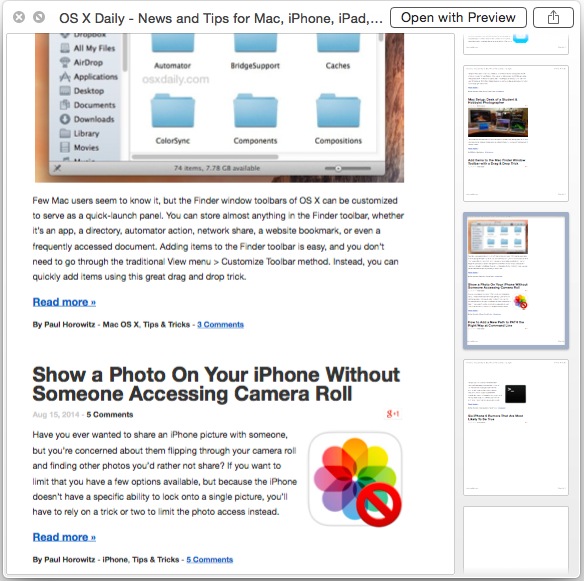
Una vez que haya configurado este atajo de teclado, puede incluso activarlo seleccionando un archivo en su escritorio y usando el truco Imprimir desde el escritorio.
Esto ha sido probado y confirmado para funcionar en macOS High Sierra, MacOS Sierra, OS X El Capitan, Yosemite y Mavericks, y la publicación en MacSparky demuestra este truco que funciona en Mac OS X Snow Leopard, lo que sugiere que esto debería funcionar en casi todas las versiones de Mac OS X que existen.
