Configure la cuenta de usuario invitado en Mac OS X.
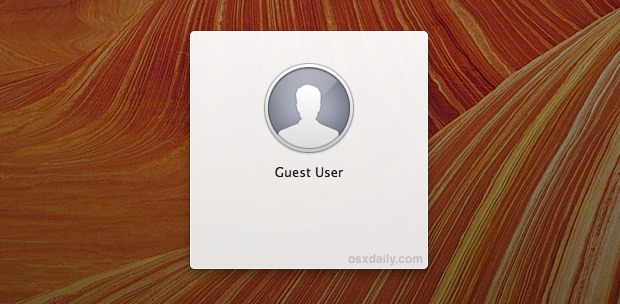
La Mac incluye una cuenta de usuario invitado opcional, que es perfecta para situaciones de uso temporal, como permitir que su amigo o familia revise rápidamente su cuenta de Facebook y su correo electrónico en su computadora. Esto es genial porque el inicio de sesión de invitado también puede estar activo mientras su cuenta de usuario normal está activa, lo que significa que puede reenviar rápidamente su Mac para permitir que alguien revise su correo electrónico en el modo de invitado y luego regresar al trabajo sin cambiar o acceder a la otra persona.
Aunque puede apagarlo, es mejor dejarlo en todas las Mac, no solo para los escenarios de uso temporal mencionados anteriormente, sino también para poder rastrear su Mac si se pierde o es robado usando Find My Mac. Nos centraremos en configurar la cuenta de usuario invitado para un uso breve por parte de amigos y familiares, el escenario más probable.
Comprender las restricciones de la cuenta de invitado
Antes de continuar, es importante comprender que el estándar de la cuenta de invitado de OS X está limitado de algunas formas muy específicas:
- No se almacenan archivos, cachés o contraseñas durante mucho tiempo; todo se elimina después de que el invitado se desconecta
- El uso de la cuenta de invitado no requiere contraseña
- El uso de la aplicación y el acceso a la web se pueden controlar a través del Control parental
Todas estas son limitaciones positivas. La falta de almacenamiento significa que los archivos y cachés de uso temporal no ocuparán espacio innecesario en su Mac. Si no necesita una contraseña de invitado, siempre será fácil iniciar sesión, además Find My Mac rastreará su computadora en caso de pérdida o robo. Por último, las restricciones de aplicaciones y web son excelentes si desea evitar que su cuenta de invitado use correos electrónicos web, porque es fácil bloquear cualquier otra cosa.
Si esto es demasiado limitado y espera configurar un inicio de sesión de invitado más completo, que no tenga tales restricciones o deseche archivos y cachés, le recomendamos que agregue una cuenta de usuario completamente nueva en su Mac.
Supongamos que todo está bien, por lo que configuraremos los datos de inicio de sesión para los invitados, los pondremos a disposición rápidamente a través de un elemento del menú e implementaremos algunas restricciones de uso básicas.
1: habilitar la autenticación de invitado
- En el menú Apple, vaya a Preferencias del sistema y seleccione «Usuarios y grupos».
- Seleccione «Usuario invitado» de la lista en la barra lateral.
- Asegúrate de que la casilla de verificación junto a «Permitir que los invitados se conecten a esta computadora» esté seleccionada.
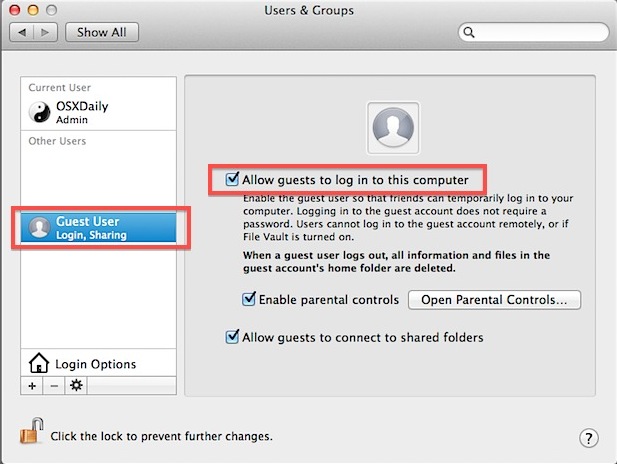
Ahora que Invitado está habilitado, facilitemos el acceso desde y hacia el cambio rápido de usuario.
2: activar el menú de cambio rápido del usuario
Querrá habilitar el menú Cambio rápido de usuario para que pueda ir y venir rápidamente a su cuenta (normal) y cuenta de invitado. El cambio rápido de usuario es muy fácil de usar:
- Aún en Preferencias del sistema, vaya a «Usuarios y grupos».
- Haga clic en ‘Opciones de inicio de sesión’, luego haga clic en el icono de candado para que pueda realizar cambios
- Marca la casilla junto a «Mostrar el menú de cambio rápido de usuario como» y elige «Icono» o «Nombre corto».
- Establezca «Conexión automática» en APAGADO
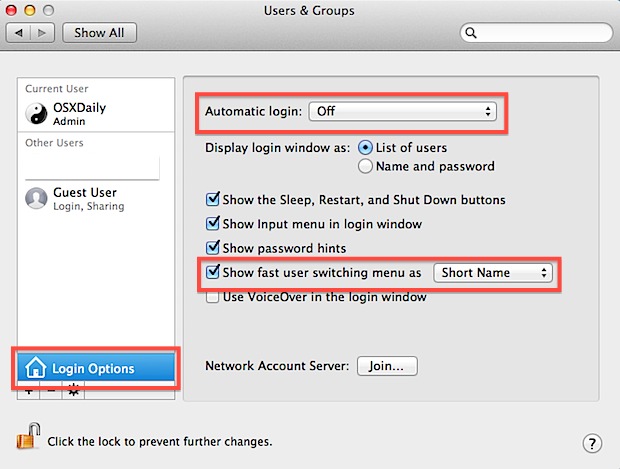
También puede elegir «Nombre completo», pero si su nombre completo no es lo suficientemente corto, ocupar tanto espacio en la barra de menú con un nombre nunca ha tenido mucho sentido.
La razón por la cual el cierre de sesión automático se detiene es que si su computadora ha sido robada o movida, un reinicio no iniciará sesión automáticamente en ninguna cuenta de usuario. Luego le permite a una persona elegir una cuenta de «Invitado» que no requiere una contraseña, que luego abre la Mac para ser encontrada y rastreada en un mapa con Find My Mac, la versión de escritorio de Find My iPhone, y sí, ya sea iOS o Mac se pueden rastrear y descubrir entre sí.
Con el menú Cambio rápido de usuario habilitado, ahora verá algo como esto en la esquina. Tire hacia abajo y ahora puede acceder instantáneamente a su cuenta de invitado.
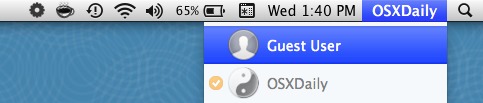
Pero antes de probar su cuenta de invitado, configure algunas opciones de configuración simples …
3: Configuración de una cuenta de invitado para familiares y amigos
En términos generales, tiene suficiente confianza en sus amigos y familiares, por lo que probablemente no debería limitar demasiado el uso de la aplicación y el acceso al sitio web, pero hay algunas cosas que debería tomarse el tiempo para comprobar.
Habilitar restricciones de invitados
- De vuelta en el panel de control de Usuarios y Grupos, elija la cuenta de usuario invitado y marque la casilla junto a «Habilitar control parental», luego haga clic en el botón para iniciar en los paneles de restricción
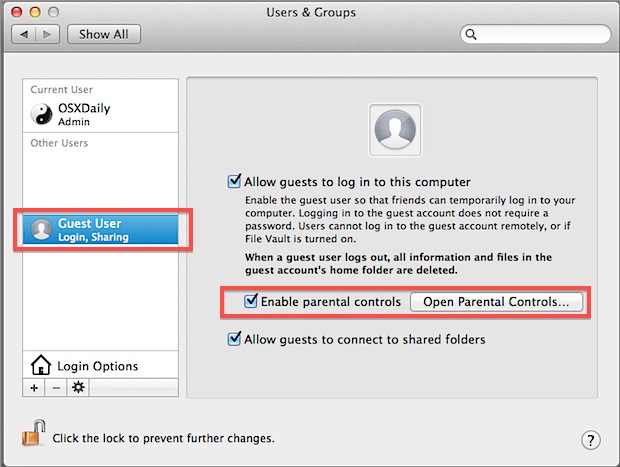
Establecer restricciones
- Primero, vaya a la pestaña «Aplicaciones» y determine si desea restringir el uso de la aplicación o no, luego marque la casilla junto a «Restringir aplicaciones» y luego marque solo las aplicaciones que desea que las personas usen, como Safari, Pages, Google Chrome etc. Las opciones de Simple Finder y Dock Modification son en gran parte necesarias porque esta cuenta de invitado no guarda archivos ni cambia de todos modos
- Luego, vaya a la pestaña «Web»; sin volverse demasiado restrictivo, puede elegir algo razonable, como la opción «Intente limitar el acceso a sitios web para adultos», para evitar que las personas hagan algo demasiado extraño en su Mac. … Tenga en cuenta que estas restricciones web solo se aplican a Safari, por lo que es posible que desee incluirlas en la lista de límites de aplicaciones.
- Para la mayoría de los usos, saltarse «Personas» y «Límites de tiempo» está bien, pero láncese allí para ver si hay algo que suene beneficioso.
- Ahora vaya a «Otro» para ver si hay algo más que valga la pena limitar. Si tiene una impresora aburrida (y que no funciona) que está funcionando en este momento, es muy recomendable que elija «Limitar la administración de la impresora» para evitar que cambie la configuración de la impresora.
- Con la configuración configurada como desee, cierre de Preferencias del sistema
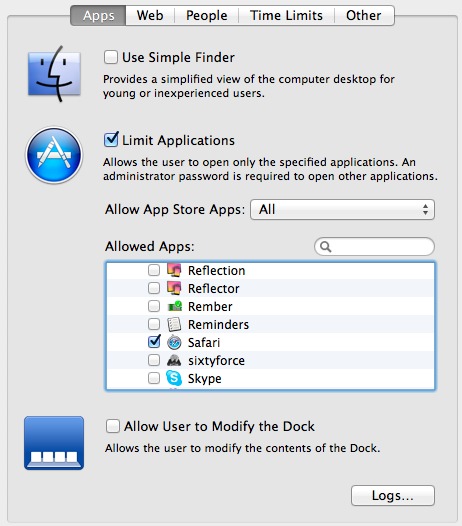
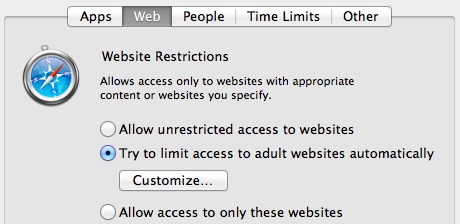

Es posible que desee probar la cuenta de invitado usted mismo, arrastre hacia abajo el menú de usuario que ha activado, cambie a «Invitado» y pruebe la experiencia. Recuerde, no se moleste en hacer cambios o ajustes en su cuenta de invitado una vez, porque toda la cuenta es efímera y no se guarda nada.
La Mac ya está lista para que la usen los invitados.
Completamente configurado, ahora todo lo que tiene que hacer es recordar usar su cuenta de invitado cuando alguien le pida que use su computadora. ¿Alguien pide usar su computadora Mac para revisar su correo electrónico o usar Facebook? No hay problema, arrastre hacia abajo el elemento de menú Cambio rápido de usuario y elija «Invitado»:
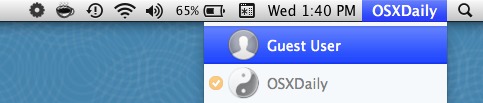
Es por eso que el menú Quick Switch es excelente, de acceso rápido, además de que mantendrá su cuenta actual conectada, con todas las aplicaciones, ventanas, documentos, todo aún activo, mientras permite que el usuario invitado se conecte en un área separada. No se preocupe si hace esto, el usuario invitado no tiene acceso a su sesión, sus documentos o sus datos privados.
Ahora, si solo iOS tuviera la misma función … pero hasta entonces la única opción en el lado móvil es usar el modo Kid para iPhone, iPad y iPod touch, que bloquea una sola aplicación específica en la pantalla.
