Cómo restaurar el botón Ver imagen en Google Imágenes
Cómo restaurar el botón Ver imagen en Google Imágenes. Una guía práctica para visualizar imágenes en una nueva ventana sin tener que abrir el sitio que las contiene.
Si usa a menudo Imágenes de Google Seguramente te habrás dado cuenta de que el buscador de Mountain View ha quitado el botón Ver imagen, útil para poder abrir fotos en una nueva pestaña del navegador para poder verlas en resolución completa.
Un botón bastante útil, ya que actuaba como enlace directo a la imagen elegida, permitiendo a los usuarios poder ignorar el sitio web en cuestión y acceder exclusivamente a las fotos a guardar extrayéndolas de las páginas.
La elección de la empresa estadounidense de retirar la llave Ver imágenes No fue en absoluto una coincidencia: Google se vio obligado a hacerlo debido a una demanda por infracción de derechos de autor por imágenes falsas, uno de los gigantes estadounidenses en el suministro de fotografías e imágenes.
Según la empresa, Imágenes de Google habría facilitado a los usuarios apropiarse de las imágenes sin garantizar ingresos a quienes las publicaron legítimamente en sus sitios. Por ello, en febrero de 2018 nos vimos obligados a despedirnos de la llave Ver imágenes, aunque solo en apariencia, ya que gracias a algunos trucos es posible restaurarlo en poco tiempo.
En esta guía descubriremos juntos cómo restaurar el botón Ver imagen de forma sencilla y rápida, tanto desde PC como desde smartphone.
Cómo restaurar el botón Ver imagen en Google Imágenes

Para reactivar el enlace directo a la imagen en Imagen de Google tenemos dos posibilidades:
- Utilice extensiones para los navegadores Google Chrome o Mozilla Firefox.
- Utilice solo las funciones disponibles en los navegadores Google Chrome, Mozilla Firefox y Microsoft Edge.
Qué extensiones usar para recuperar el botón Ver imagen

Mi consejo recae en la extensión gratuita Ver imagen, que se puede obtener de forma gratuita en la tienda web para Google Chrome o Mozilla Firefox:
- Si usa Chrome, haga clic en lo siguiente Enlace; mientras que si usas Firefox encontrarás la extensión aquí.
- Después de abrir el enlace, haga clic en Añadir a Chrome o Agregar en Firefox.
- La instalación comenzará automáticamente y tardará unos segundos.
pero como funciona?
Después de instalar esta extensión, nada cambiará hasta su próxima búsqueda de imágenes.
Al realizar una búsqueda de imágenes en su navegador, finalmente verá reaparecer el famoso botón o enlace Ver imagen en la pantalla de vista previa de la imagen, para que puedas verla en otra pestaña para evaluar su calidad y resolución.
Cómo ver imágenes de Google sin extensiones desde PC
Si no desea instalar ninguna extensión en su navegador, puede lograr el mismo resultado explotando inteligentemente el menú contextual de los principales navegadores web.
Veamos juntos cómo:
Google Chrome
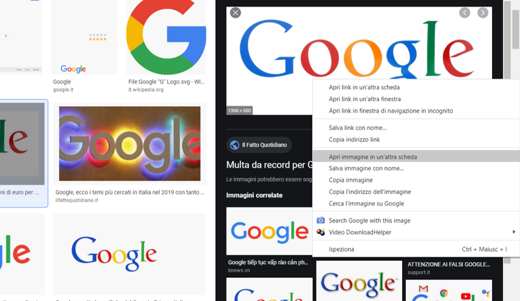
Google Chrome: solo lleva a cabo una búsqueda de imágenes de Google, seleccione con el botón izquierdo del mouse la imagen que desea ampliar y haga clic con el botón derecho del mouse en la foto usando el elemento Abrir imagen en otra pestaña. De esta forma podrá ver todos imagenes quieres, al igual que tienes el botón Ver imagen sin tener que instalar nada más que simplemente explotar el potencial de su navegador.
Mozilla Firefox

Mozilla Firefox: Funcionalidad similar también está presente en Mozilla. Después de hacer una búsqueda de imágenes en Búsqueda de imágenes de Google, haga clic con el botón izquierdo del mouse en la foto que desea descargar y luego haga clic derecho sobre ella para aprovechar la entrada Ver imagen.
Microsoft Edge
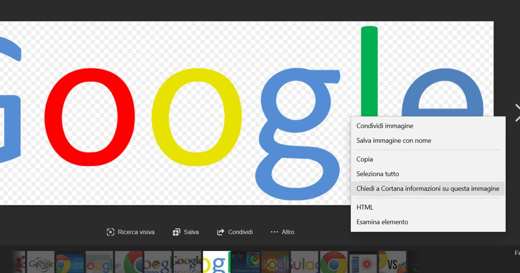
Microsoft Edge: este navegador no permite el uso de extensiones para restablecer la clave para imagenes eliminado de Google. Sin embargo, es posible aprovechar las funciones de Cortana como una estratagema para ver el Imágenes de Google. Simplemente haga clic con el botón derecho del mouse en la imagen y luego en el elemento Pregúntale a Cortana sobre esta imagen. Verás aparecer una ventana en la que habrá información de la foto con el nombre, tamaño y voz Ver la imagen completa, que contiene el enlace directo a la imagen elegida: simplemente haga clic en él para abrir la imagen en una nueva pestaña.
También eche un vistazo a: mejor navegador
Cómo ver imágenes de Google sin extensiones desde teléfonos inteligentes

Como estan los Imágenes de Google desde un teléfono inteligente?
Utilizar el servicio Búsqueda de imágenes de Google desde su teléfono móvil es bastante simple e intuitivo: simplemente inicie el navegador que usa habitualmente (Chrome, Safari, Opera), conéctese a la página de inicio del servicio, escriba la palabra clave de las imágenes que desea buscar y toque el botón con la lupa que se encuentra a la derecha.
En la página que se abrirá encontrará la lista completa de imágenes relacionadas con esa palabra clave en particular: si lo desea, puede filtrar los contenidos en función de los parámetros específicos elegidos por usted.
Una vez que hayas encontrado la imagen que te interesa, solo tienes que visualizarla y guardarla si es necesario: ¿cómo?
Para ábrelo tienes que mantener el dedo presionado en la foto: en el menú que aparece, verá varias opciones a su disposición, como guardar imagen, abrir imagen es abrir imagen en otra pestaña.
Cómo recuperar la versión anterior de Google Imágenes
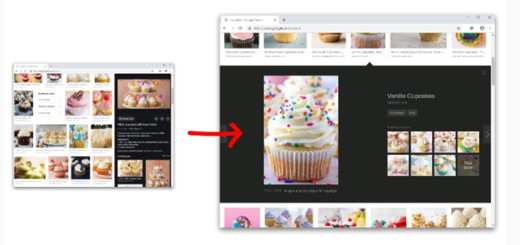
Si la nueva interfaz de Imágenes de Google Si no te gusta, puedes decidir restaurar los gráficos antiguos con un pequeño truco.
Solo agrégalo a tu navegador Imágenes de Google restauradas, disponible para Google Chrome es Mozilla Firefox.
Aunque no es perfectamente idéntico a la versión anterior de Google Images, ya que faltan algunos botones, este complemento te permitirá ver la imagen original y visitar el sitio que lo contiene.
Usted también podría estar interesado en: dónde encontrar imágenes gratis
