¿El contenido web de Safari «No responde» en Mac? Arregla la pelota de playa con estos consejos

Los usuarios de Mac Safari pueden experimentar ocasionalmente un problema en el que el navegador web deja de responder durante un período prolongado de tiempo, generalmente acompañado por la aparición del cursor giratorio con pelotas de playa multicolores. Con un poco de investigación bajo el capó, esto casi siempre corresponde a la aparición del «Proceso web de Safari (no responde)» que aparece en el Monitor de actividad en MacOS y Mac OS X.
La situación específica del proceso de Safari «No responda» es lo que queremos resolver aquí con esta guía de solución de problemas. Los usuarios que buscan un enfoque más amplio para los problemas de Safari pueden consultar esta guía para solucionar problemas de bloqueo y bloqueo de Safari en Mac OS X, incluidos Yosemite, El Capitan y Sierra.

Primero fácil: abandona y reinicia Safari
Primero, la respuesta más simple a la pelota de playa Safari y el candado son dos partes; espere a ver si la página web finalmente se carga, y si no, salga de Safari para volver a abrirla y vuelva a intentarlo. Este es el enfoque típico para la mayoría de los usuarios de Mac y, a menudo, soluciona la situación.
Easy Second: Force se rinde y relanza
Si Safari no responde tanto que no se puede salir del menú Archivo, usar Salida forzada es una solución razonable:
- Presione Comando + Opción + Escape para mostrar el menú Forzar salida
- Seleccione «Safari» y luego elija «Forzar salida»
- Espere un minuto mientras Safari se ve obligado a salir y el sistema se recupera, luego reinicie Safari y vuelva a navegar como de costumbre.
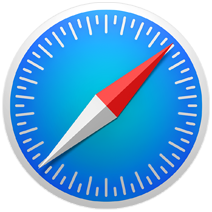
Como dije, generalmente funciona muy bien y la mayoría de los usuarios de Mac han vuelto a navegar por la web en Safari.
Más avanzado: apuntar a procesos específicos de contenido web de Safari (sin respuesta)
Los usuarios de Mac más avanzados pueden dirigirse a la aplicación Activity Monitor cuando aparece la pelota de playa de Safari, y normalmente encontrará el proceso rojo brillante etiquetado como «Contenido web de Safari (no responde)», si no más.
- Inicie el «Monitor de actividad» que se encuentra en / Aplicaciones / Utilidades
- En la pestaña CPU o Memoria, busque y ubique todos los procesos rojos «Contenido web de Safari (sin respuesta)»
- Haga clic en el botón (X) de la barra de herramientas para eliminar el proceso seleccionado
- Repita con otros procesos rojos bloqueados «Contenido web de Safari (sin respuesta)»
- Salir del Monitor de actividad

La eliminación de un proceso de «contenido web de Safari (sin respuesta)» lo obliga a salir y, por lo general, se vuelve a cargar automáticamente en Safari. Esto por sí solo a menudo puede resolver el problema, pero a veces la pelota de playa vuelve inmediatamente porque el proceso web está cargando el javascript incorrecto o un complemento que ha desaparecido, o está experimentando pérdidas de memoria o retraso de la CPU.
En la captura de pantalla adjunta, verá que casi todos los procesos de contenido web de Safari «No responden» y se administran (excepto osxdaily.com, ¡woohoo!), Consumen una cantidad absurda de memoria real y memoria virtual, agotando kernel_task con él. Como puede imaginar en tal situación, Safari no respondió completamente como el resto de la Mac, por lo que concentrarse en eliminar todo el proceso «Safari» fue una solución más rápida que eliminar cada proceso individualmente.
Corrija el «contenido web de Safari (que no responde)» y evite la repetición
Ahora que sabe cómo manejar los procesos erróneos de Safari, ¿qué puede hacer para solucionarlos y evitar que sucedan? No hay una respuesta definitiva a esto, ya que la causa raíz no siempre se determina, pero hay muchos pasos que deben tomarse para limitar la probabilidad de que el proceso de Safari se desarrolle sin problemas con una pelota de playa y lleve su Mac con usted.
Borrar cachés e historial del navegador
Borrar las cachés de contenido web y el historial del navegador a menudo soluciona un problema, pero la desventaja es que eliminará las cookies y, por lo tanto, cualquier conexión guardada u otros datos en su Mac, así como cualquier otra cosa conectada a la misma cuenta de iCloud (un poco molesto, sí ). Así que prepárate para volver a conectarte a la mayoría de los sitios web.
- Ve al menú «Safari» y elige «Borrar historial».
- En el menú «Eliminar», elija una línea de tiempo adecuada, a menudo «todo el historial» es el más efectivo, luego haga clic en «Eliminar historial»
Deshabilitar los complementos de Safari y WebGL
Si bien algunos complementos del navegador Safari pueden ser interesantes, útiles o interesantes, también suelen ser problemáticos, mal diseñados, propensos a fallas y una causa común de problemas del navegador. Adobe Flash Player es un ejemplo clásico de un complemento de navegador que puede causar un uso excesivo de recursos y un comportamiento problemático en una Mac, pero hay muchos más que pueden causar problemas. Consejos sencillos; deshabilite los complementos, probablemente no los necesite. Además, WebGL se ha relacionado poco con problemas más importantes del sistema en ciertas versiones específicas de Mac y OS X, por lo que deshabilitarlo también puede ser útil.
- Despliega el menú «Safari» y ve a «Preferencias».
- Vaya a la pestaña «Seguridad» y desmarque «Permitir complementos» y desmarque «Permitir WebGL»
- Salga de las preferencias de seguridad, luego salga y reinicie Safari

No usar complementos web es una de las formas más fáciles de evitar problemas con Safari (o cualquier otro navegador web, por cierto). Sí, sé que algunos sitios los requieren, por lo que si necesita usar un complemento para una página web o sitio web específico que visite, considere usar un complemento como Flash solo en un navegador web con zona de pruebas, como Google Chrome.
Actualice Safari, considere actualizar el software del sistema
A continuación, asegúrese de que Safari esté actualizado. Safari a menudo tiene correcciones de errores que pueden resolver problemas y evitar que se repitan, por lo que mantener tu software actualizado es una forma de asegurarte de que estas correcciones funcionen a tu favor.
- Ve al menú Apple y elige «App Store»
- Vaya a la pestaña Actualizaciones y busque las actualizaciones de Safari o de seguridad disponibles e instálelas
Es una buena práctica hacer una copia de seguridad de una Mac antes de instalar cualquier actualización de software, pero esto es tan cierto para cualquier cosa que ajuste el software del sistema, como lo hacen algunas actualizaciones de seguridad. No omita una copia de seguridad.
También puede considerar actualizar su software de Mac OS X si hay una versión más nueva disponible, pero para algunos usuarios de Mac a quienes les gusta la versión del software del sistema que se está ejecutando actualmente y si las cosas generalmente están bien como están, no siempre es recomendable. .
Si ha seguido todos los pasos anteriores y aún tiene problemas, asegúrese de consultar algunos consejos para solucionar los bloqueos y bloqueos de Safari en una Mac, que ofrece varias formas alternativas de borrar cachés y deshabilitar complementos y algunas otras soluciones. , también. Y, por supuesto, para los usuarios de dispositivos móviles, puede solucionar los problemas y fallas de Safari en su iPhone con estos trucos.
