5 grandes consejos para trabajar en una Mac de noche o con poca luz
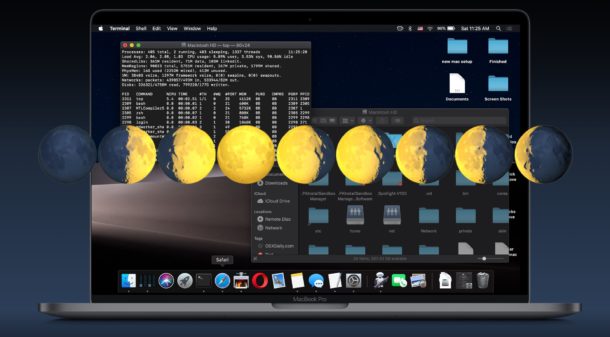
¿Eres usuario de Mac por la noche? Muchos de nosotros lo somos, y MacOS tiene muchas características excelentes que pueden mejorar las experiencias informáticas con poca luz.
Ya sea que esté trabajando en la oscuridad o hasta altas horas de la noche, o incluso simplemente en una habitación oscura, compartiremos algunos consejos útiles para mejorar aún más el uso de su Mac con poca luz. ¡Puede descubrir que estos trucos le ayudarán a reducir la fatiga ocular y, por lo tanto, lo harán aún más productivo!
Tenga en cuenta que algunas de estas funciones están limitadas a MacOS Mojave 10.14 y versiones posteriores, como el tema del modo oscuro completo, pero los mismos principios generales se aplicarán a otras versiones de Mac OS.
1: reduce manualmente el brillo de la pantalla
Muchas de las pantallas de Mac son extremadamente brillantes, lo que se ve brillante y permite colores vibrantes e imágenes de pantalla, pero de noche o con poca luz, probablemente querrá reducir considerablemente el brillo de la pantalla.
Puede usar los controles de brillo del teclado o ajustar el brillo a través del panel de preferencias de Pantalla en su Mac.
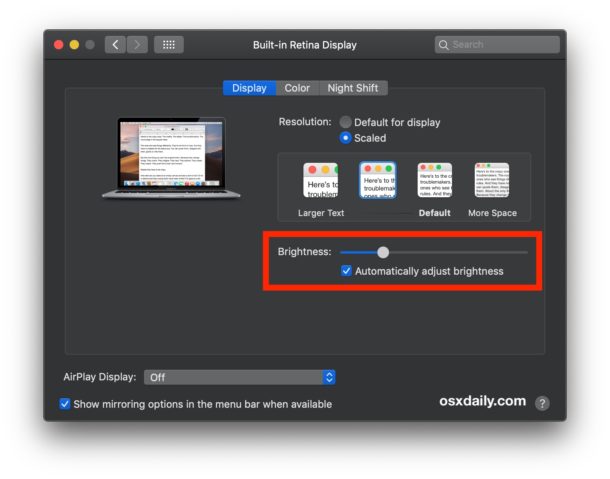
Otra gran ventaja de reducir el brillo de la pantalla es para las computadoras portátiles Mac, donde es casi seguro que notará un aumento significativo en la duración de la batería, mientras que la pantalla es más tenue.
2: Use Night Shift para obtener un tono de pantalla más cálido
Night Shift es una gran función que calienta los colores de la pantalla de una Mac por la tarde y por la noche, de modo que la pantalla apaga menos luz azul. Hay muchos beneficios comprobados en la reducción de la exposición a la luz azul, y es posible que note aún menos fatiga visual al usar Night Shift.
Habilitar el turno de noche en Mac se realiza a través del panel de preferencias de Pantalla, configurarlo en un horario o para que coincida con las horas del día y la noche es una manera fácil de apreciar la aplicación porque se instala automáticamente. En general, la configuración más cálida proporciona los mejores resultados para la mayoría de los usuarios.
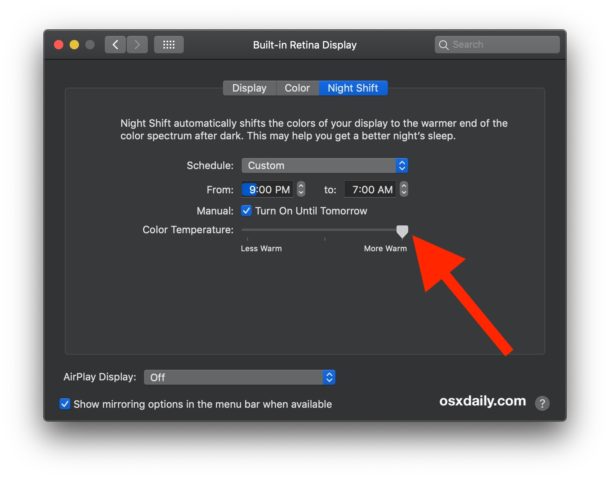
Para Mac sin soporte Night Shift, también puede usar Flux para un efecto similar
3: use el modo oscuro para reducir los elementos de la interfaz de luz
El modo oscuro toma todos los elementos de la interfaz de usuario de color blanco brillante y gris brillante de una Mac y los convierte en gris oscuro, que es perfecto para trabajar de noche y en situaciones de poca luz. La activación del modo oscuro en Mac se realiza simplemente a través del panel de preferencias «General» en MacOS.
Actualmente, debe activar y desactivar el modo oscuro cuando quiera usarlo, pero tal vez una versión futura de MacOS permita el modo oscuro automático, similar a cómo funcionan Night Shift y Dynamic Desktops.

Para los usuarios de Mac que no tienen el tema del modo oscuro completo, las versiones anteriores del sistema operativo Mac permiten la activación de una barra de menú oscura y Dock.
4: use fondos de pantalla oscuros o escritorios dinámicos
Dynamic Desktop cambia automáticamente el fondo de pantalla a la hora del día, utilizando una imagen más oscura durante la tarde y la noche. Esto ayuda a reducir el brillo que sale de la pantalla, lo que facilita la visualización de una pantalla. También luce genial.
Los escritorios dinámicos están habilitados en el panel de preferencias Escritorio y protector de pantalla.
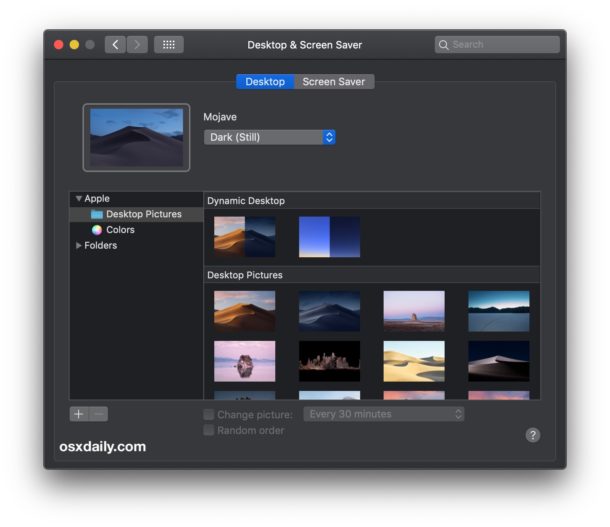
Si no tiene o no le gustan los escritorios dinámicos, simplemente configurar un fondo de pantalla oscuro puede tener el mismo efecto de reducir la cantidad de brillo en la pantalla.
5: ¿Navega por la web? Usar el modo Safari Reader
El modo Safari Reader es excelente por varias razones, pero si navega por la web o lee Internet por la noche, colocar un artículo en Safari Reader es excelente, porque puede usar el tema Reader para que coincida con el modo oscuro en Mac, tomando texto en negro sobre blanco. y volviéndolo blanco sobre gris oscuro o blanco sobre negro.
Habilitar el modo Lector en Safari es solo una cuestión de hacer clic en el botón Lector en la barra de URL de una página web, y luego puede hacer clic en el botón «aA» para personalizar el aspecto de Safari Reader en su Mac, incluido el cambio de la combinación de colores y las fuentes y tamaño del texto (para muchos de nosotros, un mayor uso del texto por la noche es más fácil).
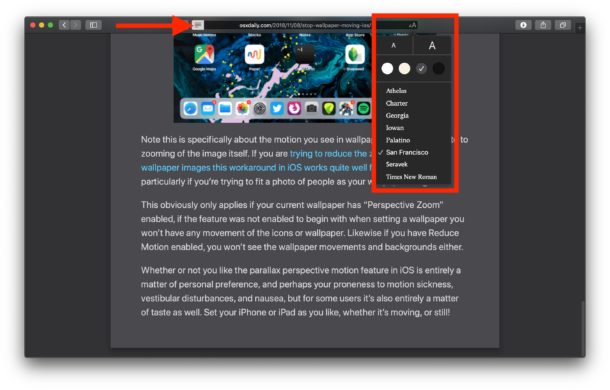
Ah, y si estás en la web usando YouTube, puedes probar el tema de YouTube en la oscuridad.
No hay conexión para trabajar de noche, pero otro gran consejo para Safari Reader es simplemente imprimir el contenido del artículo, sin anuncios u otro contenido de la página que pueda usar tinta de impresora innecesaria.
–
¿Tiene algún consejo o truco útil sobre cómo trabajar en una Mac cuando hay menos luz por la noche o en condiciones de poca luz? ¡Comparte con nosotros en los comentarios a continuación!
