Los 5 mejores consejos y trucos para aprovechar al máximo tu Lápiz para Surface
Si acaba de comprar una Surface, entonces un Surface Pen es un complemento imprescindible para su nueva tableta o computadora portátil. No solo puede usarlo para resaltar su lado creativo en aplicaciones de dibujo como Fresh Paint, sino que Surface Pen también se puede usar para navegar por Windows 10, iniciar aplicaciones y más. Es por eso que hemos creado esta guía con nuestros 5 mejores consejos y trucos del Lápiz para Surface.
Una guía para las plumas de superficie
Antes de entrar en materia, queremos darte una pequeña lección de historia. Es importante que mencionemos esto porque no todos los bolígrafos de superficie son iguales. Hay diferentes modelos de Surface Pen, diseñados para la primera Surface de 2012 hasta la última Surface Pro X de 2020.
Cada pluma también tiene características diferentes. Aquí hay un resumen rápido si está considerando comprar un Surface Pen nuevo o usado para su dispositivo.
- Lápiz de superficie de primera generación: Este lápiz funciona con tecnología Wacom. Debido a esto, ya no es compatible con la mayoría de los dispositivos Surface modernos (Surface Pro 3 y posteriores). Solo funcionará en Surface Pro 1 y Surface Pro 2. Puede diferenciar este bolígrafo de los demás porque tiene un botón físico gigante en el lado derecho y un diseño similar al plástico negro.
- Pluma de superficie de segunda generación: Este bolígrafo utiliza tecnología N-trig. La tecnología N-trig se utiliza en todos los dispositivos Surface modernos. Debido a esto, un Surface Pen de segunda generación funciona en Surface Pro 3 y versiones posteriores. El Surface Pen de segunda generación admite 1024 puntos de presión y tiene conectividad Bluetooth con Surface. También se deslizó en un bucle de bolígrafo en la tapa de la superficie y tiene dos botones en el cilindro lateral del bolígrafo. Debe funcionar con una sola batería AAAA y tener un botón de borrado de plástico, aunque no se puede usar como un borrador real.
- Lápiz para Surface de tercera generación: Este lápiz, que también utiliza la tecnología N-Trig, se presentó con Surface Pro 4. Funciona en todos los dispositivos Surface modernos. Puedes distinguirlo de los demás gracias a un único botón en el lateral. Este bolígrafo también trajo un borrador físico similar al caucho que estaba montado en la parte superior y podía montarse magnéticamente en el costado de la superficie. También necesita batería AAAA.
- Pluma de superficie de cuarta generación: Otro lápiz con tecnología N-trig, este lápiz se introdujo con la 5.ª generación de Surface Pro y desde entonces ha sido el lápiz predeterminado en Surface Pro 5, 6 y 7. Este lápiz es el más sofisticado de Microsoft y el que le sugerimos que compre. eso. . Viene con 4.096 niveles de puntos de presión. Puede diferenciar este bolígrafo de los demás porque ahora viene en más colores y no tiene un clip para bolígrafo en el costado. Todavía funciona con una batería AAAA.
Concluiremos esta sección señalando Lápiz de superficie fina. Este bolígrafo es el más moderno de Microsoft. Cambia el diseño de los bolígrafos anteriores ya que es más plano como el lápiz de un carpintero. También elimina la necesidad de baterías AAAA, ya que viene con su propio estuche de carga USB-C o se puede recargar a través de la cubierta con teclado en Surface Pro X. Sin embargo, la sensibilidad a la presión es la misma. Usaremos este bolígrafo en nuestra guía.
Consejo 1: use su lápiz óptico para navegar por Windows 10

Por lo general, puede usar su mouse para moverse en Windows 10, pero si tiene un Surface Pen, también puede usarse para navegar. También podría ser más conveniente, especialmente porque probablemente ya tenga el Surface Pen en sus manos.
Hay algunas formas diferentes en que se puede usar el Lápiz para Surface en lugar de un mouse en Windows. Primero, puede tocar el lápiz en la pantalla sobre un elemento para hacer clic o seleccionarlo. Luego puede presionar y mantener presionado el botón lateral del lápiz para hacer clic con el botón derecho, o simplemente mantener el lápiz en la pantalla también.
También puede arrastrar y soltar colocando el lápiz sobre un elemento, sosteniéndolo hasta que vea un círculo y luego moviéndolo. O simplemente arrastre un cuadro alrededor del elemento y arrastre el elemento con el lápiz. Finalmente, puede seleccionar varios elementos manteniendo presionado el botón lateral y arrastrando el lápiz sobre los elementos que desea.
Consejo 2: use el botón Eliminar para hacer cosas en Windows 10
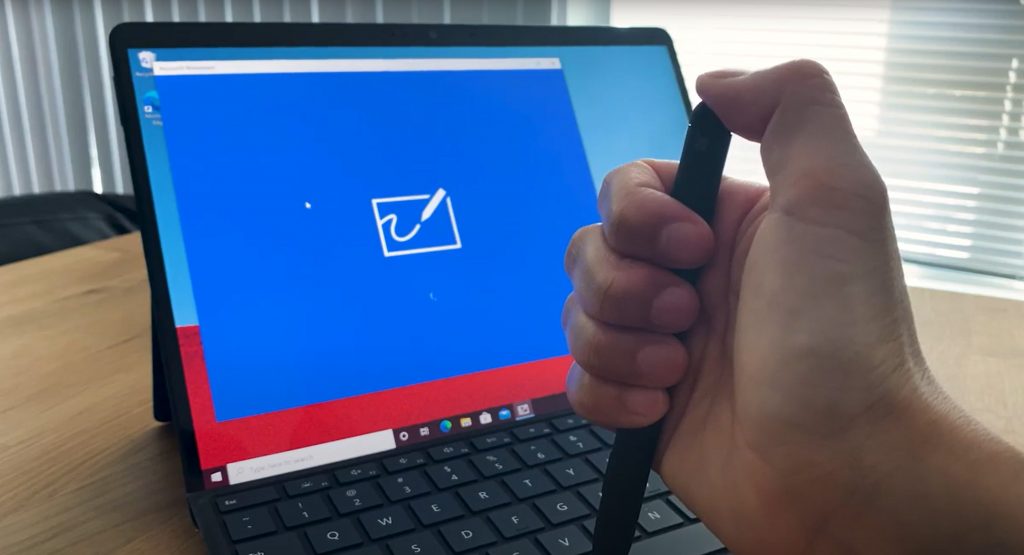
En Surface Pen Gen 3 y 4, la parte superior del lápiz tiene un borrador que se puede usar para eliminar la tinta de las aplicaciones de dibujo, pero ¿sabías que el botón del borrador también se puede presionar para abrir ciertas aplicaciones en Windows 10? De forma predeterminada, hay varias funciones diferentes configuradas para el botón Eliminar en Windows. Estos se pueden ver a continuación. Tenga en cuenta que para que esto funcione, deberá tener Bluetooth habilitado y su lápiz conectado a su Surface.
- Haga clic en el botón superior una vez: Abrir Microsoft Whiteboard
- Haga doble clic en el botón superior: Abrir Snip & Sketch
- Abrir notas adhesivas: mantenga presionado el botón superior
Siempre puede cambiar esta configuración predeterminada emparejando su Lápiz para Surface con su Surface y luego yendo a Pluma y tinta de Windows en Configuración del sistema. Tendremos más sobre esto en nuestro próximo consejo.
Consejo 3: Cambia la configuración de tu Lápiz para Surface
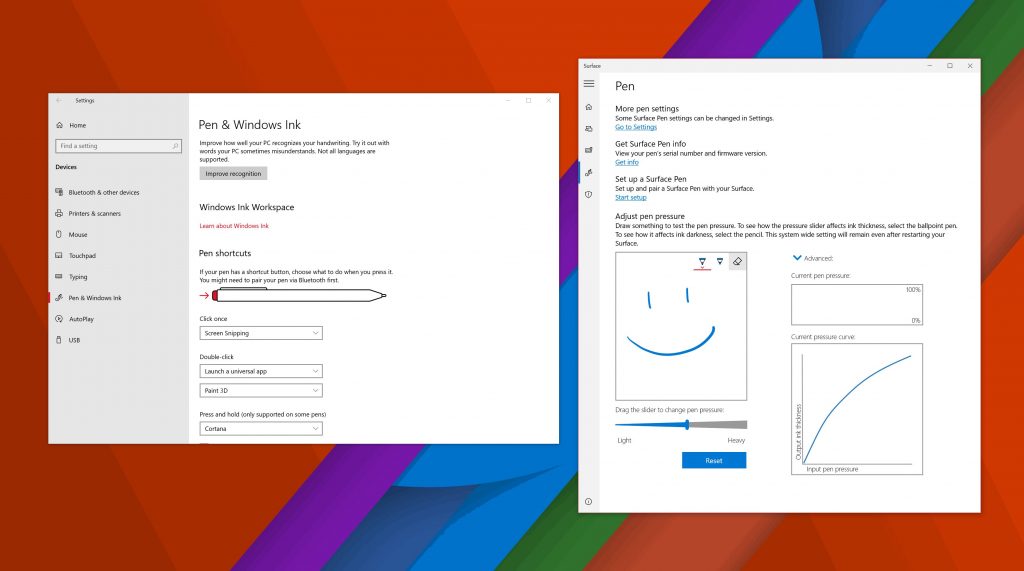
El tercer consejo no se trata del lápiz en sí, sino de cómo funciona en Windows 10. Si visita ajustes y luego haga clic Instrumentos habrá una categoría para Pluma y tinta de Windows. Haga clic en él y luego puede cambiar la configuración de Surface Pen. Puede cambiar con qué mano usa el bolígrafo, cambiar los efectos visuales, las fuentes cuando escribe y cuando aparecen los cuadros de escritura a mano. También puede cambiar lo que hace el botón Eliminar o asignar el inicio a una aplicación específica.
Finalmente, hay una nota sobre cómo cambiar la sensibilidad a la presión del Lápiz para Surface. Si abre la aplicación Surface en Windows 10 y luego hace clic en el ícono del lápiz en el lado izquierdo de la pantalla, puede usar el control deslizante para ajustar la sensibilidad del lápiz según sus necesidades. Siempre puede restablecerlo a los valores predeterminados.
Consejo 4: ¡Cambia las puntas de tus bolígrafos!
Si usa un lápiz de superficie sin clip o un lápiz de superficie de un solo botón en un borde plano, entonces tenemos un gran consejo para usted. Microsoft en realidad tiene diferentes «puntas» para esta generación de lápices de superficie. Las puntas vienen en una caja pequeña en tamaños 2H, H, HB, B. Hay «puntas» de diferentes tamaños para diferentes tareas. Las puntas solo deberían funcionar con Surface Pen de 3.ª o 4.ª generación.
Puede usar una punta mediana para tener la sensación de un lápiz, o cambiar a una punta de baja fricción similar a un bolígrafo de punta fina. Las puntas se pueden quitar usando las pinzas en la caja, apretando la punta y empujándola hacia adentro. Tenga en cuenta que estas puntas solo funcionan con bolígrafos de tercera generación. Puedes aprender más en Microsoft aquíy compre las puntas por $ 20 a través de Microsoft Store.
Consejo 5: Conecta tu bolígrafo a tu Surface para mantenerlo seguro
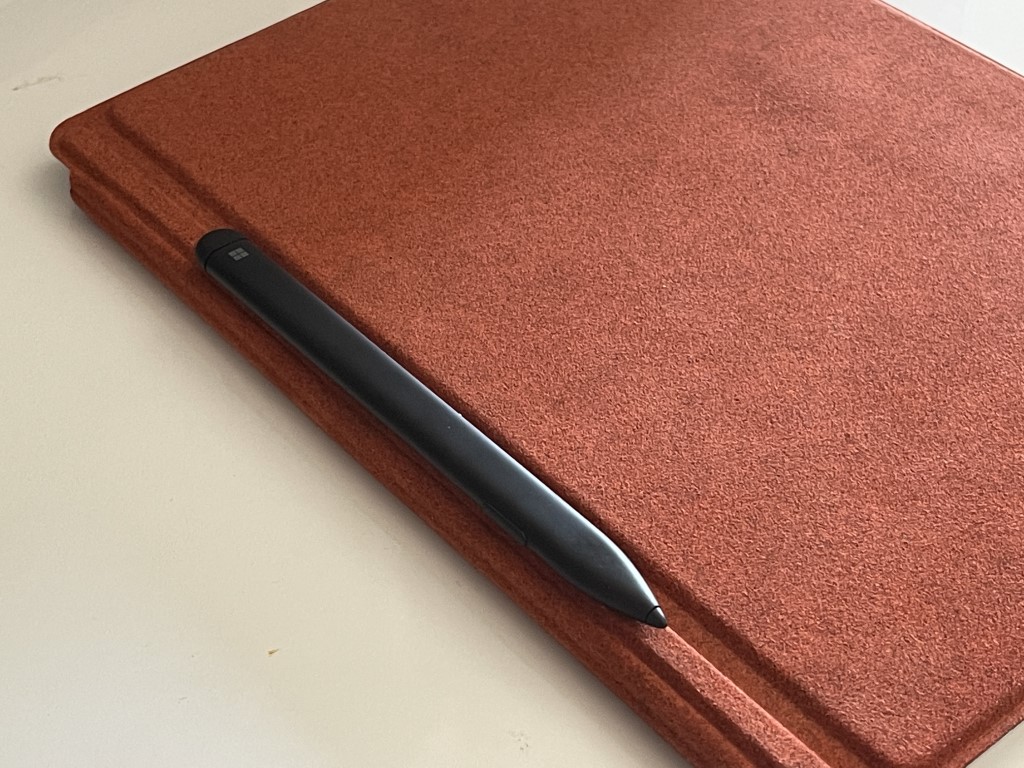
Siempre que tenga una tercera generación de un Lápiz para Surface de cuarta generación, entonces el Lápiz para Surface se conectará magnéticamente al costado de la superficie. Lo mejor es conectarlo al lado izquierdo de su dispositivo para liberar su puerto de carga. El Surface Slim Pen también se conectará a este lado de la Surface, aunque no tiene la mejor conexión. Si esto no funciona para usted, puede colocar el Lápiz para Surface en el lado izquierdo de la Funda con teclado cuando esté cerrada. Esta es una excelente manera de viajar con Surface Slim Pen cuando no está en uso, como hicimos anteriormente.
¿Cómo se usa el Lápiz para Surface?
Este fue un vistazo a algunos de nuestros consejos y trucos de Surface Pen. ¿Tienes alguna de tus propias sugerencias para el Lápiz para Surface? No dude en hacérnoslo saber en los comentarios a continuación. Y asegúrese de consultar nuestro Centro de noticias de Surface para obtener más guías, procedimientos y artículos de noticias de Surface.
