Cómo ver un resumen del uso y almacenamiento de un disco Mac en Mac OS X.

¿Alguna vez se preguntó a dónde se fue el espacio en los discos de su Mac? No hay razón para preguntarse, porque Mac OS X tiene una herramienta de resumen de uso de disco muy simple que le mostrará exactamente dónde se usa la capacidad de la unidad, clasificada convenientemente en una variedad de tipos de archivos.
Mirar el panel de resumen de almacenamiento es una forma útil de determinar si una Mac tiene poco espacio en el disco, para averiguar qué tipo de archivo consume espacio y le da una idea de cómo liberar espacio, y el panel también puede ser , útil para determinar si un disco duro actualizado sería una inversión rentable para Mac.
Este tutorial detallará cómo puede ver un resumen del uso y almacenamiento del disco en una Mac.
Acceda al resumen de uso del disco de Mac
Si desea verificar el espacio en disco de su Mac y el uso del disco, esta es una de las formas más fáciles de hacerlo:
- Desde cualquier lugar de Mac OS, elija el elemento de menú Apple y seleccione «Acerca de esta Mac»
- En la ventana general «Acerca de esta Mac», haga clic en la pestaña «Almacenamiento» (o si está ejecutando una versión anterior de Mac OS X, haga clic en el botón «Más información»)
- En la pestaña «Almacenamiento», consulte la descripción general del almacenamiento en disco y el resumen de capacidad.
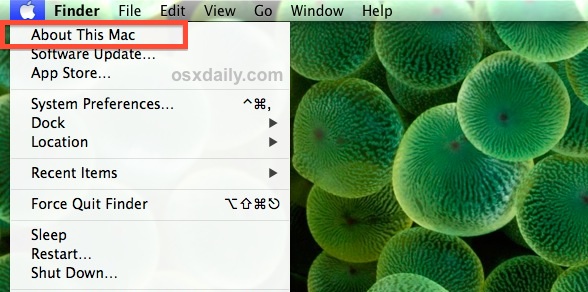
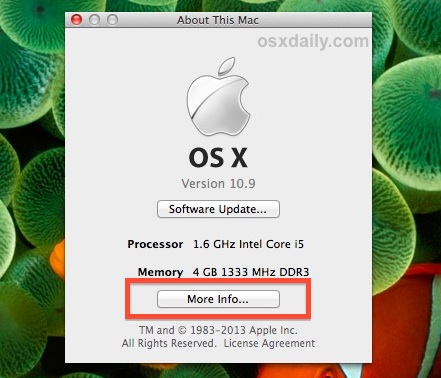
La descripción general del almacenamiento es la siguiente, que muestra el espacio en disco utilizado en una Mac y el espacio disponible en disco:
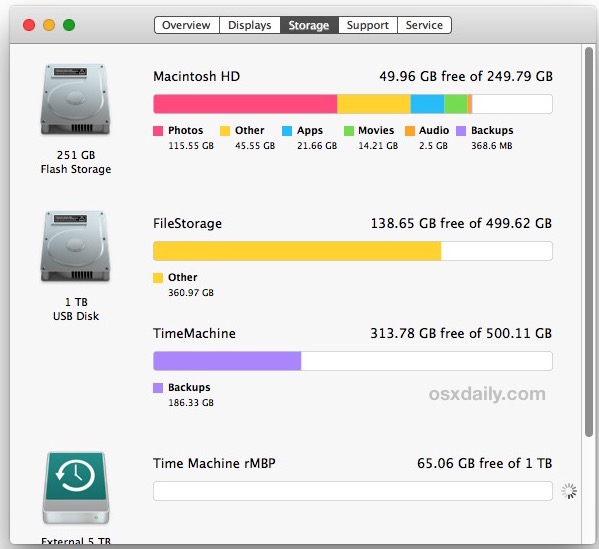
También le mostrará rápidamente qué tipo de disco duro está incluido en su Mac, ya sea un disco duro tradicional, un «Almacenamiento Flash» (SSD) o un disco Fusion.
Si esta pantalla le suena familiar, puede deberse a que la descripción general del uso de Mac OS X es muy similar al resumen de uso de iTunes para un dispositivo iOS conectado, que también desglosa los detalles del uso del espacio.
Conocimiento del resumen de almacenamiento de Mac OS X
La descripción general del uso mostrará el espacio libre en disco disponible, como la barra de estado del Finder, pero también mostrará la capacidad de almacenamiento total de la unidad y seis categorías generales de datos en un gráfico fácil de escanear:
- Audio – Todos los archivos de audio y música almacenados en su Mac, incluidas las bibliotecas de canciones y música de iTunes
- película – todos los archivos de películas, ya sean creados por el usuario en iMovie o descargados de iTunes o en cualquier otro lugar de la web
- Fotos – todos los documentos ilustrados almacenados localmente, incluidas las fotos importadas por el usuario desde un iPhone o una cámara, capturas de pantalla o archivos de imagen creados digitalmente desde Photoshop y Pixelmator
- Aplicaciones – todas las aplicaciones y archivos ejecutables, incluido el directorio / Aplicaciones y cualquier otro archivo .app almacenado en Mac
- Copias de seguridad – todos los archivos de respaldo almacenados localmente desde Time Machine o iPhone (esto suele ser cero KB si desactiva la función)
- Otro – cualquier otro tipo de documento y archivo en Mac, incluidos archivos, archivos zip, documentos, txt, pdf, dmg y otras imágenes como iso, mensajes guardados, literalmente cualquier otra cosa, similar a «Otro» en iOS
- (Espacio libre) – el último elemento del gráfico que es transparente, este es el espacio disponible libremente que se muestra en relación con la capacidad utilizada
En el ejemplo de captura de pantalla anterior, la sección «Fotos» ocupa la gran mayoría del espacio en disco, lo cual es bastante común para los usuarios que toman muchas fotos y las transfieren a su Mac desde un iPhone u otra cámara.
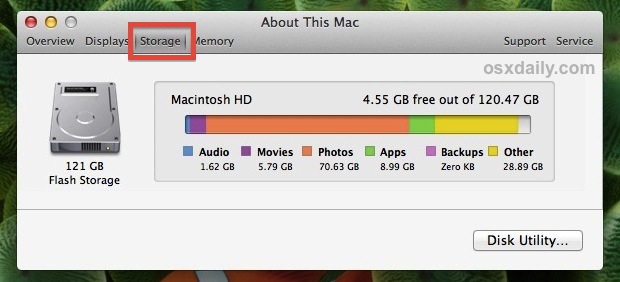
¿Ahora que?
Si bien el panel de resumen de almacenamiento proporciona una descripción general útil de dónde se consumen el consumo y la capacidad del disco en cualquier Mac, esta no es una pantalla procesable que permita a los usuarios limpiar sus unidades o sistema de archivos. En su lugar, tómese el tiempo para liberar espacio en disco manualmente como se describe aquí, realizando una variedad de tareas, incluida la eliminación de carpetas de descargas, la copia de seguridad de datos en unidades externas con Time Machine o copias de seguridad en la nube, o el uso de herramientas como OmniDiskSweeper para rastrear archivos grandes y acaparan datos y recuperan espacio de almacenamiento de esta manera.
Si tiene problemas de espacio constantemente, actualizar un disco duro principal puede ser un esfuerzo que valga la pena. Como mínimo, obtener una unidad externa grande para mantener las copias de seguridad y el almacenamiento secundario en su Mac no solo es una buena política de mantenimiento general, sino que también puede ayudar a mejorar la carga en una unidad principal al descargar archivos y datos menos usados.
