Cómo usar XDMCP para acceso a escritorio remoto en Linux
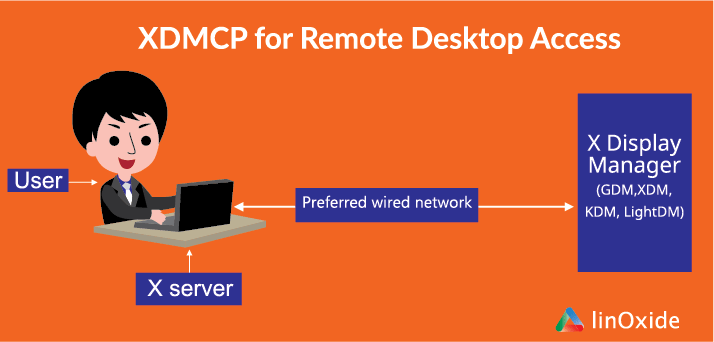
XDMCP (Protocolo de control del administrador de pantalla X) es un protocolo que se utiliza para proporcionar un mecanismo para que una pantalla independiente solicite desde un host remoto. Con este protocolo, el servidor de pantalla X11 (p. ej., X.org) puede conectarse e interactuar con otra computadora que ejecute X11.
La mayoría de los administradores de Linux trabajan desde el shell y no hay muchos requisitos para conectarse a la ventana X. Pero en algunos casos necesitamos acceder a la consola gráfica (X window Manager). Por ejemplo, si un usuario necesita instalar Oracle y necesita acceso remoto a la GUI.
En este tutorial, le mostraré cómo configurar su sistema Linux para usar la autenticación gráfica (GUI) con el servicio XDMCP para acceder a la GUI remota.
GDM tool no longer available on modern Linux distributions, this configuration wont work.
1) Habilitar el Administrador de pantalla al inicio
Para iniciar el administrador de pantalla al inicio, debe editar el archivo initab. Debe cambiar el nivel de ejecución a 5 para iniciar el cliente X al inicio.
Después de cambiar el nivel de ejecución, el archivo «/etc/inittab» tendrá el siguiente aspecto:
# Default runlevel. The runlevels used by RHS are:
# 0 - halt (Do NOT set initdefault to this)
# 1 - Single user mode
# 2 - Multiuser, without NFS (The same as 3, if you do not have networking)
# 3 - Full multiuser mode
# 4 - unused
# 5 - X11
# 6 - reboot (Do NOT set initdefault to this)
#
id:5:initdefault:Nota: este cambio solo surtirá efecto en el próximo reinicio.
Para cambiar el nivel de ejecución (objetivos) a 5 en los sistemas, use el siguiente comando:
$ sudo systemctl isolate graphical.target2) Habilitar XDMCP con X Display Manager
Según su entorno de escritorio instalado, puede tener diferentes administradores de pantalla. Los administradores de pantalla más utilizados son GDM (Administrador de pantalla de GNOME), KDM (Administrador de pantalla de KDE), xdm (Administrador de pantalla de X Window) y LightDM.
Puede usar el comando ps para verificar qué administrador de pantalla se está ejecutando:
# ps ax | grep [gkx]dmUbuntu ha estado usando GDM como su administrador de pantalla predeterminado durante algún tiempo y LightDM es una buena alternativa. Primero, veamos cómo habilitar xdmcp en GDM.
Para el protocolo xdmcp en gdm manager, debe editar el archivo «/etc/gdm/custom.conf» de la siguiente manera:
[xdmcp]
Enable=true
[security]
DisallowTCP=false
AllowRemoteRoot=truePara habilitar el protocolo XDMCP en LightDM, edite «/etc/lightdm/lightdm.conf» como:
[XDMCPServer]
enabled=trueReinicie el servicio LightDM:
$ sudo lightdm restartNota: XDM y KDM son compatibles con versiones anteriores de Linux y ya no son programas activos.
3) Reiniciar X Window
Reinicie X Window Services usando el comando init:
[root@Server1 ~]# init 3
[root@Server1 ~]# init 54) Configurar la regla de acceso
El siguiente paso sería configurar las reglas de acceso. Ejecute el comando gdmsetup.
/usr/sbin/gdmsetupa) Haga clic en la pestaña Remoto en la utilidad de configuración de GDM. Cambie la selección en el menú desplegable Estilo de «Conexión remota deshabilitada» a «Igual que local»
b) En la pestaña Seguridad, habilite «Permitir la autenticación del administrador del sistema local» y «Permitir la autenticación del administrador del sistema remoto».
Reinicie la utilidad GDM:
[root@Server1 ~]# /usr/sbin/gdm-restartAhora puede probar la ventana X usando el comando X a continuación.
[root@Server1 ~]# X -query localhost :1Nota: La herramienta de configuración de GDM ya no está disponible a partir de RHEL6.
6) Abrir puertos de cortafuegos
XDMCP usa los puertos a continuación y asegúrese de que estos puertos estén abiertos en su firewall.
XDMCP 177 UDPX11 protocol 6000-6005 TCPxfs: X font server 7100 TCP
Conclusión
XDMCP usa el tráfico de descifrado recomendado solo en una red segura, digamos que tiene una VPN cifrada. FreeNX y x11vnc son buenas alternativas que ofrecen más seguridad.
Espero que hayas disfrutado leyendo y por favor deja tu sugerencia en la sección de comentarios.
