Cómo usar un mouse de iPad para la accesibilidad (iPadOS 13)

¿Quieres usar un mouse para iPad? Ahora puede, y es bastante fácil de configurar y usar. Además, la experiencia del iPad y el mouse funciona muy bien con un iPad, especialmente si tiene el iPad configurado como una estación de trabajo de oficina.
Este artículo le mostrará cómo configurar y usar un mouse inalámbrico Bluetooth con iPad, iPad Pro, iPad Air o iPad mini.
Actualización: usar un mouse o trackpad de iPad es más fácil que nunca con el iPad 14 y las versiones más recientes, lea aquí cómo funciona si está usando un sistema operativo más nuevo.
La capacidad de usar un mouse de iPad es una de las mejores características de iPadOS 13 y posteriores y funciona para usar casi cualquier mouse Bluetooth con iPad, iPad Pro, iPad mini o iPad Air. En otras palabras, estos son los requisitos del sistema para que esto funcione; necesitará al menos iPadOS 13 en su iPad y un mouse Bluetooth compatible. La mayoría de los ratones Bluetooth funcionarán con el iPad, por ejemplo Logitech M535, M336 y M337, funcionan muy bien y son asequibles. Tanto el Apple Magic Mouse como el Magic Trackpad funcionan con el iPad, para aquellos que se preguntan.
Cómo configurar y usar el mouse Bluetooth con iPad
Asegúrese de que Bluetooth esté encendido en su iPad antes de comenzar este proceso de configuración de un mouse para usar con su iPad. Puede activar Bluetooth en Configuración si aún no lo ha hecho.
- Abra la aplicación «Configuración» en su iPad y asegúrese de que Bluetooth esté activado
- Ve a la configuración de «Accesibilidad», luego elige «Tocar»
- Touch AssistiveTouch
- Coloca el interruptor junto a «Touch Assist» en la posición ON
- Ahora desplácese hacia abajo y toque «Dispositivos» a continuación en la pantalla de configuración de AssistiveTouch
- Toca «Dispositivos Bluetooth».
- Ponga el mouse Bluetooth en modo de emparejamiento y espere a que aparezca en la pantalla «Dispositivos Bluetooth», cuando esté visible, tóquelo.
- Cuando el mouse Bluetooth esté conectado, tóquelo en la lista de dispositivos y configure las opciones del botón como desee (por ejemplo, haciendo clic con el botón derecho para ir a casa)
- Después de que el mouse Bluetooth se muestre como un dispositivo conectado y configurado, toque o haga clic en «AssistiveTouch», el mouse ahora funciona con iPad
- Desplácese hacia abajo hasta «Estilo del puntero» y tóquelo para establecer el tamaño del cursor del mouse, el color del cursor del mouse y si el puntero del mouse se oculta automáticamente.
- De vuelta en la pantalla AssistiveTouch, ajuste el control deslizante «Velocidad de seguimiento» para determinar qué tan rápido desea que se mueva el mouse en el iPad
- Opcionalmente, desactive la casilla «Mostrar siempre el menú» para ocultar el botón AssistiveTouch en la pantalla.
- Salga de la configuración como de costumbre
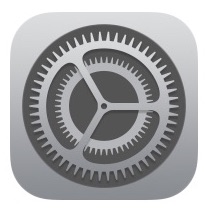
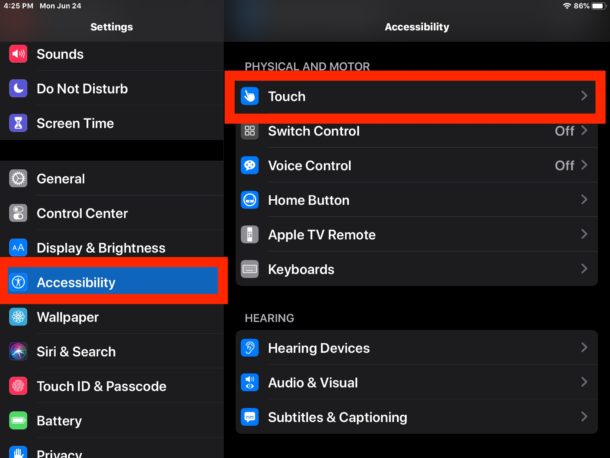
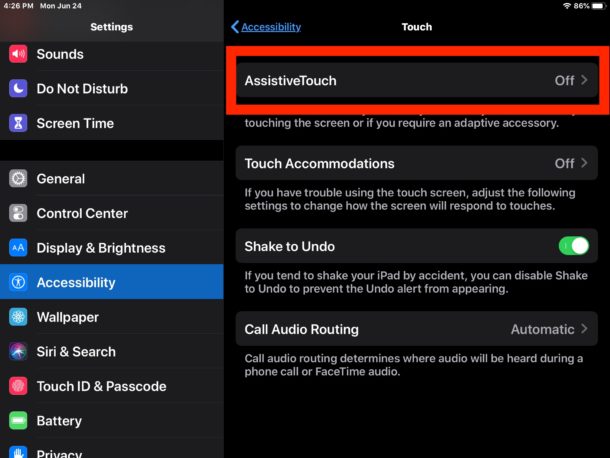
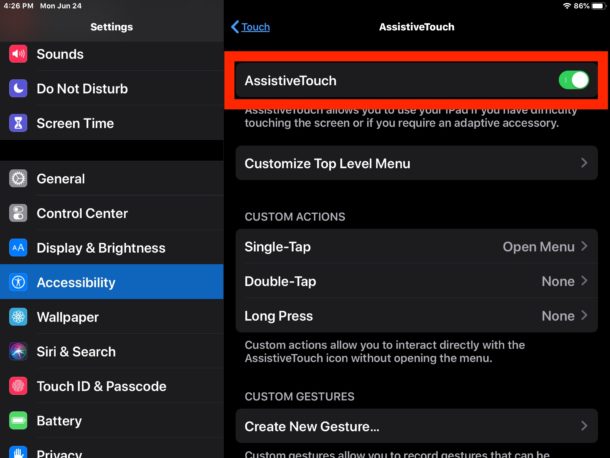

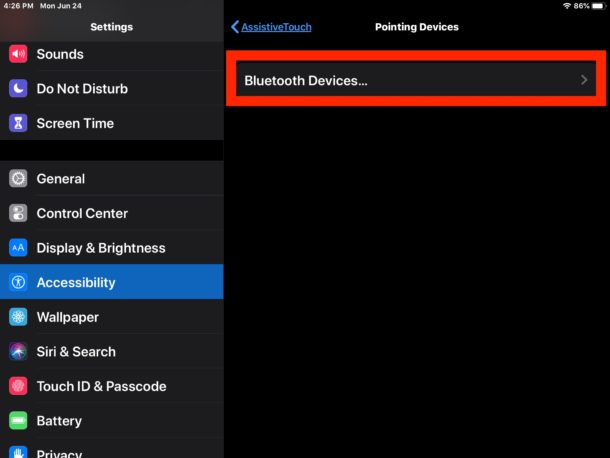
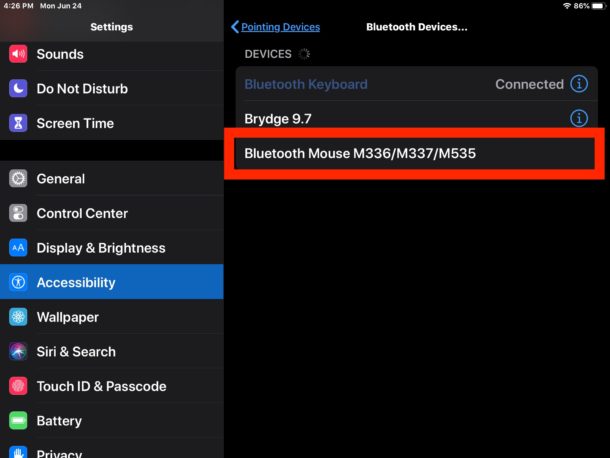
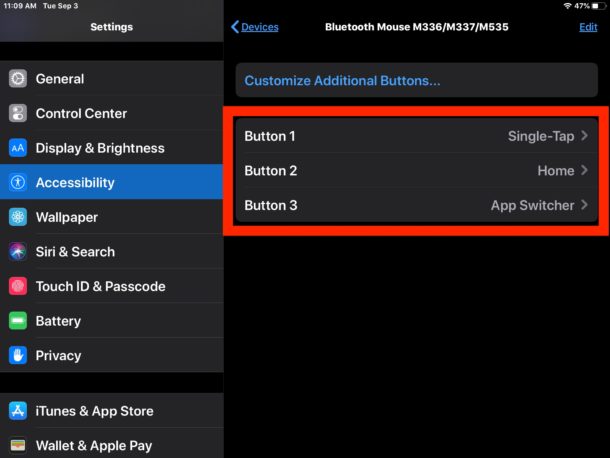
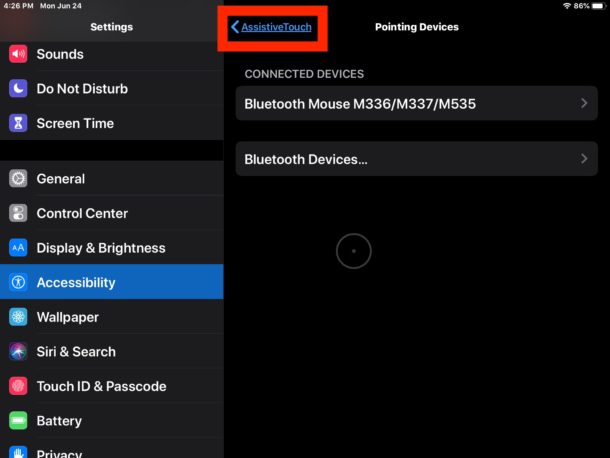
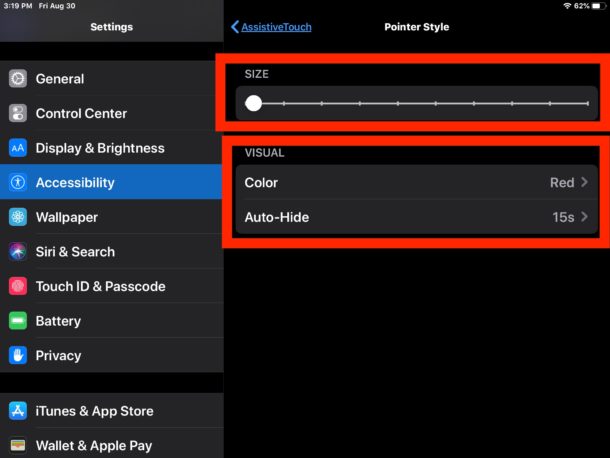
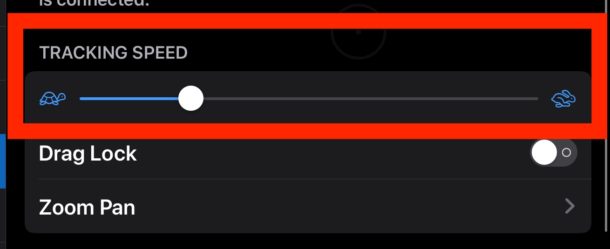
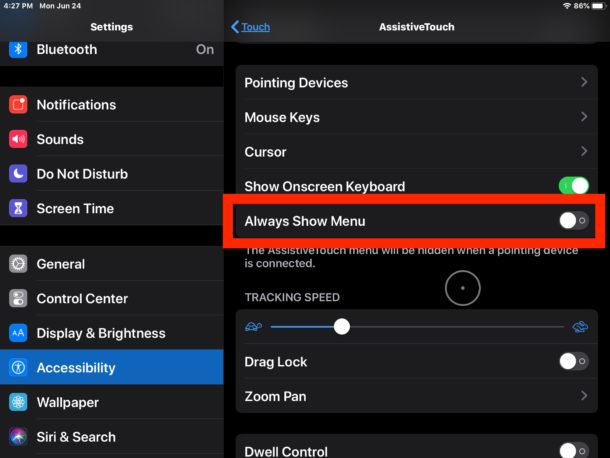
El mouse se moverá en la pantalla del iPad como cualquier mouse que esté acostumbrado a usar en su Mac o PC y encontrará que la experiencia funciona muy bien.
Cursor del mouse del iPad
Verá rápidamente que el cursor del mouse del iPad parece un círculo con un pequeño punto en el medio, no se parece al puntero de flecha tradicional que la mayoría de las plataformas usan como estilo de cursor del mouse, incluidos macOS y Windows.
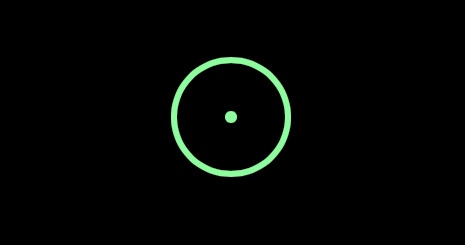
En cambio, el cursor / puntero que parece un círculo con un punto en el centro es muy similar al enrejado de un punto óptico sobre un punto rojo o verde, para aquellos que están familiarizados con telescopios, microscopios, telescopios y otros sistemas de observación. .
Puede cambiar el color del puntero del mouse en el iPad en la configuración de AssistiveTouch como se mencionó anteriormente.
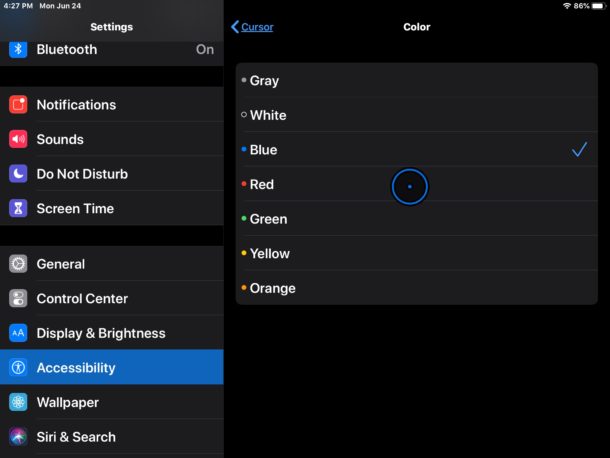
Personalizar el comportamiento de los botones del mouse para iPad
Una de las otras ventajas de configurar su iPad con su mouse es que puede configurar mouse con múltiples botones para que tengan diferentes funciones para cada botón.
Hay muchas opciones disponibles para lo que puede hacer cada botón; Pantalla de inicio, toque único, toque doble, menú abierto, acceso directo de accesibilidad, cambio de aplicación, centro de control, acoplamiento, rotación de bloqueo, bloqueo de pantalla, captura de pantalla, agitar, activación de Siri, incluso puede activar accesos directos de Siri y más
Definitivamente querrá asignar al menos uno de los botones del mouse para que sea «Inicio» para que pueda regresar fácilmente a la pantalla de inicio del iPad sin tener que deslizar o tocar la pantalla o presionar cualquier botón en el hardware del iPad.
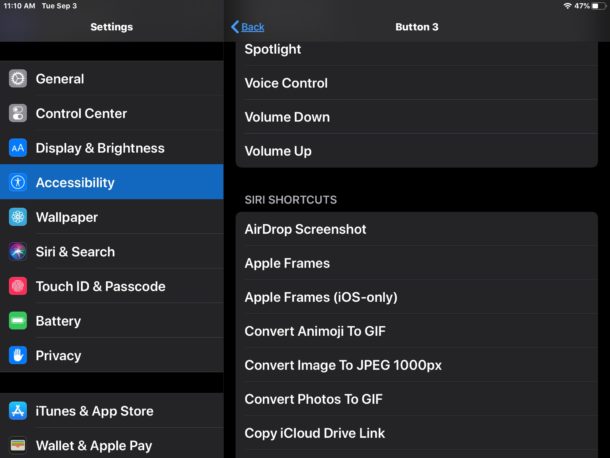
Hay muchas opciones de mouse y algunos usuarios pueden preguntarse qué mouse de iPad es mejor para ellos. Esto es realmente una preferencia del usuario, pero a muchas personas les gustan las diversas opciones de mouse Bluetooth de Logitech, Microsoft y Apple Magic Magic. Si ya tiene un mouse Bluetooth, pruébelo con su iPad y vea si le gusta.
¿Usas un mouse de iPad? ¿Tiene alguna experiencia o idea especial sobre el uso del iPad con el mouse? ¡Comparta sus pensamientos, experiencias y consejos con nosotros en los comentarios a continuación!
