Cómo usar du Command en Linux
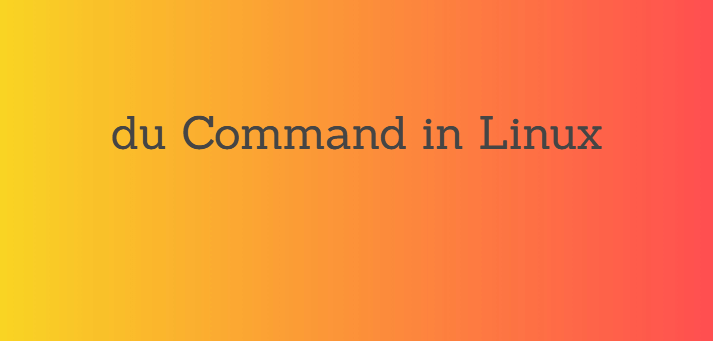
El du (uso del disco) es el comando que se usa en Linux para verificar el tamaño del directorio, incluidos sus otros contenidos, así como el tamaño de los archivos individuales.
Cuando los archivos y directorios comenzaron a consumir una gran cantidad de espacio en el disco duro, entonces du es el mejor comando para saber qué directorios o archivos causan esto.
En este tutorial, aprendemos cómo usar el comando du en Linux para verificar el uso del disco (archivos o directorios).
Comando Du y sintaxis
La siguiente línea muestra la sintaxis del comando du:
du [options] [file or directory name]
De forma predeterminada, sin ninguna opción, muestra el uso de disco del archivo o directorio dado y para cada uno de los subdirectorios en bytes. Si no se menciona ningún nombre de archivo o directorio, entonces du commad muestra el uso del disco del directorio de trabajo actual.
# du /boot 2508 /boot/grub2/fonts 3068 /boot/grub2/i386-pc 5592 /boot/grub2 4 /boot/efi/EFI/centos 8 /boot/efi/EFI 12 /boot/efi 16 /boot/loader/entries 20 /boot/loader 152440 /boot
Du comando con -a La opción imprime el uso del disco de todos los archivos dentro del directorio.
# du -a /boot 7920 /boot/vmlinuz-4.18.0-147.5.1.el8_1.x86_64 3752 /boot/System.map-4.18.0-147.5.1.el8_1.x86_64 4 /boot/grub2/device.map 4 /boot/grub2/grub.cfg 4 /boot/grub2/grubenv 2504 /boot/grub2/fonts/unicode.pf2 2508 /boot/grub2/fonts 8 /boot/grub2/i386-pc/cs5536.mod 4 /boot/grub2/i386-pc/gcry_rsa.mod 8 /boot/grub2/i386-pc/lsacpi.mod 52 /boot/grub2/i386-pc/gcry_camellia.mod 4 /boot/grub2/i386-pc/cpio_be.mod ...... 152440 /boot
Puede ver que imprime el tamaño total al final del comando, donde ‘152440’ es el tamaño total (en bytes) del directorio ‘/ boot’.
Obtener el tamaño total del directorio especificado
Para mostrar el tamaño total de un directorio específico, debe usar la opción -s pero no reportará subdirectorios. El siguiente ejemplo muestra el tamaño total del directorio ‘/ boot’.
# du -s /boot 152440 /boot
Puede imprimir el uso total del disco desde varios directorios de la siguiente manera:
# du -s /boot /var 152440 /boot 332168 /var
Formato legible por humanos
Hasta ahora, vemos que el tamaño del disco se mostraba en bytes que no es un formato muy legible por humanos. Para imprimir la salida en kilobyte (K), megabyte (M) y gigabyte (G) tenemos que usar -h opción.
# du -h /boot 2.5M /boot/grub2/fonts 3.0M /boot/grub2/i386-pc 5.5M /boot/grub2 4.0K /boot/efi/EFI/centos 8.0K /boot/efi/EFI 12K /boot/efi 16K /boot/loader/entries 20K /boot/loader 149M /boot
los --si la opción es como -h opción pero usa potencias de 1000 en lugar de 1024.
# du --si /boot 2.6M /boot/grub2/fonts 3.2M /boot/grub2/i386-pc 5.8M /boot/grub2 4.1k /boot/efi/EFI/centos 8.2k /boot/efi/EFI 13k /boot/efi 17k /boot/loader/entries 21k /boot/loader 157M /boot
Para obtener el tamaño total de un directorio especificado en un formato legible por humanos que se usa con mucha frecuencia en el comando du, use el siguiente comando:
# du -sh /boot 149M /boot
Combinar gran tamaño total
Esto es muy útil cuando desea combinar el tamaño total en varios directorios. El siguiente ejemplo du command combine (-c) el tamaño total del disco especificado (-s) ‘/ boot’ y ‘/ var’ e imprima en la última línea en formato legible por humanos (-h):
# du -csh /boot/ /var 149M /boot/ 317M /var 466M total
Muestra el tamaño individual de todos los archivos y directorios
Usando comodines
# du -csh /boot/* 184K /boot/config-4.18.0-147.5.1.el8_1.x86_64 180K /boot/config-4.18.0-80.7.1.el8_0.x86_64 12K /boot/efi 0 /boot/grub 5.5M /boot/grub2 53M /boot/initramfs-0-rescue-3e729c2d7c094902af0333ce40564ffe.img 23M /boot/initramfs-4.18.0-147.5.1.el8_1.x86_64.img 23M /boot/initramfs-4.18.0-80.7.1.el8_0.x86_64.img 16M /boot/initramfs-4.18.0-80.7.1.el8_0.x86_64kdump.img 20K /boot/loader 3.7M /boot/System.map-4.18.0-147.5.1.el8_1.x86_64 3.6M /boot/System.map-4.18.0-80.7.1.el8_0.x86_64 7.6M /boot/vmlinuz-0-rescue-3e729c2d7c094902af0333ce40564ffe 7.8M /boot/vmlinuz-4.18.0-147.5.1.el8_1.x86_64 7.6M /boot/vmlinuz-4.18.0-80.7.1.el8_0.x86_64 149M total
podemos imprimir el tamaño individual de cada archivo y directorios y luego combinar el tamaño total para imprimir en la última línea.
Comando Du con coincidencia de patrones
# du -sch /bo* 149M /boot 217M /bootstrap 366M total
Con el comando du puede realizar una coincidencia de patrones. En el siguiente comando, muestra cómo encontrar el tamaño del disco de todos los directorios que comienzan con ‘bo’.
Usando el comando du para obtener el tamaño aparente --apparent-size los
# du --apparent-size /boot 2505 /boot/grub2/fonts 2544 /boot/grub2/i386-pc 5057 /boot/grub2 4 /boot/efi/EFI/centos 8 /boot/efi/EFI 12 /boot/efi 6 /boot/loader/entries 10 /boot/loader 151852 /boot
La opción imprime tamaños aparentes (cantidad real de datos en el archivo) en lugar del uso del disco.
Verifique el tamaño del directorio que incluye enlaces físicos -l Utilizando la --count-links o
opción, los tamaños se cuentan muchas veces si están vinculados. De forma predeterminada, los vínculos físicos no se muestran.
# ls -li total 648 755150 -rw-r--r-- 1 root root 4719 Apr 19 00:46 file1 755152 -rw-r--r-- 2 root root 312519 Apr 19 00:47 file2 755152 -rw-r--r-- 2 root root 312519 Apr 19 00:47 file2.hard 755153 lrwxrwxrwx 1 root root 19 Apr 19 00:57 file2.soft -> /etc/sysconfig/init
Por ejemplo -l Aquí, file2.hard es el vínculo físico para file2. Ahora observe la salida con
# du -ah 4.0K ./file2.soft 316K ./file2 12K ./file1 340K . # du -ahl 4.0K ./file2.soft 316K ./file2 12K ./file1 316K ./file2.hard 656K .
y sin ella. -L El comportamiento predeterminado de los enlaces simbólicos es no desreferenciarlos. Para desreferenciar enlaces simbólicos, --dereference o
# du -ahL 8.0K ./file2.soft 316K ./file2 12K ./file1 344K .
se utiliza la opción
(Tenga en cuenta que el tamaño de file2.soft ha cambiado ahora) -P los --no-dereference o
La opción no elimina la referencia a estos enlaces simbólicos (que es el comportamiento predeterminado como se indicó anteriormente).
Muestra el uso del disco en los subdirectorios de nivel ‘N’
Esta opción le indica al comando du que enumere los subdirectorios y su tamaño a nuestro nivel de profundidad deseado. --max-depth= Por ejemplo, el siguiente ejemplo enumera los directorios del primer nivel solo en el árbol de directorios actual y su tamaño. Aquí también se informa incluso el consumo total de espacio. En caso de que establezcamos el
# du --max-depth=1 -h /boot/ 7.1M /boot/grub 110M /boot/
a cero, entonces el comando du no listará ningún subdirectorio y solo informará el tamaño del directorio seleccionado.
Comando Du para excluir archivos --exclude El comando Du puede excluir un directorio específico usando el
# du --exclude=grub2 /boot/ 4 /boot/efi/EFI/centos 8 /boot/efi/EFI 12 /boot/efi 16 /boot/loader/entries 20 /boot/loader 146848 /boot/
opción. En el siguiente ejemplo, he excluido el directorio ‘grub2’:
# du -h –exclude=’*.obj’ # du -h –exclude=’*.jpg’
A continuación se muestran los dos ejemplos para mostrarle cómo excluir archivos ‘* .obj’ o ‘* .jpg’.
Utilice el comando du para imprimir la hora de modificación --time El tiempo de modificación de archivos y / o directorios (o de archivos / directorios en los subdirectorios) se puede mostrar con
# du /boot/ --time 4 2017-03-23 15:03 /boot/grub/locale 2348 2017-03-23 15:03 /boot/grub/fonts 2480 2017-03-23 15:03 /boot/grub/i386-pc 7212 2017-04-05 08:31 /boot/grub 112180 2017-04-05 08:31 /boot/
opción.
Usa du con otros comandos
El comando Du se puede combinar con otro comando usando tuberías (|). Veamos algunos ejemplos
# du -skh * | sort -nr | head -3 386M lib 252M share 154M lib64
Si queremos encontrar los 3 directorios principales por tamaño en el directorio de trabajo actual:
# du -sk * | sort -n 12160 libexec 37552 sbin 58900 bin 70048 src 157456 lib64 257492 share 394504 lib
Muestra todos los archivos y directorios ordenados por tamaño:
Conclusión
En este tutorial, aprendimos cómo usar el comando du en Linux para estimar el uso del disco para archivos y directorios. Espero que haya disfrutado de la lectura y deje sus sugerencias en la sección de comentarios a continuación.
