Cómo tomar capturas de pantalla de la pantalla de inicio de sesión en cualquier Mac
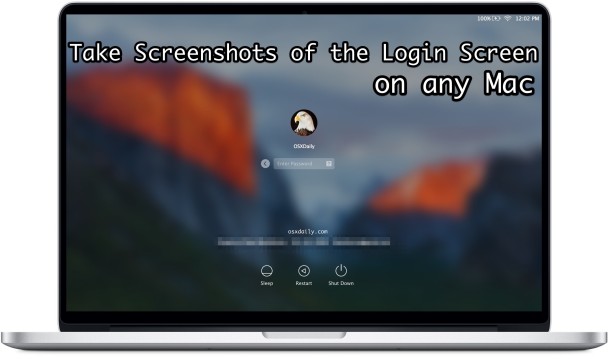
Puede tomar capturas de pantalla de la pantalla de inicio de sesión en una Mac, y puede hacerlo en el inicio del sistema OS X, o en cualquier ventana de inicio de sesión, o en una pantalla de inicio de sesión de usuario bloqueada. La forma de tomar una captura de pantalla de la pantalla de inicio de sesión de Mac dependerá de la versión de OS X que esté ejecutando Mac.
Pasaremos por el proceso de tomar una captura de pantalla de la pantalla de inicio de sesión y la ventana de inicio de sesión en todas las versiones de Mac OS X. Como verá, el proceso es muy fácil para las versiones modernas, mientras que las versiones anteriores de Mac OS son un poco más complicadas.
Tome una captura de pantalla de la pantalla de inicio de sesión en OS X EL Captain
Las últimas versiones de OS X 10.10 (y no solo) admiten presionar las teclas de captura de pantalla habituales en todas las ventanas de inicio de sesión. Esto hace que una captura de pantalla de la pantalla de inicio de sesión o una ventana de configuración sea tan fácil como hacerlo en cualquier otro lugar:
- Acceda a la pantalla de inicio de sesión de OS X al inicio, a través de un protector de pantalla de bloqueo o mediante el menú Cambio rápido de usuario
- Pegar Comando + Mayús + 3 para tomar una captura de pantalla de la pantalla de inicio de sesión
La captura de pantalla de la ventana de inicio de sesión aparecerá en el escritorio con el prefijo «LW» al nombre del archivo de captura normal, de la siguiente manera: «LWScreenShot 2016-12-04 at 12.43.23 PM.png»
Por ejemplo, si personalizó el fondo de pantalla de la pantalla de inicio de sesión en OS X El Capitan, ahora puede compartirlo fácilmente con el mundo mediante el comando de captura de pantalla estándar. Muy fácil.
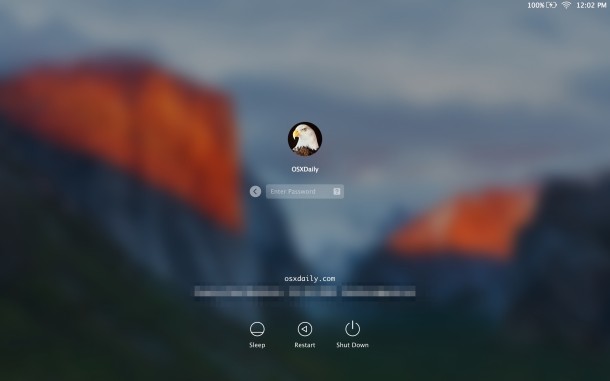
Capturas de pantalla de las pantallas de inicio de sesión en versiones anteriores de OS X
Capturar una imagen de la ventana de inicio de sesión en versiones anteriores de OS X es algo más técnico e implica una secuencia de varias partes; habilite la conexión remota en Mac con SSH, luego conéctese a Mac con SSH para emitir un comando. Estos son los pasos para aquellos interesados en hacer esto:
- Primero, habilite SSH en Mac para permitir conexiones de conexión remota, esto debe hacerse en Mac qué pantalla de conexión desea capturar en la pantalla, tome nota de la dirección IP de esta máquina si no la conoce
- Acceda a la pantalla de inicio de sesión en la Mac con la que acaba de activar SSH, ya sea a través de la pantalla de bloqueo del protector de pantalla o la pantalla de inicio de sesión de cambio rápido del usuario
- Desde otra computadora (Mac o cualquier cosa con un cliente SSH), conéctese a la Mac anterior con ssh especificando la dirección IP correcta:
- Ahora conectado a la Mac de destino con la pantalla de inicio de sesión activa, inicie la siguiente línea de comando para capturar una captura de pantalla en la Mac de destino:
- Conéctese a su Mac como de costumbre y localice el archivo «login-screen-shot.png» recién creado en su escritorio
ssh mac@192.168.0.150
screencapture ~/Desktop/login-screen-shot.png
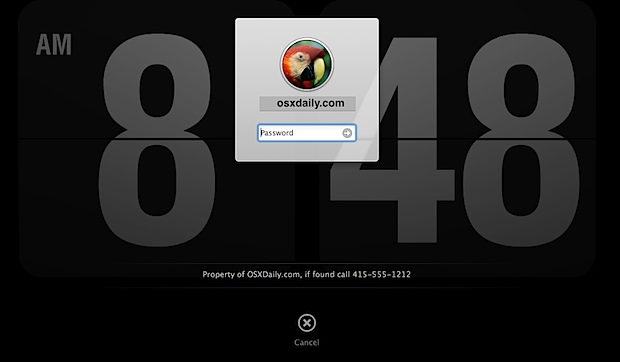
A continuación, puede desactivar SSH si lo desea, o mantenerlo activado si cree que querrá iniciar sesión de nuevo.
Otra opción con todas las versiones de OS X es tomar una captura de pantalla de las ventanas de inicio de sesión usando el software de la máquina virtual, aunque obviamente esto dependerá de la aplicación que esté usando, en lugar de la versión de Mac OS.
Como puede ver, las versiones anteriores de OS X requieren mucho más esfuerzo para tomar una foto de las ventanas de inicio de sesión y las pantallas de inicio de sesión y requieren acceso a la red, mientras que las últimas versiones de OS X son tan simples como presionar un atajo de teclado.
