Cómo sincronizar directorios usando Syncthing en Ubuntu 16.04
los Sincronización reemplaza la sincronización patentada y los servicios en la nube por algo abierto, confiable y descentralizado. Tus datos son solo tus datos y mereces elegir dónde se almacenan, si se comparten con algún tercero y cómo se transmiten a través de Internet.
Hay dos métodos para instalar Syncthing en Ubuntu 16.04. Un método consiste en instalarlo con la herramienta snapd. El otro implica el uso de la herramienta apt-get que instala automáticamente Syncthing en él.
En este tutorial, aprenderá a instalar, configurar y sincronizar directorios en Ubuntu 16.04.
Prerrequisitos
Para seguir este tutorial, necesitará lo siguiente:
Droplet de Ubuntu 16.04 de 64 bits
Usuario no root con privilegios sudo
Todos los comandos de este tutorial deben ejecutarse como un usuario no root. Si se requiere acceso de root para el comando, estará precedido por sudo.
Paso 1: instalación de Syncthing
Es posible que el paquete de instalación de Syncthing disponible en el repositorio oficial de Ubuntu 16.04 no sea la última versión. Para obtener la última y mejor versión, instale Syncthing desde el repositorio oficial. Esta sección le muestra cómo hacer precisamente eso.
Pero primero, actualice la base de datos del paquete:
sudo apt-get update
El canal de versiones se actualiza con versiones completas de versiones, aproximadamente una vez cada dos semanas.
Ahora instalemos Syncthing. Agregue la clave PGP para el repositorio oficial de Syncthing al sistema:
curl -s https://syncthing.net/release-key.txt | sudo apt-key add -
Agregue el canal «lanzamiento» a sus fuentes APT:
echo "deb https://apt.syncthing.net/ syncthing release" | sudo tee /etc/apt/sources.list.d/syncthing.list
Actualice la base de datos de paquetes con los paquetes Syncthing del repositorio recién agregado e instale syncthing
sudo apt-get update sudo apt-get install syncthing
Dependiendo de su distribución, es posible que vea un error similar al siguiente al ejecutar apt-get:
E: The method driver /usr/lib/apt/methods/https could not be found. N: Is the package apt-transport-https installed? E: Failed to fetch https://apt.syncthing.net/dists/syncthing/InRelease
Si es así, instale el paquete apt-transport-https y vuelva a intentarlo:
sudo apt-get install apt-transport-https
Alternativamente
Syncthing se puede instalar usando la herramienta de ajuste.
sudo apt install snapd
sincronización de instalación instantánea – candidato
Paso 2: configurar la sincronización
Con Syncthing instalado y funcionando, ahora es el momento de familiarizarse con la utilidad de línea de comandos. El uso de la sincronización consiste en pasarle una cadena de opciones y comandos. Empiece de la forma que le resulte más cómoda; el doble clic debería funcionar en cualquier entorno gráfico, pero usaré la terminal para ilustrar mejor lo que sucede. Al principio, Syncthing generará un archivo de configuración, algunas claves y luego iniciará la GUI de administración en su navegador. Algo parecido a lo siguiente se imprimirá en la terminal:
$ syncthing
[monitor] 15:56:58 INFO: Starting syncthing 15:56:58 INFO: Generating RSA key and certificate for syncthing... [ANSMX] 15:57:05 INFO: syncthing v0.10.14 (go1.4 darwin-amd64 default) jb@syno... [ANSMX] 15:57:05 INFO: My ID: ANSMXYD-E6CF3JC-TCVPYGF-GXJPHSJ-MKUXBUQ-ZSPOKXH-... [ANSMX] 15:57:05 INFO: No config file; starting with empty defaults
En este punto, Syncthing también habrá configurado una carpeta llamada predeterminada para usted, en un directorio llamado Sync en su directorio de inicio. Puede usar esto como punto de partida, luego eliminarlo o agregar más carpetas más adelante. La GUI de administración se inicia automáticamente y permanece disponible en https: // localhost: 8384 /. Las cookies son esenciales para el correcto funcionamiento de la GUI; asegúrese de que su navegador los acepte. Debería verse algo como esto:

Para que Syncthing sincronice archivos con otro dispositivo, se debe informar sobre ese dispositivo. Esto se logra intercambiando «ID de dispositivo». Un ID de dispositivo es un identificador único y criptográficamente seguro que se genera como parte de la generación de claves la primera vez que inicia la herramienta. Dos dispositivos solo se conectarán y hablarán entre sí si ambos están configurados con el ID de dispositivo del otro. Dado que la configuración debe ser mutua para que se produzca una conexión, no es necesario mantener en secreto las ID de los dispositivos. Son esencialmente parte de la clave pública.
Para que sus dos dispositivos se comuniquen entre sí, haga clic en «Agregar dispositivo» en la parte inferior derecha de ambos, e ingrese la ID del dispositivo del otro lado. También debe seleccionar las carpetas que desea compartir. El nombre del dispositivo es opcional y puramente cosmético. Se puede cambiar más tarde si es necesario, como se muestra a continuación:

Una vez que haga clic en «Guardar», el nuevo dispositivo aparecerá en el lado derecho de la GUI (aunque desconectado) y se mostrará un mensaje para indicar la necesidad de reiniciar. Es necesario reiniciar la sincronización para que se apliquen algunos cambios de configuración, como compartir carpetas con nuevos dispositivos. Cuando haga clic en «Reiniciar», Syncthing se reiniciará primero. y luego conéctese al nuevo dispositivo después de aproximadamente un minuto. Recuerde repetir este paso para los otros dispositivos.
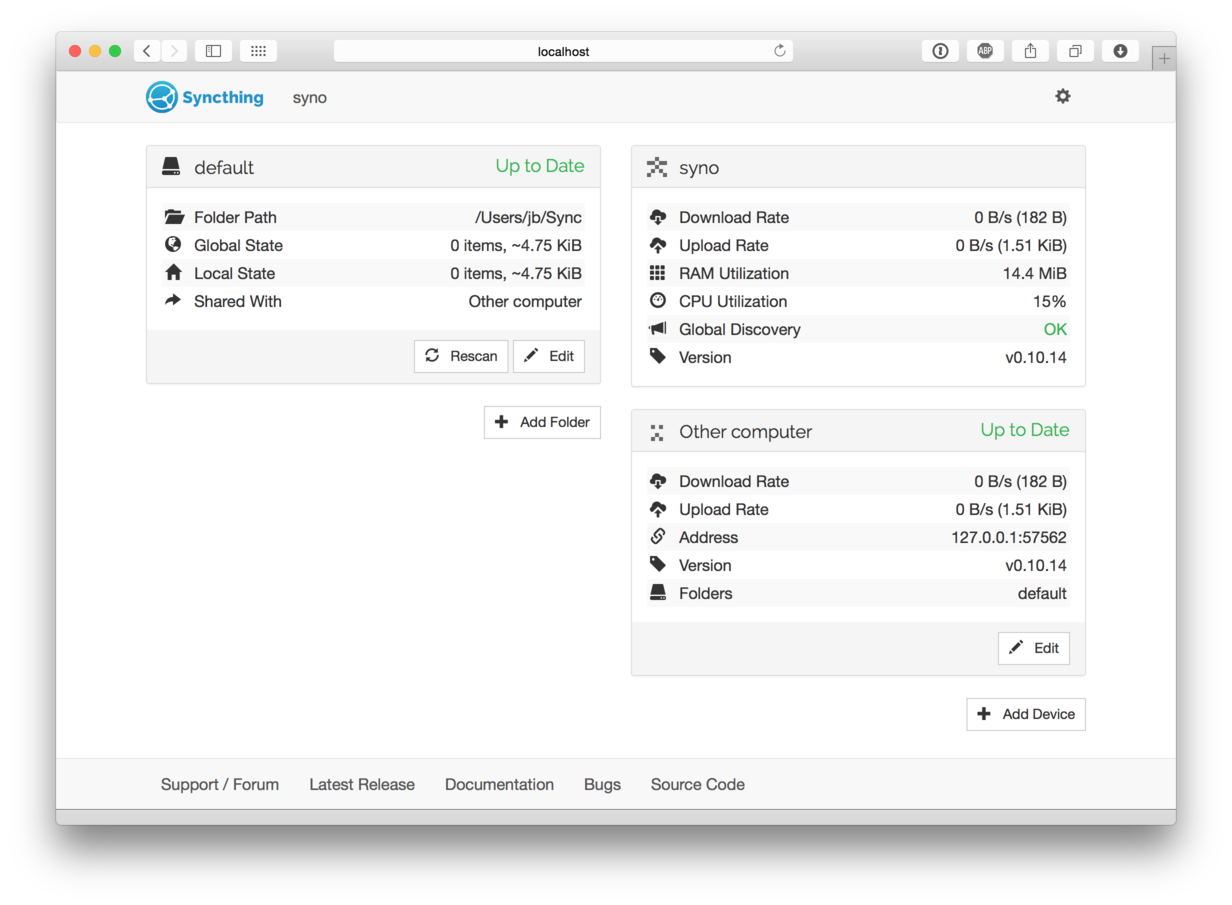
En este punto, los dos dispositivos comparten un directorio vacío. Agregar archivos al directorio compartido en cualquier dispositivo sincronizará esos archivos en el otro lado. Cada dispositivo busca cambios cada 60 segundos, por lo que los cambios pueden tardar un poco más de un minuto en propagarse al otro lado, aunque algunos envoltorios contribuidos incluyen funciones de «observador» del sistema de archivos para acelerar esto. El intervalo de nueva exploración se puede cambiar para cada carpeta haciendo clic en una carpeta, haciendo clic en «Editar» e ingresando un nuevo valor para «Intervalo de exploración».
Conclusión
Hay mucho más sobre Syncthing de lo que se ha dado en este artículo, pero esto debería ser suficiente para comenzar a trabajar con él en Ubuntu 16.04. Hay más documentación y si tiene problemas, no dude en publicar una pregunta en el foro de soporte. Si tiene problemas para conectar los dispositivos, primero eche un vistazo a Configuración del cortafuegos, luego observe los mensajes de error en la GUI o en la consola. No olvide que los cambios de configuración no se reflejarán instantáneamente; espere un poco a Syncthing, especialmente después de reiniciar.
