Las mejores herramientas de captura de pantalla para Linux en 2021

capturas de pantalla es útil cuando desea capturar una parte o la totalidad de la pantalla, generalmente para fines elaborados. Las capturas de pantalla son útiles al armar tutoriales de «Cómo hacer» para mostrar pasos cruciales que se entenderían mejor usando imágenes. También puede enviar una captura de pantalla a su amigo o familiar para mostrar la prueba de un recibo de compra, o puede guiarlos a través de una tarea en su computadora.
Para capturar todo su escritorio, simplemente toque en PretScr botón. Las imágenes capturadas se guardan en “FOTOSel archivo ‘. Otra manera fácil de capturar capturas de pantalla es usar MAYÚS + ImprPant combinación de teclado Esto revela un puntero en forma de cruz que puede arrastrar para tomar el área que desea capturar.
En esta guía presentamos algunos de los las mejores herramientas de captura de pantalla en el linux.
1) Captura de pantalla de gnomo
La herramienta de captura de pantalla de Gnome es la herramienta de captura de pantalla predeterminada para el entorno de escritorio de Gnome. Es una aplicación GUI simple que le permite tomar una ventana, parte de la pantalla o todo el escritorio.
Puede iniciar la herramienta de captura de pantalla de Gnome usando el administrador de aplicaciones como se muestra
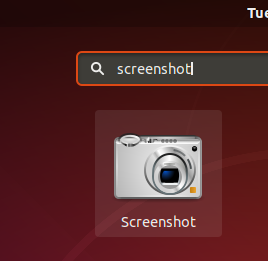
Aparecerá una GUI como se muestra a continuación. Puede usar cualquiera de las opciones enumeradas para tomar la captura de pantalla. Además, puede configurar el temporizador para que se ejecute cuando toma todo el escritorio.
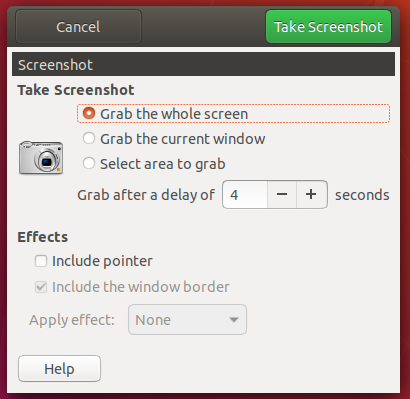
2) Lanzallamas
Lanzallamas es una herramienta de captura de pantalla poderosa, versátil y fácil de usar que le permite tomar capturas de pantalla usando la aplicación GUI o incluso usando Comandos CLI en la terminal. Además de tomar capturas de pantalla, puede editarlas usando flechas, agregar un borde rectangular, desenfocar una sección de la imagen, agregar anotaciones y más.
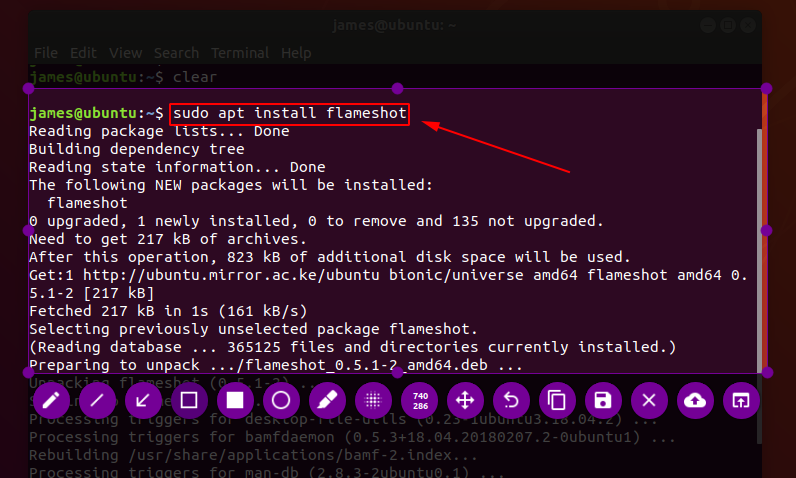
Para instalar Flameshot en Ubuntu/Debian/Mint ejecute:
$ sudo apt install flameshot
Para RedHat y CentOS, ejecute:
$ sudo yum install flameshot
Para Arch Linux y sus derivados, ejecute
$ sudo pacman -S flameshot
3) kazam
kazam proporciona una GUI bien diseñada y fácil de usar para capturar capturas de pantalla. Puede grabar video de escritorio y múltiples flujos de audio simultáneamente, con control sobre los niveles de audio y la región de la pantalla capturada.
Con Kazam, puede capturar la pantalla completa, una ventana específica o un área seleccionada de la pantalla. Además de las capturas de pantalla, Kazam puede grabar secuencias de video y audio.
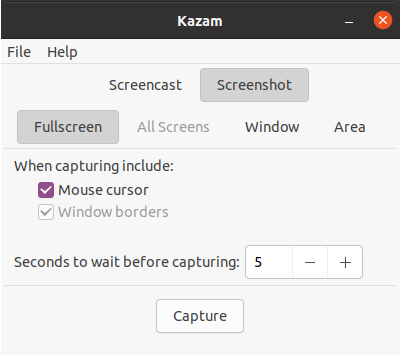
Para instalar kazam en Ubuntu/Debian
$ sudo apt install kazam
Para instalar Kazam en Fedora, descargue e instale el paquete RPM de la siguiente manera.
$ sudo dnf install kazam-1.4.5-10.3.noarch.rpm
4) obturador
Obturador es una herramienta de captura de pantalla gratuita y de código abierto para sistemas operativos basados en Linux. Puede tomar una captura de pantalla de un área, ventanas seleccionadas o la pantalla completa y aplicar varios efectos, como resaltar dibujos. A continuación, puede cargar en un sitio de alojamiento de imágenes, todo en la misma ventana.
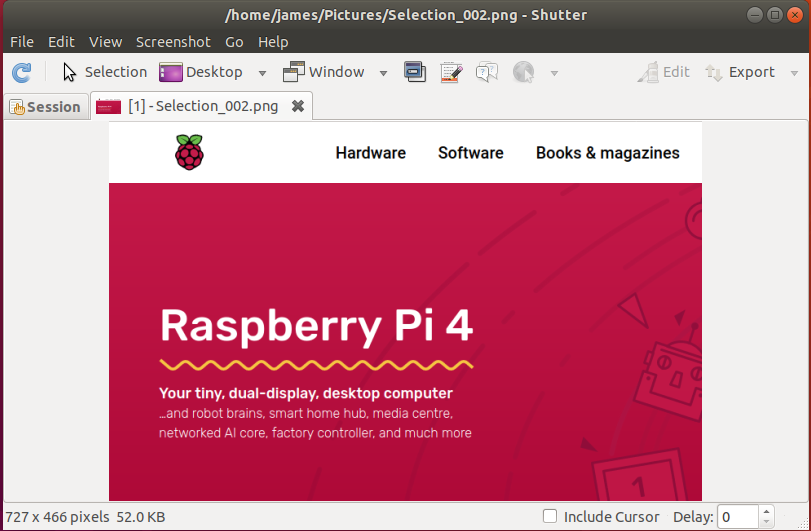
Para instalar el obturador en Ubuntu/Debian, primero agregue el repositorio
$ sudo add-apt-repository -y ppa:linuxuprising/shutter
Luego use el administrador de paquetes APT de la siguiente manera para instalar Shutter
$ sudo apt install shutter
5) Magia de imágenes
imagenmagia es un programa gratuito de código abierto para mostrar, convertir y editar archivos de imágenes vectoriales, con soporte para más de 200 formatos de imagen. También brinda la capacidad de tomar capturas de pantalla en Linux utilizando un amplio conjunto de comandos. Con ImageMagick, puede tomar una captura de pantalla de toda la pantalla, la ventana actualmente activa o un área seleccionada de la pantalla.
Para instalar ImageMagick en Ubuntu/Debian, ejecute:
$ sudo apt install imagemagick
Para ejecutar RedHat y CentOs
$ sudo dnf install https://dl.fedoraproject.org/pub/epel/epel-release-latest-8.noarch.rpm -y
Luego seguido de:
$ sudo dnf install -y ImageMagick ImageMagick-devel
6) Gimp
GIMP es, sin duda, una de las mejores herramientas de captura de pantalla de Linux que existen. Es una herramienta completa y versátil que es más una aplicación de visualización y edición de imágenes, pero también ofrece capacidades de captura de pantalla.
Para tomar una captura de pantalla con GIMP, vaya a Archivo -> Crear -> Captura de pantalla
Aparecerá el siguiente cuadro de diálogo:
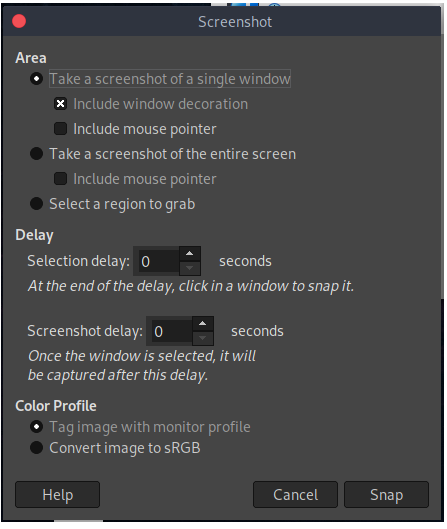
Ofrece varias funcionalidades, como capturar el retraso y elegir capturar la totalidad o una parte de la pantalla.
Para instalar gimp en Ubuntu/Debian, agregue el siguiente repositorio de la siguiente manera:
$ sudo add-apt-repository ppa:ubuntuhandbook1/gimp
Luego instale Gimp usando el comando APT:
$ sudo apt install gimp
También puede usar el Centro de software de Ubuntu para instalarlo.
Para instalar gimp en CentOS/RHEL 8:
$ sudo dnf install gimp
7) Mostrar
Nativo del escritorio KDE, Spectacle es una aplicación simple que se usa para capturar capturas de pantalla del escritorio en Linux. Puede capturar imágenes de todo el escritorio, la ventana actualmente activa, la ventana actualmente bajo el mouse o una región rectangular de la pantalla. Las imágenes capturadas se pueden guardar, imprimir o enviar a otras aplicaciones para su manipulación. Spectacle se distribuye libremente bajo la licencia GPL de código abierto.

Instale Spectacol en Linux desde la tienda instantánea, ejecute el siguiente comando:
$ sudo snap install spectacle
8) pinchar
Recorte es una excelente aplicación basada en Qt para tomar capturas de pantalla y editarlas en Linux. Está inspirado en la herramienta de recorte de Windows y proporciona funciones adicionales para Linux. Proporciona una interfaz gráfica que permite capturar todo el escritorio, una ventana seleccionada, un área específica. Además, viene con soporte para un modo de línea de comandos y herramientas como línea, rectángulo, elipse, flecha, lápiz, marcador, texto, texto con flecha, números automáticos y pegatinas. Las instantáneas capturadas se pueden cargar directamente en Imgur. .
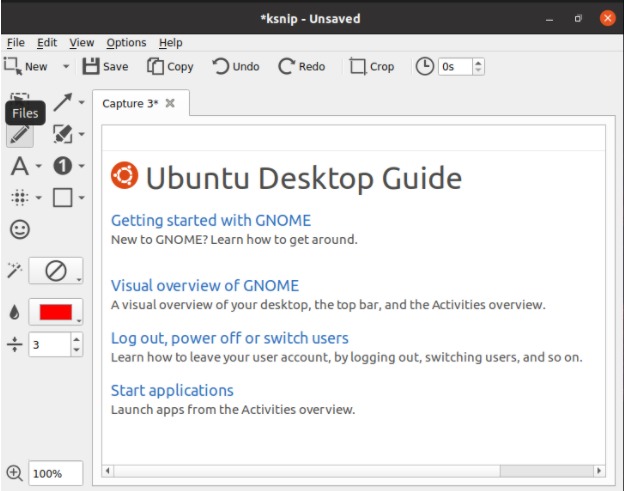
Para instalar ksnip en Linux, ejecute:
$ sudo snap install ksnip
9) escroto
Escrito en C, Scrot (SCReenshOT) es una poderosa utilidad de línea de comandos de código abierto para tomar capturas de pantalla del escritorio, terminal o una ventana específica de forma manual o automática a través de un trabajo cron.
Scrot es similar al comando «importar» de Linux, pero usa la biblioteca «imlib2» para capturar y guardar imágenes. Admite múltiples formatos de imagen (JPG, PNG, GIF, etc.), que puede especificar mientras toma capturas de pantalla.
En Ubuntu/Debian/Mint ejecutar:
$ sudo apt install scrot
Para instalar scrot en CentOS o RedHat, ejecute:
$ sudo yum install scrot
10) Nube de pantalla
Nube de pantalla es una herramienta gratuita, simple y multiplataforma para tomar y compartir capturas de pantalla. Le permite guardar o cargar capturas de pantalla. También admite la adición de un servidor FTP.

Para instalar la nube de pantalla en Linux
$ sudo snap install screencloud
Conclusión
Las aplicaciones enumeradas pueden tomar una captura de pantalla o grabar la pantalla en cualquier momento. Hemos destacado algunas de las mejores herramientas de captura de pantalla de Linux que puede usar para sus necesidades diarias de captura de pantalla. Elija el que se adapte perfectamente a sus necesidades e instálelo en su sistema.
