Evite el truncamiento de la información del tamaño del espacio en disco en OS X Finder Desktop
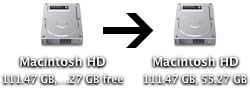
Cuando se muestra una gran cantidad de información en los iconos del Finder en el buscador de preferencias «Mostrar información del elemento», ocasionalmente se encontrará con un molesto truncamiento con el espacio en disco usado y disponible.
Si bien una solución fácil para esto es expandir el espacio para mostrar los nombres de archivo completos de los elementos del escritorio de Mac (método recomendado), existe otro enfoque para los usuarios de Mac que son lo suficientemente aventureros y avanzados como para editar los archivos del sistema cómodamente.
Si esto le molesta lo suficiente como para querer cambiarlo, aquí hay una solución que implica modificar un archivo del sistema:
* Primero haga una copia de seguridad de su computadora Mac, edite los archivos de su sistema, y si rompe algo, realmente puede causar un problema. No continúe a menos que primero haga una copia de seguridad en Mac.
* Vaya a /System/Library/CoreServices/Finder.app/Contents/Resources/
* Busque y localice English.lpoj y ábralo
* En este directorio, ubique el archivo «Localizable.strings» y cópielo en un lugar seguro
* Ahora inicie el archivo «Localizable.strings» en un editor de texto
* Busque la siguiente cadena: «IV9» = «, ^ 0 gratis»; (puede ser el más fácil de buscar IV9)
* Elimine el texto «gratis» después de ^ 0, pero mantenga todos los demás elementos idénticos, la nueva cadena se vería así:
"IV9" = ", ^0";
* Guarde el archivo y salga del editor de texto.
* Kill Finder y reinícielo, puede hacerlo a través de la línea de comando escribiendo killall Finder
y se reiniciará automáticamente por sí solo
* ¡Problema resuelto! La información completa ahora debería estar visible.
Esto funciona porque hace que el texto general se muestre más corto al eliminar los cinco caracteres «libres» (espacio + libre), lo que permite la visualización completa de información más útil (espacio utilizado y espacio disponible). Los problemas de visualización parecen ser un problema menor en Mac OS X 10.6 Snow Leopard, pero siempre me molestó en versiones anteriores de OS X.
Esto es parte de un consejo más amplio sobre MacTricksAndTips sobre cómo cambiar prácticamente cualquier texto predeterminado en Mac OS X, creo que es el más útil con diferencia, pero si desea cambiar otro texto predeterminado, consulte su artículo sobre esto.
No se recomienda, pero si quieres probarlo tú mismo, asegúrate de hacer una copia de seguridad de tu Mac primero. [ via MacTricksAndTips ]
