Cómo revertir una imagen en una Mac con vista previa

¿Quieres voltear rápidamente una imagen en tu Mac? Puede usar la excelente aplicación Vista previa para voltear cualquier imagen, sin necesidad de herramientas de edición de fotos potentes o costosas. Como suena, invertir una imagen tomará los colores de esa imagen y los invertirá al opuesto, por lo que el azul se vuelve amarillo, el blanco se vuelve negro, etc.
La inversión de los colores de una imagen de vista previa de Mac se realiza prácticamente invirtiendo el punto blanco y el punto negro, cada uno deslizándose en lados opuestos del control deslizante de ajuste de color. Por lo tanto, arrastre el punto blanco hacia la izquierda y el punto negro hacia la derecha, y el color se invertirá realmente para esa imagen.
Cómo invertir los colores de la imagen en Mac con vista previa
Estos son los pasos exactos para invertir un color de imágenes en Vista previa para Mac:
- Abra la imagen o el archivo de imagen que desea invertir en la aplicación Vista previa en Mac
- Arrastra hacia abajo el menú «Herramientas» y elige «Ajustar color».
- Arrastra el control deslizante «Punto blanco» hacia la izquierda, invirtiendo su posición.
- Arrastra el control deslizante «Punto negro» hacia la derecha, invirtiendo su posición.
- Guarde la imagen cuando esté satisfecho con la inversión de color
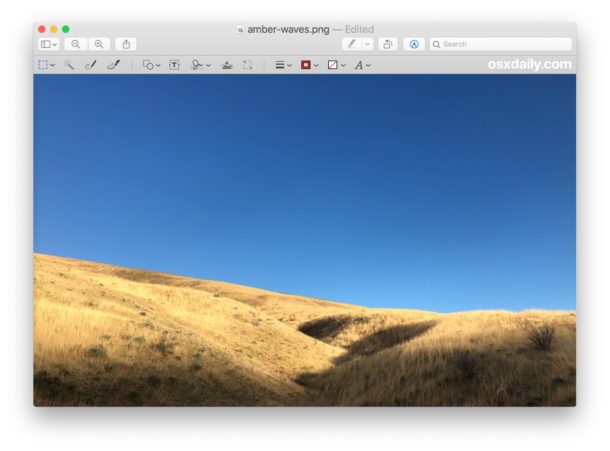
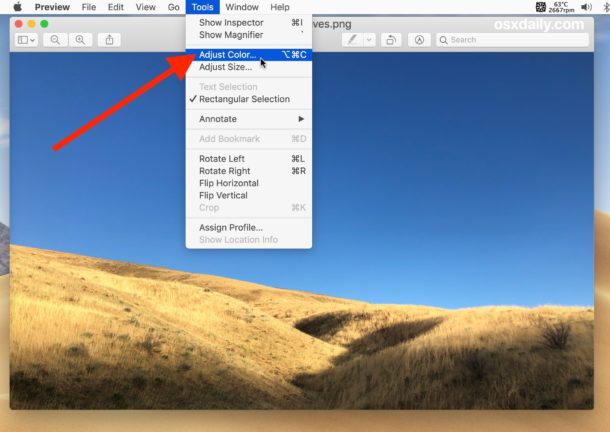
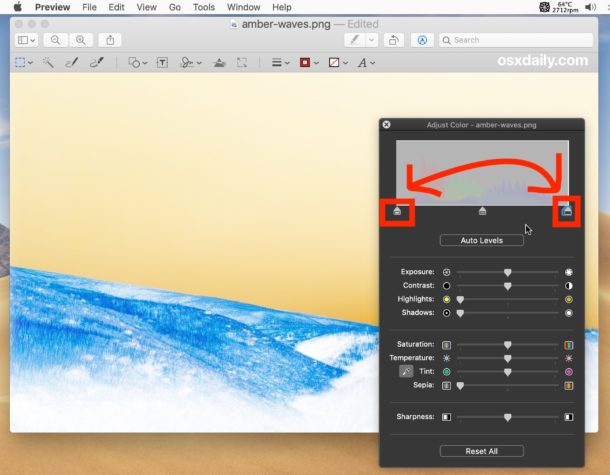
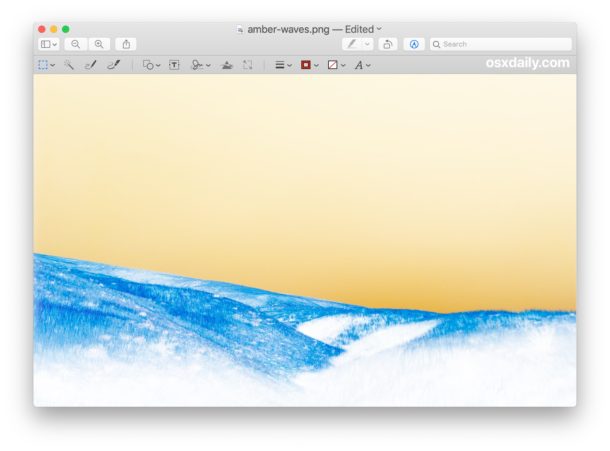
Si tiene problemas con esto, debido a que los controles deslizantes se esconden uno detrás del otro, puede ser útil arrastrar el punto blanco o el punto negro hasta aproximadamente la marca de 1/4 y luego arrastrar el otro en el lado opuesto, para que sea más fácil de ver y Dispara a los pequeños controles deslizantes.
Eso es realmente todo lo que hay que hacer.
Por supuesto, puede realizar otros ajustes de color según lo desee, pero nuestros objetivos aquí son invertir el color de las imágenes y no realizar otras ediciones o ajustes. Y sí, esto funciona si también usa Vista previa para convertir una imagen a blanco y negro, aumentar la saturación del color, cambiar el tamaño de la imagen o realizar cualquiera de las otras funciones de ajuste de color e imagen de la aplicación.
Preview es una gran aplicación de imágenes con muchas capacidades y, a pesar de estar incluida en todas las versiones de Mac OS, sigue siendo una aplicación que a menudo se pasa por alto. Puede encontrar más consejos sobre cómo obtener una vista previa de su aplicación Mac aquí.
Tenga esto en cuenta acerca de voltear imágenes de una imagen específica o archivos de imagen, no se trata de usar el acceso directo de Accesibilidad para voltear completamente la pantalla de Mac, que es una característica general de Mac OS.
