Cómo recuperar un documento de Word
¿Un apagón en la línea eléctrica apagó su PC y olvidó guardar el archivo de Word en el que estaba escribiendo su tesis de grado? No desesperes y cálmate. Si no lo conoces con PCs fijos, siempre es recomendable contar con un sistema de alimentación ininterrumpida para evitar que un eventual apagón te haga perder tu trabajo. Dicho esto, tómate unos minutos para leer y descubrir cómo recuperar un documento de Word a través de unos sencillos pasos.
En casos de apagón es posible recuperar un documento de Word aprovechando las funciones ocultas de la suite de Microsoft. Desde Word 2010 se ha introducido una función que crea un borrador temporal del documento en el que está trabajando y que puede usarse para recuperar el trabajo que está haciendo.
Para encontrar un borrador guardado, todo lo que tiene que hacer es iniciar Word, ir a Archivo> Información y hacer clic en el botón Administrar versiones en la parte inferior de la página y seleccionar Recuperar documentos no guardados.
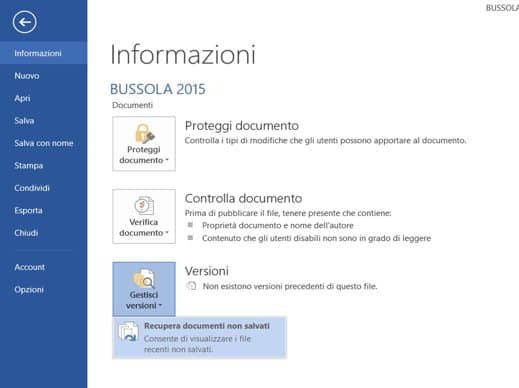
En Word, así como en las versiones antiguas, está disponible la función de guardado automático de documentos que te permite evitar perder tu trabajo en caso de cualquier problema.
Esta función suele estar habilitada de forma predeterminada, para comprobar que está activa, aún puede ir a Archivo> Opciones> Guardar. Por lo general, se establece un intervalo de 10 minutos, pero también se puede reducir a 1 minuto.
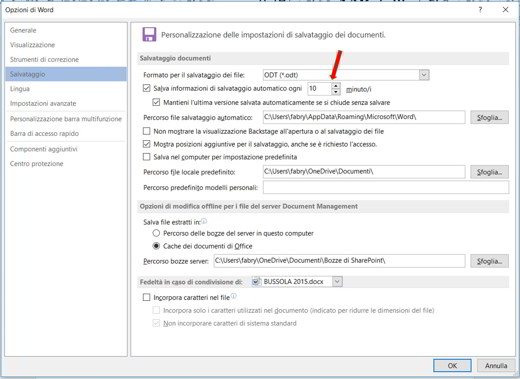
Cuando ocurre un cierre accidental del programa, debido por ejemplo a un apagón, al reiniciar Word intentará recuperar el archivo en el que estaba trabajando y le permitirá abrirlo haciendo clic en él.
También puede intentar recuperar un documento de Word manualmente. ¿Me gusta? Para ayudarte en esto, puedes recurrir a un programa llamado Todo motor de búsqueda. Es un software que le permite buscar rápidamente archivos y carpetas en su disco duro.
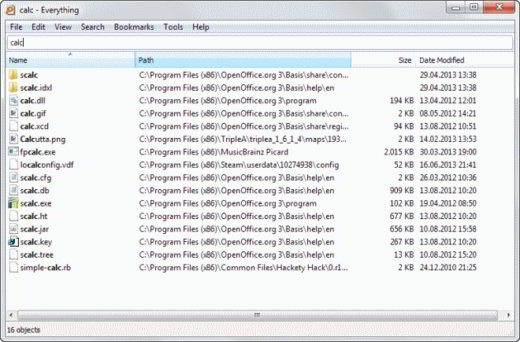
Después de descargar Todo-1.3.4.686.x86-Setup.exe, haga doble clic en él para instalarlo. Cuando termine, inícielo y escriba en el campo de búsqueda * .DOC, * .DOCX, * .ODT, * .ASD (son archivos no guardados), * .WBK (son los archivos de respaldo) o * .TMP (son archivos temporales) para encontrar los archivos que no ha guardado.
Ordenar los resultados por fecha y hora le permitirá encontrar los documentos más recientes en los que estaba trabajando y que deberían incluir su documento de Word.
