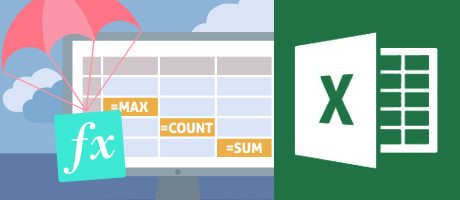Cómo quitar la contraseña de Excel
Cómo quitar la contraseña de Excel. Aquí hay una guía sobre cómo resolver un problema que ocurre a menudo cuando se trata de archivos protegidos de Excel.
¿Olvidó la contraseña para proteger hojas de Excel o libros de trabajo? ¿Su colega le envió un archivo de Excel protegido con contraseña y se olvidó de decirle cómo desbloquearlo? No se preocupe, si es un documento importante en este artículo, encontrará la solución sobre cómo desbloquear un archivo de Excel en poco tiempo. Todo lo que necesita hacer es leer los pasos a continuación detenidamente y tomar nota.
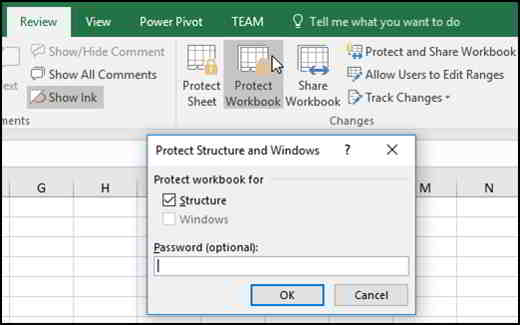
Si quieres eliminar contraseña de Excel entonces está en el lugar correcto en el momento correcto, a continuación encontrará diferentes métodos según las versiones de Excel sobre cómo proceder.
Cómo eliminar la contraseña de Excel con VBA
El primer método es agregar un módulo al proyecto VBA, para los no expertos, debe:
- Abra el libro de Excel en el que desea eliminar la contraseña
- Abra el Editor de VBA (Alt + F11 o Herramientas> Macros> Editor de Visual Basic
- En el Editor agregue un módulo (Insertar> Módulo)
- Copie el código a continuación y péguelo en el módulo recién creado
Opción explícita
Dim arr como variante
Sub StartArr2 ()
arr = Matriz (1, 2, 4, 8, 16, 32, 64, 128, 256, 512, 1024 _
Función decbin (dec As Long) As String
bin = «0» ‘si dec = 0
Sub psw2 ()
La llamada comienza Arr2
start = temporizador
MsgBox «La contraseña se ha eliminado con» & _
Debug.Print bin & ”” & i
Después de copiar el código anterior en un módulo VBA, deberá ejecutar la macro psw2. Para hacerlo:
- Desde la carpeta de Excel: Herramientas> Macros> Macros, escoger psw2 y presione el botón Correr.
- Desde el editor de VBA: presione F5 o Ejecutar> Ejecutar Sub / UserForm y elige psw2 y presione Correr.
Un mensaje le notificará cuando la protección a la suya hoja activa habrá sido eliminado.
Cómo eliminar contraseñas de la carpeta de Excel
Para quitar la protección del libro de trabajo en su lugar, es suficiente usar el mismo código, pero tendrá que hacer algunos reemplazos:
- ActiveSheet.Unprotect se vuelve ActiveWorkbook.Unprotect
- ActiveSheet.ProtectContents se vuelve ActiveWorkbook.ProtectStructure
El tiempo que se tarda en quitar la protección varía de unos segundos a unos minutos.
Desafortunadamente, este truco estuvo bien hasta la versión de Office 2010. Para las nuevas versiones, debe echar un vistazo a los otros métodos.
Cómo eliminar la contraseña de Excel con un archivo zip
Si no puede desbloquear la contraseña de Excel para su archivo XLSX, el truco que puede aplicar es cambiar el nombre del archivo a .zip. Necesitarás este truco para abrirlo como una extensión XML y poder cambiar algunos parámetros.
Cómo eliminar la contraseña de la guía de hojas de Excel bloqueadas
Haga clic derecho en el archivo XLSX y elija el elemento en el menú que aparece Rebautizar. Cambie la extensión a .Código Postal y ábralo (haciendo clic en él dos veces rápidamente con el botón izquierdo del mouse) con un programa de descompresión de archivos como WinRAR, WinZIP o 7 cremalleras. Si no ve la extensión, abra cualquier carpeta de Windows 10 y en el menú Vista poner una garrapata en Extensiones de nombre de archivo.
Dentro del archivo, el archivo abierto aparecerá con una serie de carpetas, haga clic en la llamada xl para acceder a ella, y luego inmediatamente en la carpeta de hojas de trabajo. Aquí encontrará todas las hojas del libro de trabajo de su archivo de Excel con formato XML (por ejemplo, sheet1.xml, sheet2.xml, etc.)
Seleccione con el botón izquierdo del mouse la hoja en formato XML que desea desbloquear y extráigala en una carpeta, indicando la ruta donde extraerla. Inmediatamente después abra el archivo haciendo clic en él con el botón derecho del mouse y en el menú que aparece seleccione Abrir con para un archivo de texto como Block de notas o WordPad.
En el texto que aparece, busque la palabra proteccion. Puede encontrar algo como esto:
Todo lo que tienes que hacer es borrar toda la línea de
Vuelva al icono del archivo .zip y cámbiele el nombre a XLSX y luego ábralo. Como por arte de magia, el archivo estará desprotegido y sin contraseña, y podrá editar fácilmente el documento de Excel.
ATENCIÓN: Recuerde utilizar esta guía para desbloquear sus documentos, ya que la apropiación indebida de archivos es un delito por el que podría ser procesado legalmente.

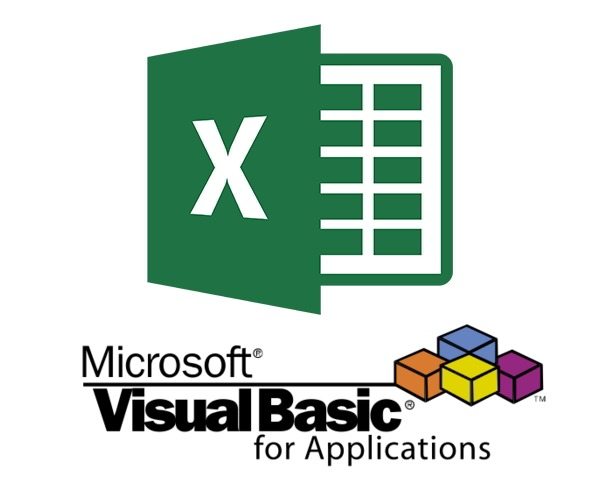 Cómo eliminar la contraseña de las macros VBA de Excel
Cómo eliminar la contraseña de las macros VBA de Excel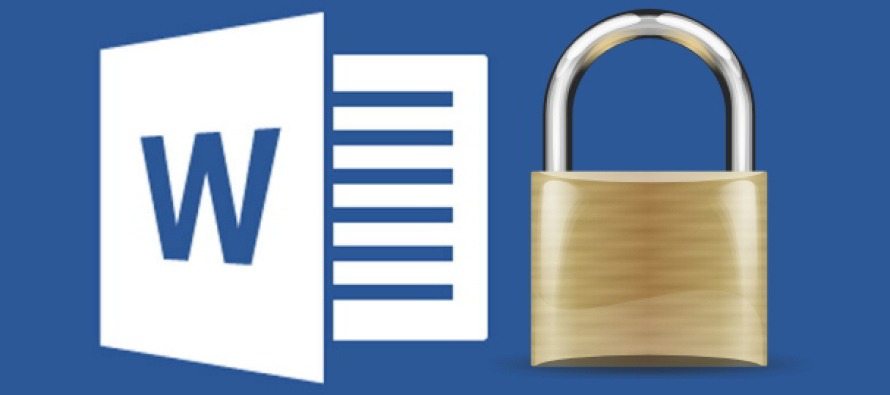 Cómo desbloquear un documento de Word
Cómo desbloquear un documento de Word