Cómo pausar y reanudar una aplicación o proceso en Mac OS X.
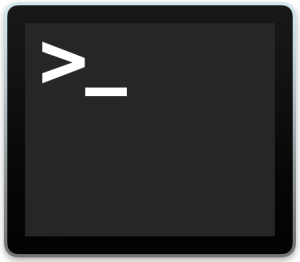
¿Necesita liberar rápidamente la potencia de procesamiento? Puede hacer esto fácilmente pausando temporalmente y luego reiniciando cualquier proceso activo o aplicación en Mac OS X. Técnicamente, esto es en realidad «detener» y «continuar» un proceso, pero detenerlo no debe confundirse con eliminar aplicaciones más agresivas o forzadas para darse por vencido y, por lo tanto, la terminología de la interrupción o parada es a menudo más fácil de diferenciar los dos.
Esto significa que puede tomar un proceso que consume el 100% de la CPU e interrumpirlo temporalmente mientras hace otra cosa, y luego reanudarlo cuando esté listo para permitir que este proceso lo haga. Esto se hace a través de un truco de línea de comandos y cubriremos dos formas diferentes de hacerlo usando los comandos kill y killall con los indicadores -STOP y -CONT. Idealmente, tendrá algo de comodidad y conocimiento con la línea de comando antes de usar esto, pero ciertamente no es necesario.
Antes de comenzar, inicie la aplicación Terminal, que se encuentra en / Aplicaciones / Utilidades /, y también inicie el Monitor de actividad, que se encuentra en la misma carpeta.

Cómo pausar detener un proceso o aplicación en Mac OS X.
La sintaxis básica para suspender una aplicación es la siguiente, donde PID es el ID del proceso que desea abortar:
kill -STOP PID
PID es siempre un número y cada proceso que se ejecuta en una Mac tiene una ID asociada.
Si está familiarizado con la recuperación de ID de procesos, entonces ya sabe qué hacer con los comandos anteriores, pero si no, lo analizaremos más a fondo y es por eso que hemos lanzado «Monitor de actividad».
Encontrar el PID y detener el proceso asociado
Este es el método más fácil de usar con Activity Monitor:
- Desde Activity Monitor, use la función de búsqueda en la esquina superior derecha y escriba el nombre de la aplicación que desea suspender (por ejemplo: iTunes)
- Con los procesos y / o aplicaciones apropiados visibles, ubique el ID del proceso buscando en la columna «PID»
- Agregue el PID correspondiente al comando kill mencionado anteriormente:
- Tenga en cuenta que la actividad del procesador para ese ID de proceso ahora está en 0%, lo que indica que el proceso se ha interrumpido (técnicamente, detenido)
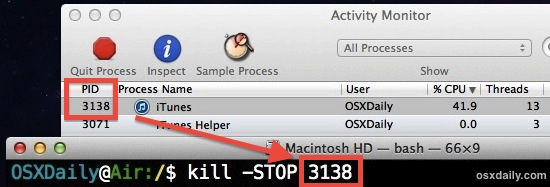
kill -STOP 3138
No olvide el PID o, mejor aún, no cierres la ventana de la terminal todavía, porque el mismo PID es la forma en que reanudará la aplicación para que pueda continuar usándola nuevamente.
Verá que el efecto de detener un proceso en el uso de la CPU es dramático, esta captura de pantalla muestra que iTunes consume el 70% de la CPU mientras ejecuta Visualizer y el mismo proceso de iTunes después de que se detuvo con el indicador -STOP. El proceso se detuvo literalmente a su paso:
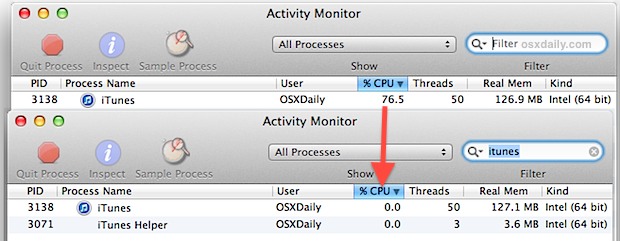
Aquellos con más conocimiento de la línea de comandos pueden preferir usar ps en lugar de Activity Monitor, que es realmente bastante fácil:
ps aux |grep Name
Cambie «Nombre» a cualquiera que sea el comienzo de un proceso o aplicación, busque PID y luego póngalo en el comando kill:
kill -STOP 92841
Si está usando Activity Monitor o ps para recuperar PID es irrelevante, siempre que ingrese el ID de proceso correcto al usar el comando kill.
Tenga en cuenta que intentar usar una aplicación que ha sido interrumpida casi siempre dará como resultado que la pelota de playa giratoria disminuya el uso de la CPU. Por lo tanto, si desea volver a utilizar la aplicación, debe «reanudarla».
Cómo reanudar una aplicación o proceso «detenido»
Reanudar una aplicación detenida o interrumpida es simple, simplemente cambie fácilmente el comando kill y use la misma ID de proceso que recuperó de los pasos anteriores:
kill -CONT PID
Por ejemplo, para reanudar la aplicación iTunes usando PID anteriormente:
kill -CONT 3138
Y ahora iTunes vuelve a ser utilizable, menos el control deslizante de espera giratorio. Junto con esto viene un regreso a cualquier nivel de consumo de CPU previamente existente.
La captura de pantalla a continuación demuestra este truco usando los comandos kill y killall:
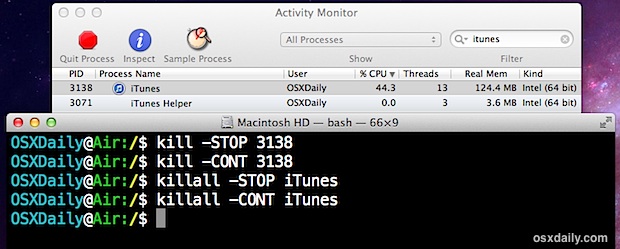
El uso de -STOP y -CONT con killall es esencialmente el mismo, pero tiene algunas limitaciones en términos de nombre y, por lo tanto, hemos cubierto el método más directo de usar kill basado en PID. Sin embargo, probemos esto con killall.
Detener y continuar aplicaciones por nombre de aplicación
Si conoce la aplicación o el nombre exacto del proceso, también puede usar el comando «killall» con la bandera -STOP para detener los procesos. Esto puede ser más fácil para aplicaciones que son fáciles de identificar por nombre, pero tienen limitaciones cuando se trata de trabajar con procesos con nombres complejos o interrumpir un proceso específico que tiene procesos duplicados con el mismo nombre (como una pestaña específica de Chrome o una ventana mixta con muchos procesos («Google Chrome Renderer») y por eso nos acercamos primero al enfoque PID, porque es mucho más directo.
El comando de parada básico con killall es el siguiente:
killall -STOP AppName
¿No estás seguro de cuál es el nombre de la aplicación? Utilice ps y grep:
ps aux |grep AppName
Por ejemplo, puede elegir «Chrome» para buscar todos los procesos con «Chrome» en el nombre:
ps aux|grep Chrome
O puede orientar el proceso con un nombre de aplicación específico, de la siguiente manera:
killall -STOP -c "Google Chrome"
Reanudar los procesos y aplicaciones de Killall es una cuestión de cambiar la bandera de -STOP a -CONT, todo lo demás es igual:
killall -CONT AppName
Por ejemplo, para reanudar la aplicación con un nombre largo:
killall -CONT -c "Google Chrome"
Nuevamente, la aplicación / proceso continuará ejecutándose como de costumbre y el uso del procesador volverá a donde estaba antes de que se detuviera.
Las aplicaciones o procesos sin espacios en su nombre pueden verse directamente afectados por killall sin otras banderas o indicadores adicionales, como iTunes.
