Cómo pausar las actualizaciones automáticas de Windows 10
Pausar las actualizaciones de Windows 10
Nota: necesita Windows 10 Pro o Windows 10 1809 o superior para estas funciones
- Abra Configuración> Actualización y seguridad> Actualización de Windows> Opciones avanzadas
- Habilite el botón Pausar actualizaciones
- Antes de Windows 10 1809, puede pausar las actualizaciones durante 35 días
- con Windows 10 19H1 o superior, puede pausar solo durante 7 días
Se aplica a todas las versiones de Windows 10
Windows 10 se actualiza automáticamente con nuevas funciones y mejoras de calidad a medida que usa su dispositivo. Generalmente, este proceso funciona sin ninguna intervención, lo que garantiza que siempre tenga la última versión de Windows. En esta guía, lo guiaremos a través de la pausa de Windows Update y por qué es posible que desee hacerlo.
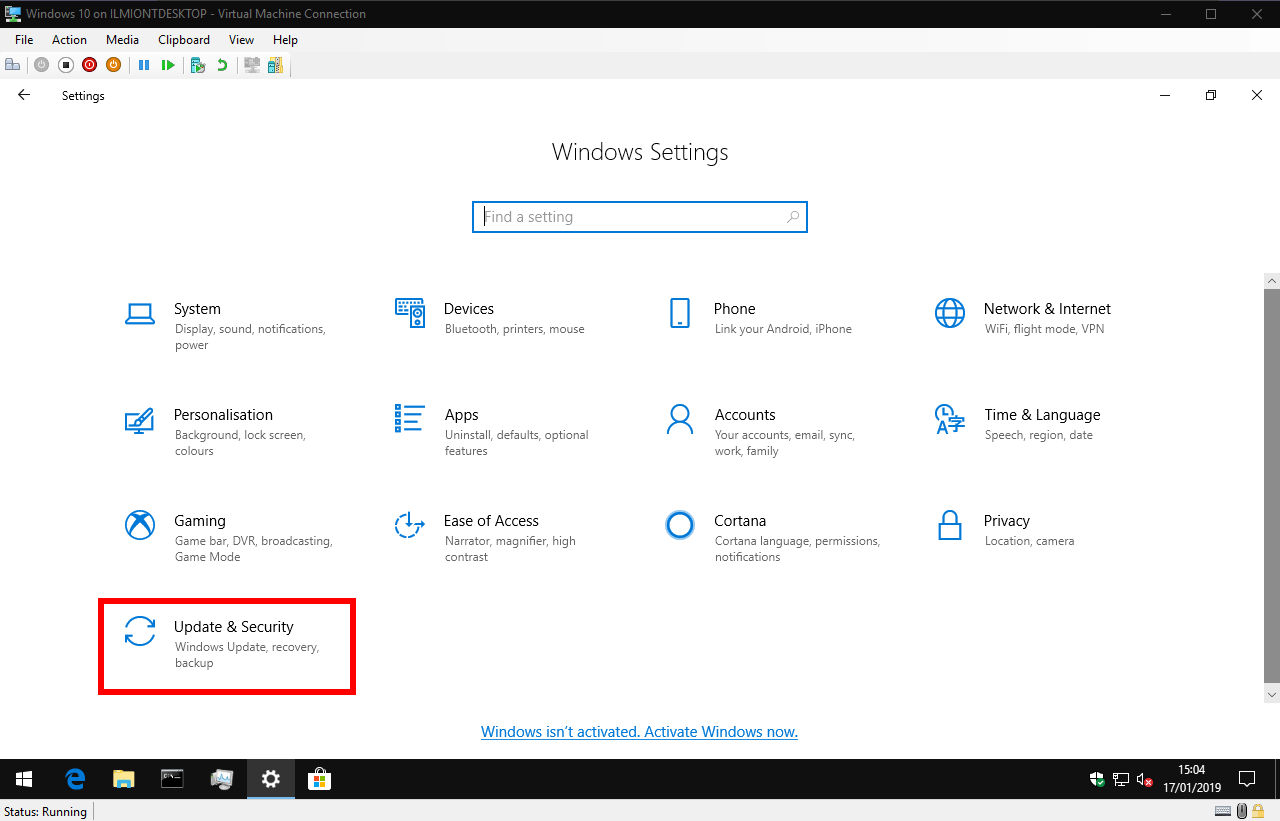
Inicie la aplicación Configuración y abra la categoría «Actualización y seguridad». Sus próximos pasos dependen de la versión de Windows 10 que esté ejecutando. En el momento de redactar este artículo, la última versión pública de Windows 10 es la versión 1809, la actualización de octubre de 2018. Si está ejecutando una versión más reciente, actualmente las compilaciones de Insider Preview para la versión 19H1, debe pasar a la sección «Cambios de 19H1» a continuación. Puede seguir nuestra guía para identificar su versión de Windows 10 si no está seguro.
En versiones 1809 y anteriores, la opción de pausar las actualizaciones solo está disponible en Windows 10 Pro. Desafortunadamente, los usuarios domésticos deberán esperar hasta que se publique 19H1; consulte las notas a continuación.
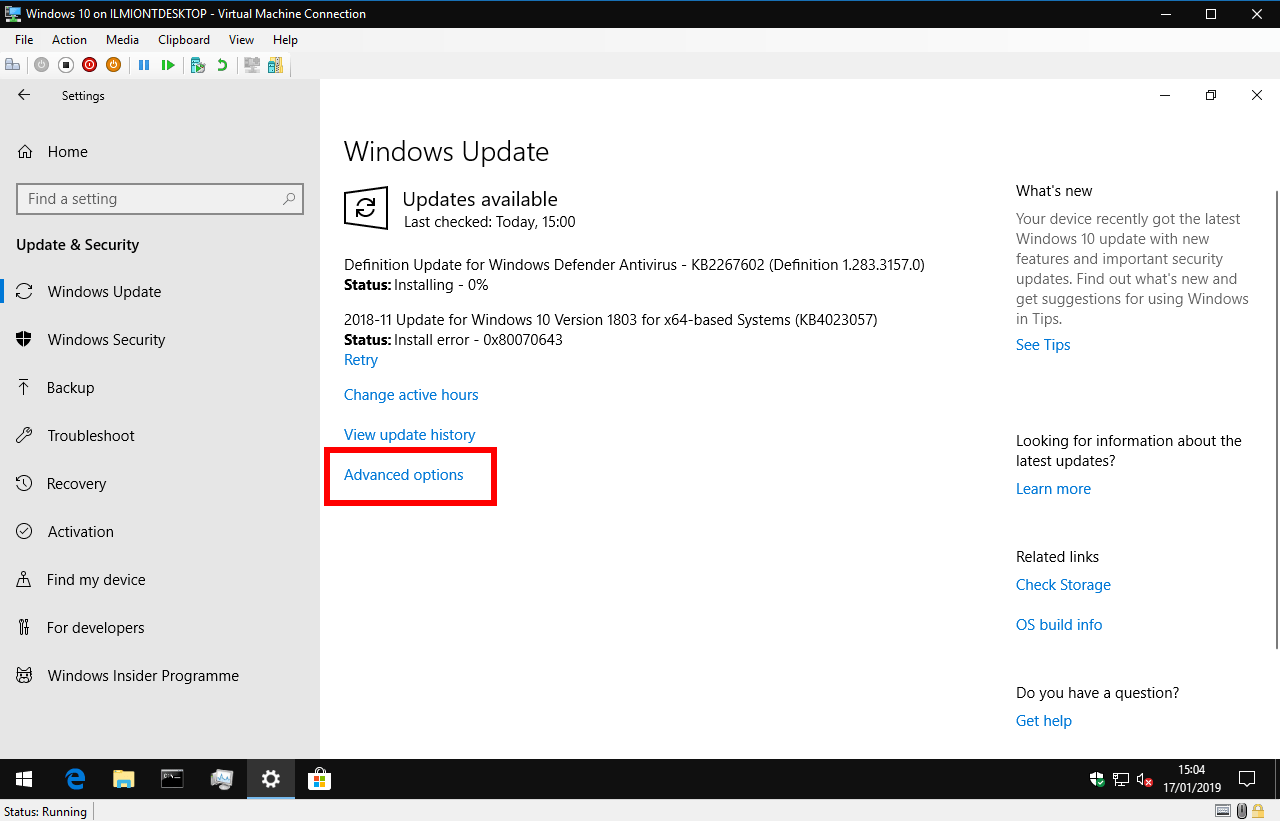
Suponiendo que está ejecutando Windows 10 Pro, inicie la aplicación Configuración y haga clic en la categoría «Actualización y seguridad». En la página «Windows Update» que aparece, haga clic en el enlace «Opciones avanzadas».
Debajo del encabezado «Pausar actualizaciones», haga clic en el botón de alternancia en la posición «Encendido» para suspender Windows Update. El cambio se aplicará durante un período de 35 días, durante el cual no se instalarán actualizaciones. La pantalla le informa cuándo se volverán a habilitar las actualizaciones.
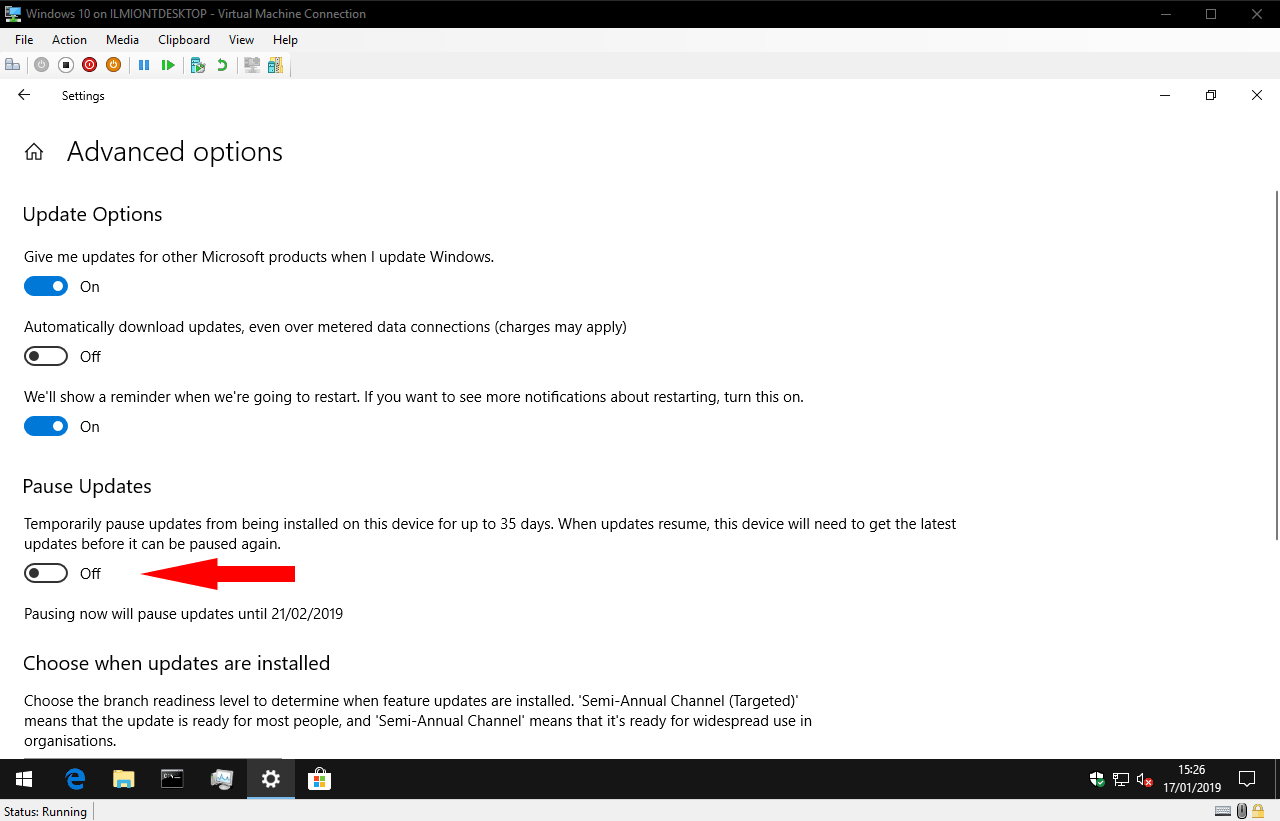
Si desea levantar el bloqueo de actualización antes del período de 35 días, regrese a la página de configuración y desactive la configuración. Cuando se elimina el bloqueo, ya sea manualmente o al final de los 35 días, su dispositivo instalará automáticamente todas las actualizaciones pendientes. No puede pausar las actualizaciones nuevamente hasta que se complete este proceso.
Esta opción le brinda la posibilidad de suspender todas y cada una de las actualizaciones con un solo clic. Sin embargo, debes pensarlo detenidamente antes de usarlo. Hay dos tipos de actualización y no es necesario suspender ambas.
Las actualizaciones de calidad se publican mensualmente e incluyen importantes correcciones de errores y mejoras de seguridad. Sin estos parches, su dispositivo podría estar en riesgo. Sin embargo, las actualizaciones de calidad, o actualizaciones acumulativas, como se las conoce a menudo, han presentado problemas en el pasado. Si sabe que una nueva actualización está resultando problemática para dispositivos como el suyo, pausar Windows Update podría ser su mejor opción.

Puede elegir pausar solo las actualizaciones de calidad desplazándose hacia abajo hasta el encabezado «Elegir cuándo se instalan las actualizaciones». Utilice el cuadro de selección en la parte inferior de la pantalla para elegir cuántos días aplazar las actualizaciones. Puede suspender las actualizaciones de calidad hasta por 30 días, sin afectar a otros tipos de actualizaciones.
Las actualizaciones de funciones se publican aproximadamente cada seis meses. Por el nombre, agregan nuevas capacidades a Windows 10. Son paquetes de actualización mucho más grandes que incluyen una nueva versión del sistema operativo. Los tiempos de actualización son más largos, los cambios son más impactantes y verá que su dispositivo se reinicia varias veces a medida que aplica la nueva versión. Las actualizaciones de funciones son donde generalmente ocurren los problemas de compatibilidad, como con la ola de problemas experimentados con la reciente Actualización de octubre de 2018.
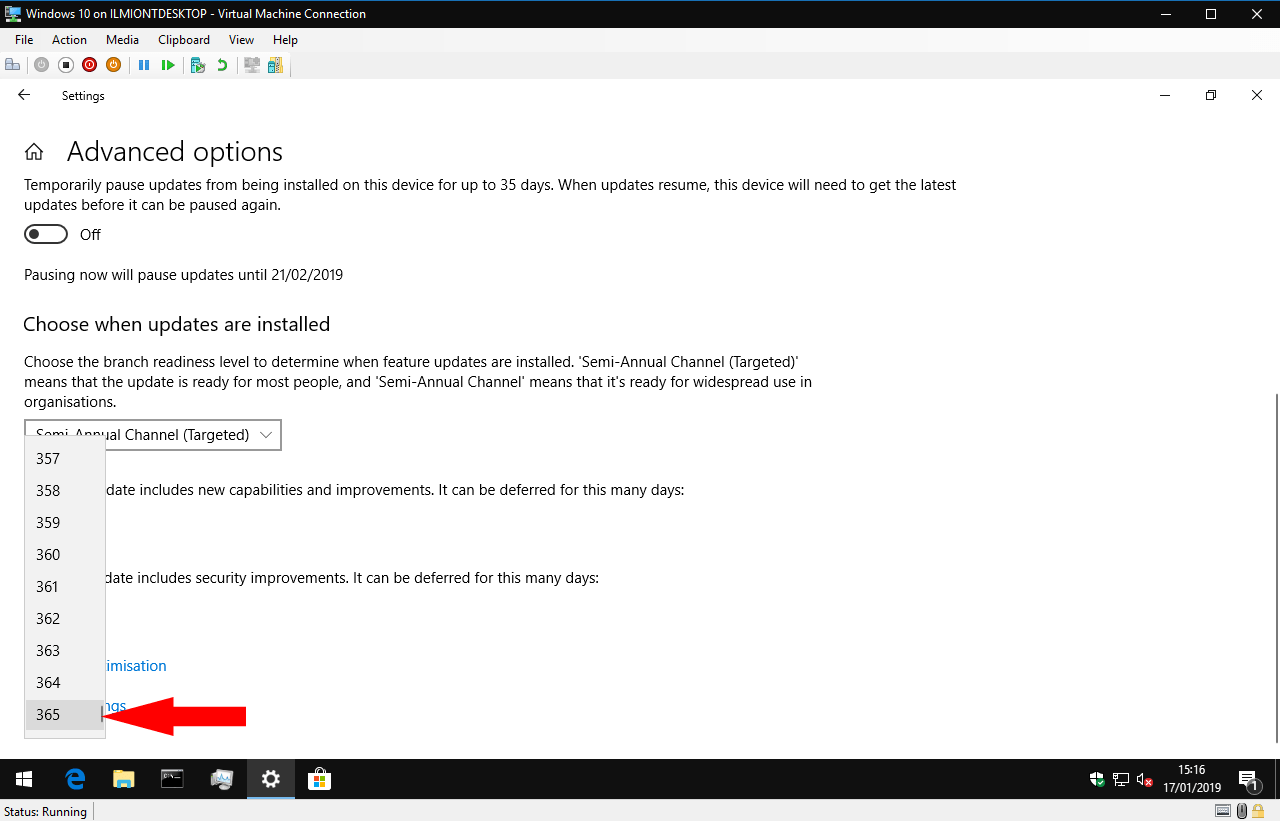
Las actualizaciones de funciones se pueden aplazar hasta un año completo utilizando el cuadro de selección en la parte inferior de la pantalla «Opciones avanzadas». Windows se abstendrá de intentar actualizaciones de compilación automáticas durante el período seleccionado. Esto le permite permanecer seguro en su compilación actual mientras se descubren y se corrigen los problemas en las nuevas versiones.
La experiencia de «pausar actualizaciones» se ha revisado en las versiones actuales de Insider Preview de 19H1. La opción de pausar las actualizaciones ahora está expuesta en la página principal de configuración de Windows Update, no en «Opciones avanzadas». También está disponible para los usuarios de Windows 10 Home por primera vez, lo que permite que todos obtengan cierto control sobre el proceso de actualización.
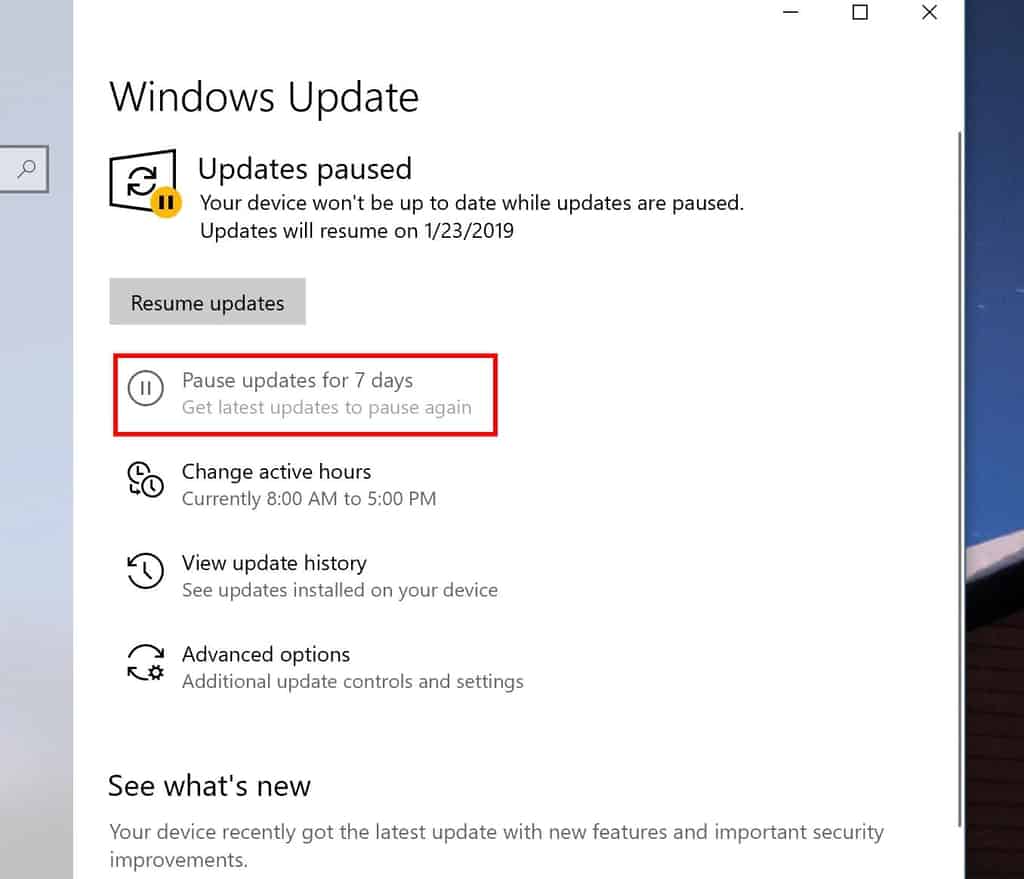
Desafortunadamente, algunos aspectos más avanzados de la experiencia parecen haberse perdido. Las actualizaciones solo se pueden pausar durante 7 días, a diferencia de los 35 días que se ofrecen en la versión 1809. Además, hemos descubierto que la función individual y las opciones de aplazamiento de actualizaciones de calidad se han eliminado por completo de la interfaz.
Dado que 19H1 aún está en desarrollo, es posible que estas características regresen antes del lanzamiento público. En su estado actual, 19H1 ofrece control a los usuarios domésticos por primera vez, pero representa un paso atrás para los clientes Pro. Seguiremos monitoreando los cambios y actualizaremos esta guía a medida que la situación se aclare.
