Cómo mover y eliminar aplicaciones de la biblioteca de aplicaciones de iPhone

Una de las adiciones más interesantes que vienen con la actualización de iOS 14 es la nueva biblioteca de aplicaciones. Como parte de esta función, Apple ofrece a sus usuarios la opción de mover, eliminar y ocultar páginas de aplicaciones no deseadas y limpiar la pantalla de inicio.
La biblioteca de aplicaciones se puede considerar similar al cajón de aplicaciones de Android, ubicado justo al lado de la última página en la pantalla de inicio del iPhone. Clasifica automáticamente todas las aplicaciones por categoría y las organiza en carpetas. Si se jactaba de la nueva actualización de iOS 14, es posible que la haya visto y ya la haya probado. Quizás ya sepa cómo ocultar sus páginas o cómo mover automáticamente las aplicaciones descargadas a la biblioteca de aplicaciones.
¿Qué sucede si desea mover las aplicaciones almacenadas en su biblioteca de aplicaciones a la pantalla de inicio o si desea eliminar una aplicación almacenada aquí? Estas son buenas preguntas, pero tenemos la respuesta. En este artículo, le mostraremos cómo mover y eliminar aplicaciones de la biblioteca de aplicaciones.
Cómo mover y eliminar aplicaciones de la biblioteca de aplicaciones
Mover aplicaciones a la pantalla de inicio y eliminar aplicaciones directamente de la biblioteca de aplicaciones no es tan complicado como podría pensar. Entonces, sin más preámbulos, comencemos.
- Vaya a la sección Biblioteca de aplicaciones desplazándose por la última página de la pantalla de inicio. Ahora toque y mantenga presionado un espacio vacío en la biblioteca de aplicaciones para ingresar al modo de movimiento o edición.
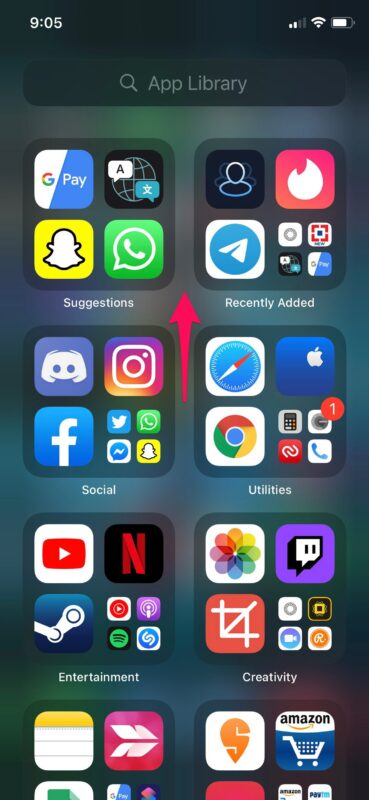
- Ahora toque el icono «X» junto a cualquier aplicación aquí para eliminarla de su iPhone. Cuando se le solicite, elija «Eliminar» para confirmar. No verá la opción de eliminar junto a los iconos de aplicaciones más pequeños en la biblioteca de aplicaciones. Esto se debe a que esas aplicaciones están almacenadas en carpetas, pero las veremos en un segundo.
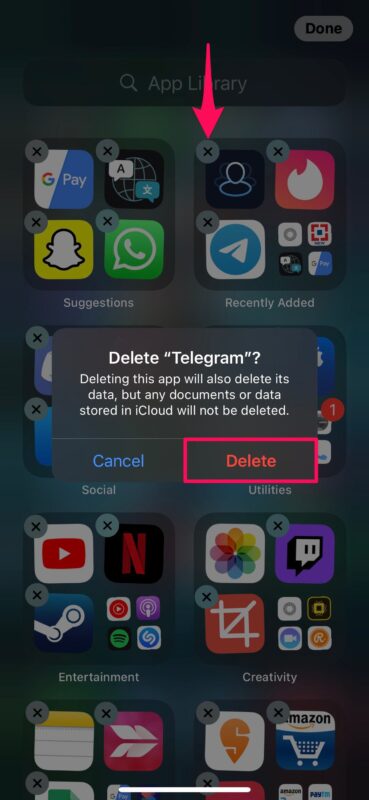
- Para mover una aplicación almacenada en la biblioteca de aplicaciones a la pantalla de inicio, toque y mantenga presionado el icono de la aplicación y elija «Agregar a la pantalla de inicio», como se muestra en la captura de pantalla a continuación.
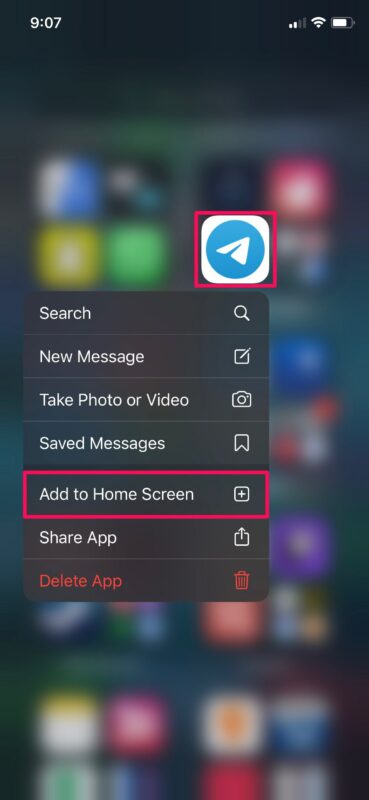
- Después de hacer esto, podrá buscar e iniciar la aplicación desde la pantalla de inicio.
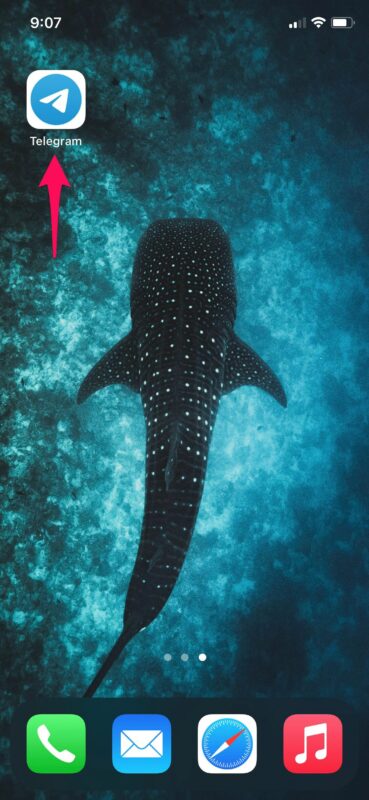
- Para eliminar una aplicación almacenada en una carpeta, deberá abrir esa carpeta tocando los pequeños íconos de la aplicación en la Biblioteca de aplicaciones. Luego presione prolongadamente en cualquier lugar de la carpeta para ingresar al modo jiggle o edit. Luego toque el icono «X» para acceder a la opción de eliminar. Para volver a mover las aplicaciones a la pantalla de inicio, deberá arrastrarlas y soltarlas en la pantalla de inicio manualmente.
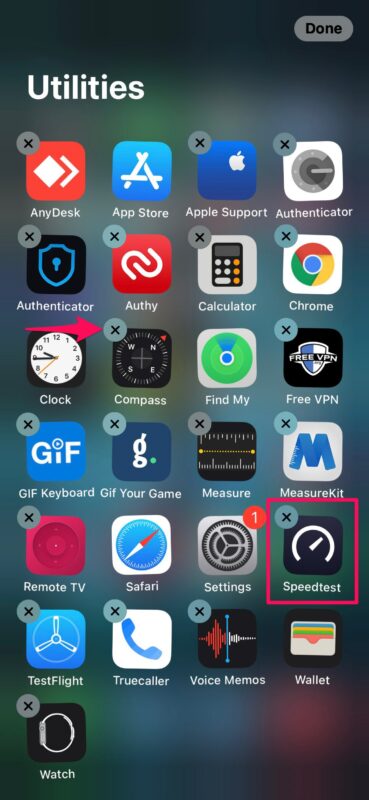
Ahora ha aprendido cómo eliminar aplicaciones de la biblioteca de aplicaciones o moverlas de regreso a la pantalla de inicio.
Aunque la biblioteca de aplicaciones sirve como una forma rápida y conveniente de mantener sus aplicaciones organizadas y ordenadas correctamente, no hace un gran trabajo si desea abrir ciertas aplicaciones lo más rápido posible. Para hacer esto, deberá confiar en la búsqueda de Spotlight.
Si no ha configurado correctamente la Biblioteca de aplicaciones en su iPhone, le recomendamos que aprenda a configurar su dispositivo para mover automáticamente las aplicaciones instaladas directamente a la sección Agregadas recientemente de la Biblioteca de aplicaciones. Es algo que no está habilitado de forma predeterminada.
¿Actualizaste tu iPhone a iOS 14 recientemente? En este caso, es posible que le interese agregar widgets a su pantalla de inicio y darle un aspecto completamente diferente. O, si eres un multitarea, una función como el nuevo modo de video Imagen en imagen puede ser útil con bastante frecuencia.
Esperamos que haya aprovechado al máximo la función de biblioteca de aplicaciones que ofrece iOS 14. ¿Disfrutaste de los nuevos cambios en iOS 14? ¿Cuál es tu característica favorita hasta ahora? Comparta sus valiosas opiniones y experiencias en la sección de comentarios a continuación.
