Cómo montar una unidad en Linux
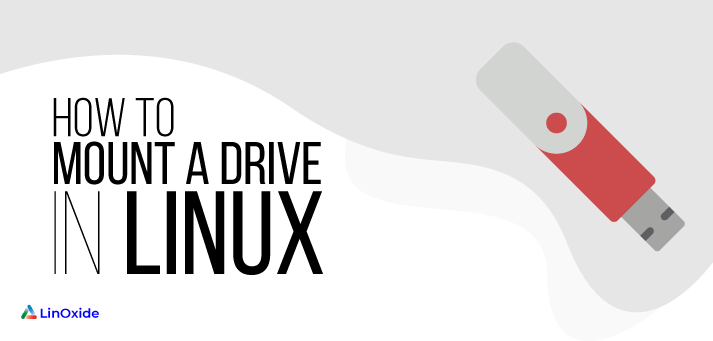
Mount es un comando que se usa en Linux para adjuntar sistemas de archivos y unidades y el comando umount se usa para desconectar (desmontar) cualquier sistema de archivos o dispositivos adjuntos.
En este tutorial, aprenderemos cómo montar (adjuntar) una unidad en Linux con el sistema de archivos EXT Linux, FAT o NTFS usando el comando mount. Podemos usar el mismo comando para montar la unidad USB y la imagen ISO también.
Tanto en Linux como en UNIX como sistemas operativos, podemos usar el comando mount / umount para conectar / desconectar dispositivos.
Listar sistemas de archivos montados y unidades Linux
Para mostrar todos los sistemas de archivos adjuntos actualmente, escribiremos:
$ mount sysfs on /sys type sysfs (rw,nosuid,nodev,noexec,relatime) proc on /proc type proc (rw,nosuid,nodev,noexec,relatime) udev on /dev type devtmpfs (rw,nosuid,relatime,size=491472k,nr_inodes=122868,mode=755) devpts on /dev/pts type devpts (rw,nosuid,noexec,relatime,gid=5,mode=620,ptmxmode=000) tmpfs on /run type tmpfs (rw,nosuid,noexec,relatime,size=100904k,mode=755) /dev/sda1 on / type ext4 (rw,relatime,data=ordered) securityfs on /sys/kernel/security type securityfs (rw,nosuid,nodev,noexec,relatime) ....
De forma predeterminada, la salida incluirá todos los sistemas de archivos, incluidos los virtuales, como cgroup, sysfs y otros. Cada línea contiene información sobre el nombre del dispositivo, el directorio en el que está montado el dispositivo, el tipo de sistema de archivos y las opciones de montaje.
Para enumerar solo ciertos tipos de sistemas de archivos, usaremos la opción -t:
$ mount -t ext4 /dev/sda1 on / type ext4 (rw,relatime,data=ordered)
Enumerar solo el sistema de archivos ext4 Linux generalmente mostrará nuestras unidades Linux.
Puede usar fdisk para tener una idea de qué tipo de particiones y dispositivos de Linux tiene, por ejemplo:
$ sudo fdisk -l Disk /dev/sda: 10 GiB, 10737418240 bytes, 20971520 sectors Units: sectors of 1 * 512 = 512 bytes Sector size (logical/physical): 512 bytes / 512 bytes I/O size (minimum/optimal): 512 bytes / 512 bytes Disklabel type: dos Disk identifier: 0x817e2210 Device Boot Start End Sectors Size Id Type /dev/sda1 * 2048 20971486 20969439 10G 83 Linux Disk /dev/sdb: 10 MiB, 10485760 bytes, 20480 sectors Units: sectors of 1 * 512 = 512 bytes Sector size (logical/physical): 512 bytes / 512 bytes I/O size (minimum/optimal): 512 bytes / 512 bytes
En mi computadora Fedora Linux, podemos ver una configuración de unidad diferente:
$ sudo fdisk -l Disk /dev/sda: 223.58 GiB, 240057409536 bytes, 468862128 sectors Disk model: TS240GSSD220S Units: sectors of 1 * 512 = 512 bytes Sector size (logical/physical): 512 bytes / 512 bytes I/O size (minimum/optimal): 512 bytes / 512 bytes Disklabel type: gpt Disk identifier: 7AA5C627-6B3A-4500-91B2-757F762207CF Device Start End Sectors Size Type /dev/sda1 2048 411647 409600 200M EFI System /dev/sda2 411648 2508799 2097152 1G Linux filesystem /dev/sda3 2508800 468860927 466352128 222.4G Linux LVM Disk /dev/mapper/fedora_localhost--live-root: 70 GiB, 75161927680 bytes, 146800640 sectors Units: sectors of 1 * 512 = 512 bytes Sector size (logical/physical): 512 bytes / 512 bytes I/O size (minimum/optimal): 512 bytes / 512 bytes Disk /dev/mapper/fedora_localhost--live-swap: 7.84 GiB, 8401190912 bytes, 16408576 sectors Units: sectors of 1 * 512 = 512 bytes Sector size (logical/physical): 512 bytes / 512 bytes I/O size (minimum/optimal): 512 bytes / 512 bytes Disk /dev/mapper/fedora_localhost--live-home: 144.56 GiB, 155206025216 bytes, 303136768 sectors Units: sectors of 1 * 512 = 512 bytes Sector size (logical/physical): 512 bytes / 512 bytes I/O size (minimum/optimal): 512 bytes / 512 bytes
Ahora, cuando inserto una unidad flash USB, obtenemos otra información con fdisk -l:
Disk /dev/sdb: 1.88 GiB, 1998585856 bytes, 3903488 sectors Disk model: DataTraveler 2.0 Units: sectors of 1 * 512 = 512 bytes Sector size (logical/physical): 512 bytes / 512 bytes I/O size (minimum/optimal): 512 bytes / 512 bytes Disklabel type: dos Disk identifier: 0x00000000 Device Boot Start End Sectors Size Id Type /dev/sdb1 * 2048 3903487 3901440 1.9G c W95 FAT32 (LBA)
Esto es importante cuando necesitamos encontrar qué partición deseamos montar (adjuntar) o desconectar. En este caso, vemos que la unidad USB es / dev / sdb1.
Leer opciones de montaje desde una unidad
Nosotros podemos usar mount -t comando para enumerar las opciones de montaje de la unidad. La unidad USB que inserté antes se montó automáticamente y vimos que el sistema de archivos es VFAT.
$ mount -t vfat /dev/sda1 on /boot/efi type vfat (rw,relatime,fmask=0077,dmask=0077,codepage=437,iocharset=ascii,shortname=winnt,errors=remount-ro) /dev/sdb1 on /run/media/slax/tribal type vfat (rw,nosuid,nodev,relatime,uid=1000,gid=1000,fmask=0022,dmask=0022,codepage=437,iocharset=ascii,shortname=mixed,showexec,utf8,flush,errors=remount-ro,uhelper=udisks2)
Vemos que la unidad USB (partición) está montada como / dev / sdb1 en / run / media / slax / tribal.
Puede leer sobre opciones específicas en mount página de manual.
Montaje de un sistema de archivos Linux
Para montar una unidad necesitamos asignarle un directorio raíz (punto de montaje) con el comando mount en el siguiente formato:
$ mount [OPTIONS...] DRIVE DIRECTORY
Por lo general, el comando mount detectará automáticamente el tipo de sistema de archivos, pero algunos sistemas de archivos no se reconocen y deben especificarse como un parámetro.
Utilice la opción -t para especificar el tipo de sistema de archivos:
$ mount -t FILESYSTEM DRIVE DIRECTORY
Para especificar opciones de montaje adicionales, puede usar la opción -o:
$ mount -o OPTIONS DRIVE DIRECTORY
Puede utilizar varias opciones separándolas con una coma (no inserte un espacio después de una coma).
Montaje de la unidad USB de Linux
Entonces, primero necesitamos crear un punto de montaje (directorio):
$ sudo mkdir /media/myusb
A continuación, montamos la unidad en / media / myusb:
$ sudo mount /dev/sdb1 /media/myusb/
Con dh -H podemos ver en la última línea que nuestro dispositivo USB está montado correctamente.
$ df -H Filesystem Size Used Avail Use% Mounted on devtmpfs 8.4G 0 8.4G 0% /dev tmpfs 8.4G 149M 8.2G 2% /dev/shm tmpfs 8.4G 2.0M 8.4G 1% /run /dev/mapper/fedora_localhost--live-root 74G 22G 49G 31% / tmpfs 8.4G 103k 8.4G 1% /tmp /dev/sda2 1.1G 229M 725M 24% /boot /dev/mapper/fedora_localhost--live-home 152G 60G 85G 42% /home /dev/sda1 210M 21M 189M 10% /boot/efi tmpfs 1.7G 14M 1.7G 1% /run/user/1000 /dev/sdb1 2.0G 4.1k 2.0G 1% /media/myusb
Montaje de un sistema de archivos mediante el archivo / etc / fstab
Los puntos de montaje y sus opciones configuradas en / etc / fstab se montarán automáticamente al iniciarse el sistema.
El archivo / etc / fstab contiene una lista de entradas con el siguiente formato:
| File System | Mount Point | FileSystem Type | Options | Dump | Pass |
Aquí está el archivo de muestra / etc / fstab de mi computadora:
$ cat /etc/fstab # # /etc/fstab # Created by anaconda on Sun Aug 4 04:28:13 2019 # # Accessible filesystems, by reference, are maintained under '/dev/disk/'. # See man pages fstab(5), findfs(8), mount(8) and/or blkid(8) for more info. # # After editing this file, run 'systemctl daemon-reload' to update systemd # units generated from this file. # 192.168.0.15:/volume1/NetBackup /mnt/perun nfs _netdev,defaults 0 0 /dev/mapper/fedora_localhost--live-root / ext4 defaults 1 1 UUID=a061115a-5965-4525-a3e9-b4c52c43ecf1 /boot ext4 defaults 1 2 UUID=1D56-1DD9 /boot/efi vfat umask=0077,shortname=winnt 0 2 /dev/mapper/fedora_localhost--live-home /home ext4 defaults 1 2 /dev/mapper/fedora_localhost--live-swap none swap defaults 0 0
Por lo tanto, puede agregar una entrada y configurar el punto de montaje en / etc / fstab para que siempre esté montado en el arranque del sistema.
Montaje de recurso compartido NFS
NFS son las siglas de Network File System. Para montar un recurso compartido NFS, necesitará tener el paquete de cliente NFS instalado en su sistema Linux.
Para instalar el cliente NFS en Ubuntu y Debian, escriba:
$ sudo apt install nfs-common
Para instalar el cliente NFS en CentOS y Fedora:
$ sudo yum install nfs-utils
Como hemos visto antes en las entradas del archivo / etc / fstab de muestra, ya tengo un recurso compartido NFS configurado en mi computadora:
192.168.0.15:/volume1/NetBackup /mnt/perun nfs _netdev,defaults 0 0
Puede agregar una entrada a / etc / fstab en su computadora usando Nano o Vim, e ingresar la ruta URL a su directorio compartido NFS remoto y un punto de montaje local (directorio) que se utilizará para acceder a los archivos remotos.
Montaje de archivos ISO
Puede montar un archivo ISO utilizando el dispositivo de bucle, que es un pseudodispositivo especial que hace que un archivo sea accesible como un dispositivo de bloque.
Comience creando el punto de montaje, directorio que se usará con el archivo ISO:
$ sudo mkdir /media/iso
Monte el archivo ISO en el punto de montaje escribiendo el siguiente comando:
$ sudo mount /path_to_image.iso /media/iso -o loop
En el comando de muestra anterior, path_to_image.iso es la ruta a su archivo ISO, por supuesto.
Desmontar un sistema de archivos
Para desconectar un sistema de archivos montado, use el comando umount seguido del directorio donde se ha montado (punto de montaje) o el nombre del dispositivo. Si usamos la unidad USB de antes como muestra, los comandos se verían así:
$ sudo umount /run/media/slax/tribal $ sudo umount /dev/sdb1
Si el sistema de archivos está en uso, el comando umount no podrá desconectar el sistema de archivos.
Desmontar perezoso
Utilice la opción -l (–lazy) para desmontar un sistema de archivos ocupado tan pronto como deje de estar ocupado.
$ sudo umount -l /dev/sdb1
Forzar desmontar
Utilice la opción -f (–force) para forzar un desmontaje. Esta opción se usa generalmente para desmontar un sistema NFS inalcanzable. En el caso de mi recurso compartido NFS, el comando sería:
$ sudo umount -f /mnt/perun
No es una buena idea forzar el desmontaje, ya que puede dañar los datos del sistema de archivos.
Conclusión
Al final de este tutorial, debe tener una buena comprensión de cómo usar el comando mount y umount para adjuntar y desconectar varios sistemas de archivos. También hemos visto cómo lograrlo de varias maneras y con varias opciones de medios como archivo ISO, recurso compartido NFS y unidad flash USB.
