Mac Media Center: configure fácilmente cualquier Mac como Media Center
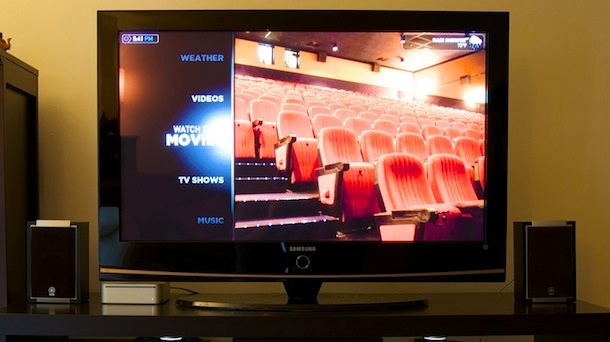
Puede configurar prácticamente cualquier Mac como un centro multimedia de cine en casa, todo lo que necesita son las herramientas adecuadas. Sí, esto significa que MacBook Pro, MacBook, Mac Mini, iMac, incluso Mac Pro, pueden convertirse en un centro multimedia y es mucho más fácil de lo que piensa.
Para el propósito de este artículo, asumiremos que tiene un HDTV que admite entrada HDMI y preferiblemente una Mac que admite salida de audio HDMI (para Mac que no admiten salida de audio directa HDMI, lea de todos modos que existe una solución para tine). Cuando haya terminado con este artículo, podrá tener un Mac Media Center completamente conectado a su televisor, creando un gran cine en casa, y podrá controlar todo de forma inalámbrica desde el sofá.
Configurar un Mac Media Center
Esto es lo que necesitará para configurar un centro multimedia con su Mac:
Paso 1) Obtenga los adaptadores de salida de video adecuados
Entonces, primero, aleje la situación por cable. Una nueva Mac admite HDMI completo con salida de audio y video en el mismo cable, pero en muchos modelos aún necesitará un adaptador. Por ejemplo, mi MacBook Pro 2010 solo necesita una Adaptador Mini DisplayPort a HDMI
y un cable HDMI estándar, ya que admite salida HDMI completa. El nuevo Mac Mini 2010 admite salida HDMI directa, sin cables adicionales, por lo que solo necesita un cable HDMI.
Los requisitos de cable variarán de una máquina a otra, así que determina qué adaptador de salida se requiere para tu Mac.
Paso 2) Descargue e instale el software Plex Media Center
Plex es un excelente software de centro de medios que se ejecuta justo encima de Mac OS X.
Las características de Plex Media Server incluyen:
- Fácil catalogar, organizar y acceder a todos sus archivos multimedia: películas, música, imágenes, etc., directamente en Plex
- Descargue automáticamente películas, programas de televisión y obras de arte, información de episodios, clasificaciones de IMDB, y otra
- Reproducir videos HD contenido casi impecable
- Complemento de video soporte para Hulu, Netflix, Youtube, MTV, Vimeo y más
- Compatibilidad con varios códecs para diferentes tipos de archivos de video y audio
- La interfaz es completamente skinable lo que le permite cambiar el aspecto a otro tema que se adapte a su configuración, TV o preferencias.
- Soporte de subtítulos para películas en idiomas extranjeros
- Soporte de transmisión de Shoutcast y grandes espectadores de música
- Actualizaciones meteorológicas para cualquier región especificada (detectará automáticamente una por defecto)
- Soporte para feeds RSS
- Funciona con el control remoto de Apple, el teclado inalámbrico o el mouse inalámbrico
- Soporte de reproducción de video H.264 acelerado por hardware para chipsets Nvidia 9400M, GT320M, GT330M
Como puede ver, Plex tiene todas las funciones y es por eso que lo usamos para Mac Media Center. Si hay una aplicación que es más fácil de usar y tan completa como Plex, todavía no la he encontrado. Configurarlo es muy sencillo.
Cómo configurar Plex:
- Descargue la última versión de Plex
- Arrastre la aplicación a la carpeta Aplicaciones
- Lanzar Plex
- Deje que se sincronice con Apple Remote (es posible que desee instalar controladores de terceros como corrección de errores, no hay problema)
- Usando el teclado (o Apple Remote), navegue y seleccione el destino de la fuente de video (directorio, disco duro, lo que sea)
- Mira películas, programas de televisión, reproduce música, cualquier otra cosa
Sí, es tan fácil, en serio. Plex también extraerá automáticamente la biblioteca de música de iTunes, por lo que prácticamente no hay configuración.
Aquí hay una captura de pantalla de la interfaz del navegador de medios:

Paso 3) Conecte su Mac Media Center a su televisor
Este paso es bastante simple, solo necesita asegurarse de tener los cables correctos. Para este tutorial, pretendemos que tenemos un nuevo Mac Mini 2010, todo lo que este dispositivo requiere es un cable HDMI para conectarse desde el Mini a un puerto HDMI del televisor.
Paso 4) ¡Disfruta de Mac Media Center!
Una vez que haya ejecutado su Plex y su Mac conectado al televisor, ¡eso es todo lo que necesita hacer! Ahora es el momento de sentarse y disfrutar de su centro multimedia. También puede personalizar aún más Plex descargando complementos adicionales, puede acceder a ellos directamente a través de la aplicación Plex.

Eso es todo. Ahora para algunas preguntas y respuestas …
¿Cómo navego por la web o juego en el centro de medios de mi Mac?
Simplemente abandone Plex y ejecute Safari o un juego. Una vez que su Mac está conectada al televisor, es básicamente un gran monitor externo para Mac, por lo que puede tratarlo como tal y jugar casi cualquier juego, navegar por la web o cualquier cosa para la que usaría una Mac.
¿Por qué centrarse solo en el centro multimedia en las Mac más nuevas con salida HDMI?
La razón por la que recomendamos Mac más nuevas que admitan la exportación completa de video / audio HDMI es simplemente la facilidad de configuración. Realmente, puede configurar el mismo centro de medios en una Mac que no es compatible con la salida HDMI completa, solo necesitará elementos adicionales. Lo que solo se puede hacer con un cable HDMI en una Mac más nueva requiere cables adicionales para realizar la misma tarea en una Mac más antigua; por ejemplo, una Mac más antigua puede necesitar un adaptador mini-DVI a DVI, en lugar de un adaptador DVI a HDMI, más el cable HDMI, más un cable AUX adicional para la salida de audio. Los requisitos exactos dependerán de su modelo de Mac, pero no es complicado siempre que sepa lo que necesita. En otras palabras, si tiene una Mac más antigua, no se desanime, solo obtenga los adaptadores adecuados, ¡y el resto de esta guía funciona igual para el centro de medios!
Mi Mac no exporta HDMI, ¿qué puedo hacer?
Si su Mac no admite la salida HDMI directa, puede usar un adaptador DVI a HDMI para obtener más salida a HDMI, solo recuerde que necesitará un cable adicional para llevar la señal de audio desde el conector de salida de audio a la entrada de audio del televisor. , porque DVI no transmite sonido.
Recursos adicionales para Mac Media Center
- Mac Mini Media Center: una guía exclusiva para configurar un centro multimedia en su Mac Mini, con soporte remoto de torrents y un servidor web
- Copiar DVD en Mac: ¿Qué Media Center no se ve completamente? Extraiga DVD y mírelos en el disco duro de su Mac
Algunas de las imágenes de este artículo provienen de Flickr, otras son capturas de pantalla de Plex. Si tienes alguna pregunta, ¡no dudes en llamarnos o enviarnos un correo electrónico!
