Cómo instalar y configurar TigerVNC en Arch Linux

TigerVNC es una aplicación que permite a los usuarios interactuar con aplicaciones gráficas en máquinas remotas. TigerVNC es una implementación de Virtual Network Computing (VNC), que utiliza un modelo cliente / servidor. El nivel de rendimiento proporcionado por TigerVNC es capaz de ejecutar aplicaciones 3D y jugar videojuegos. En el sitio de la seguridad, TigerVNC tiene soporte para el cifrado TLS y otros métodos de autenticación avanzados. En esta guía, veremos la instalación y configuración de tigervnc en Arch Linux 2018.01.01.
Componentes de TigerVNC
Dado que TigerVNC es una aplicación cliente-servidor, veamos las aplicaciones cliente y servidor que están instaladas en su sistema operativo cuando configura TigerVNC.
Componentes del lado del servidor
Linux / Unix
Xvnc – Este es el servidor VNC y X para TigerVNC.
vncserver – Este es un script contenedor que se usa para administrar el inicio del demonio Xvnc
vncpasswd – Cuando la autenticación VNC está habilitada, vncpasswd es responsable de la administración de contraseñas del servidor VNC.
vncconfig – Se usa para interactuar con una instancia en ejecución de Xvnc
x0vncserver – Esta es una demostración de un servidor VNC simple, sondea cualquier pantalla X continuamente para que VNC pueda controlarlo
Lado del cliente de TigerVNC
Cualquier versión de las aplicaciones de TigerVNC viene con un visor de TigerVNC multiplataforma. Esto se conecta al servidor VNC, lo que le permite interactuar con un escritorio remoto que muestra el servidor VNC. vncviewer se puede utilizar para conectarse a un servidor VNC que se ejecuta en cualquier plataforma (Linux, Unix o Windows)
Instalación de tigervnc en Arch (versión – 2018.01.01![]() )
)
TigerVNC se puede instalar en Arch descargando el paquete binario desde el repositorio de la comunidad e instalándolo. Si realiza una búsqueda de tigervnc, obtendrá resultados como:
$ sudo pacman -Ss tigervnc community/tigervnc 1.8.0-3 Suite of VNC servers and clients. Based on the VNC 4 branch of TightVNC.
Para instalar el paquete TigerVNC, ejecute:
$ sudo pacman -S tigervnc --noconfirm
La instalación de este paquete proporciona los requisitos vncserver, x0vncserver y también vncviewer.
Configuración de TigerVNC
Es bueno tener en cuenta que Vncserver proporciona dos capacidades principales de control remoto:
- Servidor virtual ejecutándose en modo sin cabeza con consola virtual
- Control directo de sesiones físicas locales X,
Ejecutando vncserver
Cuando ejecute vncserver por primera vez, inicializará el entorno de vncserver, generará la configuración de vncserver y agregará contraseñas para la autenticación de usuarios. Esto se logra ejecutando el comando:
$ vncserver You will require a password to access your desktops. Password: Verify: Would you like to enter a view-only password (y/n)? n New 'dev.jmtai.com:1 (jmutai)' desktop is dev.jmtai.com:1 Creating default startup script /home/jmutai/.vnc/xstartup Creating default config /home/jmutai/.vnc/config Starting applications specified in /home/jmutai/.vnc/xstartup Log file is /home/jmutai/.vnc/dev.jmtai.com:1.log
Esto le pedirá que ingrese la contraseña utilizada para acceder a sus escritorios, ingrese y verifique. Si desea establecer una contraseña de solo lectura, presione y en el siguiente mensaje.
Como se ve en la salida, la configuración generada se almacenará en ~ / .vnc / config y el script de inicio se genera y almacena en ~ / .vnc / xstartup. Todos los registros de vncserver se almacenarán en el archivo ~ / .vnc / nombre de host: 1.log.
los : 1 significa el número de puerto TCP en el que se está ejecutando el servidor virtual vnc. En este caso,: 1 es en realidad un puerto TCP 5901 (5900 + 1). Si se inicia otra instancia de vncserver, se ejecutará en el siguiente nivel más alto que sea gratuito, es decir 5902 (5900 + 2) que terminará en:2 como anteriormente. No hay límite en la cantidad de servidores VNC que se pueden iniciar en Linux, la memoria es el único factor limitante.
Editando el archivo de entorno
~ / .vnc / xstartup funciona como.xinitrc y proviene de vncserver cuando se inicia. Como mínimo, los usuarios deben iniciar un DE desde este archivo. Como ejemplo, para iniciar i3wm, modificará el archivo para:
$ cat ~/.vnc/xstartup #!/bin/bash exec i3 &>/dev/null
El archivo debe ser ejecutable:
$ chmod +x ~/.vnc/xstartup
Deteniendo vncserver
Para detener vncserver, use el comando:
$ vncserver -kill :1
Reemplazar :1 con el número de instancia de relevancia dado cuando lo inició.
Agregar opciones de vncserver
Se pueden agregar opciones de servidor compatibles editando el archivo ~ / .vnc / config. Las opciones comunes son:
$ cat ~/.vnc/config securitytypes=vncauth,tlsvnc desktop=sandbox geometry=1200x700 dpi=96 localhost alwaysshared
Modifícalos a tu gusto y ahorra.
Iniciar y detener vncserver a través de systemd
Para controlar vncserver con systemd, primero, cree un archivo de unidad systemd para el usuario,
$ cat /etc/systemd/system/vncserver@:1.service [Unit] Description=Remote desktop service (VNC) After=syslog.target network.target [Service] Type=simple User=jmutai PAMName=login PIDFile=/home/%u/.vnc/%H%i.pid ExecStartPre=/bin/sh -c '/usr/bin/vncserver -kill %i > /dev/null 2>&1 || :' ExecStart=/usr/bin/vncserver %i -geometry 1440x900 -alwaysshared -fg ExecStop=/usr/bin/vncserver -kill %i [Install] WantedBy=multi-user.target
dónde :1 es la variable de entorno $ DISPLAY. Reemplazar jmutai con el nombre de usuario deseado y 1440×900 con la resolución que desea configurar.
Para iniciar el servicio, ejecute
$ sudo systemctl start vncserver@:1.service
Para permitir que se ejecute en el momento del arranque, ejecute:
$ sudo systemctl enable vncserver@:1.service
Controlar la visualización local con vncserver
Para este propósito, se proporciona el binario x0vncserver que permite el control directo sobre una sesión X física. Invocarlo así:
$ x0vncserver -display :0 -passwordfile ~/.vnc/passwd Wed Jan 10 01:07:17 2018 Geometry: Desktop geometry is set to 1920x1080+0+0 Main: XTest extension present - version 2.2 Main: Listening on port 5900
unidad systemd para el mismo se verá así:
$ cat /etc/systemd/system/x0vncserver.service [Unit] Description=Remote desktop service (VNC) After=syslog.target network.target [Service] Type=forking User=foo ExecStart=/usr/bin/sh -c '/usr/bin/x0vncserver -display :0 -rfbport 5900 -passwordfile /home/jmutai/.vnc/passwd &' [Install] WantedBy=multi-user.target
Conectando a vncserver
Cualquier número de clientes puede conectarse a un vncserver:
$ ip ad show dev wlp1s0 2: wlp1s0: <BROADCAST,MULTICAST,UP,LOWER_UP> mtu 1500 qdisc mq state UP group default qlen 1000 link/ether e4:a7:a0:ef:27:d9 brd ff:ff:ff:ff:ff:ff inet 192.168.0.16/24 brd 192.168.0.255 scope global dynamic noprefixroute wlp1s0 valid_lft 595575sec preferred_lft 595575sec inet6 fe80::557e:6563:6f86:f8b2/64 scope link noprefixroute valid_lft forever preferred_lft forever $ vncviewer
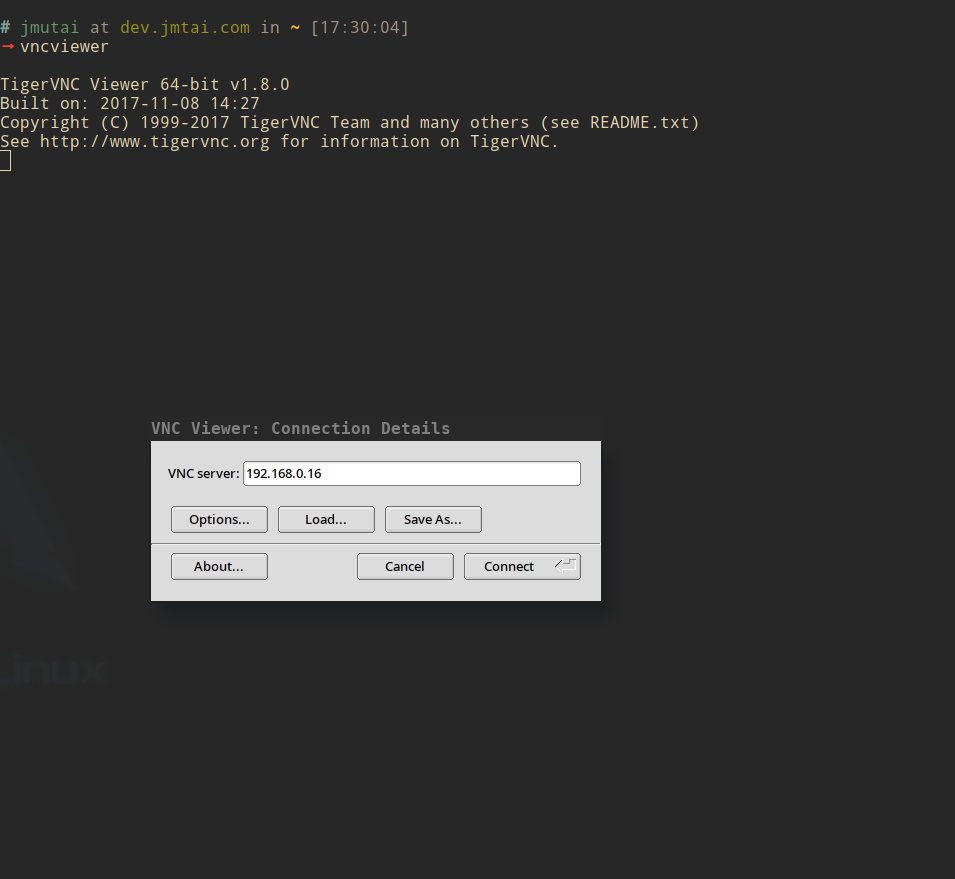
Ingrese la dirección IP y haga clic en conectar, luego recibirá un mensaje solicitando una contraseña, use previamente configurada.
Instalación de clientes basados en GUI para tigervnc en Arch
Varias aplicaciones GUI están disponibles para conectarse a vncserver, que incluyen:
Krdc:
$ sudo pacman -S krdc
Cuando inicie krdc, ingrese la dirección IP del servidor vcn en la url y conéctese:
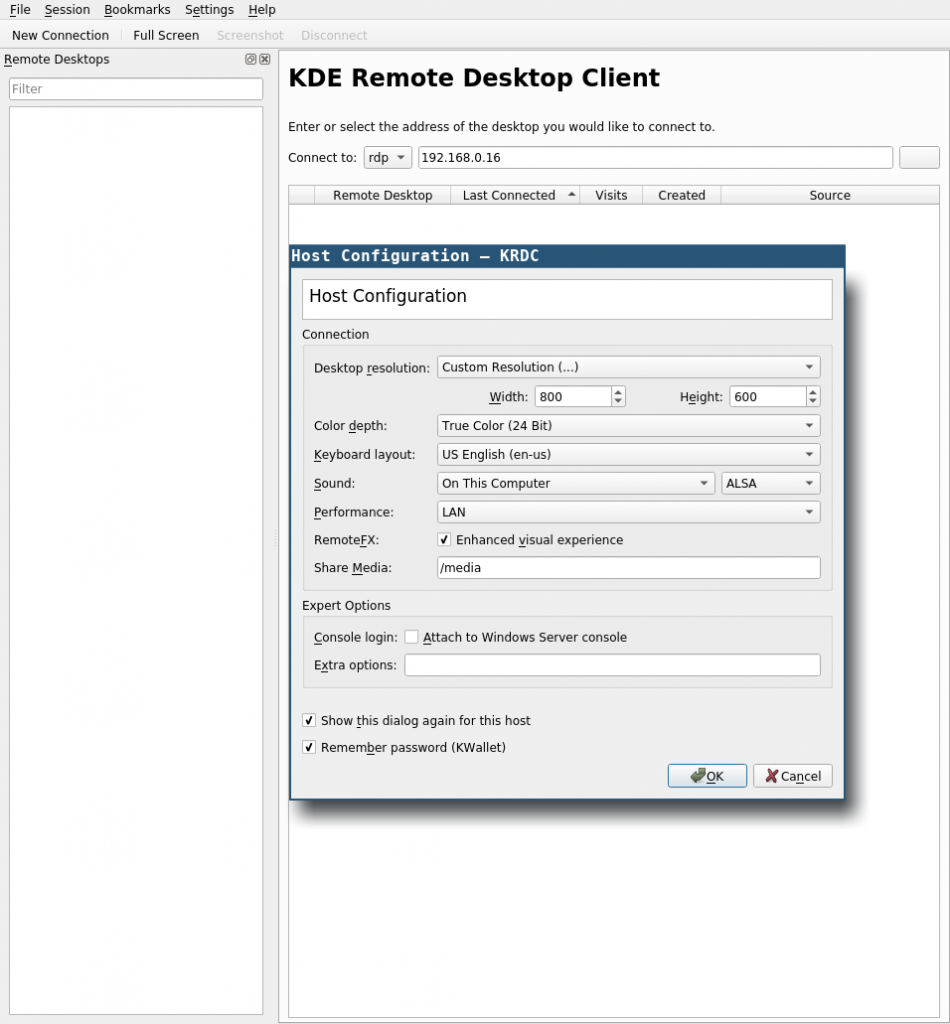
Rdesktop:
$ sudo pacman -S rdesktop
Remina
$ sudo pacman -S remmina
Para utilizar cualquiera de estas aplicaciones basadas en GUI, inícielo y proporcione los detalles necesarios.
