Cómo instalar Wine 6.0 en Ubuntu 20.04
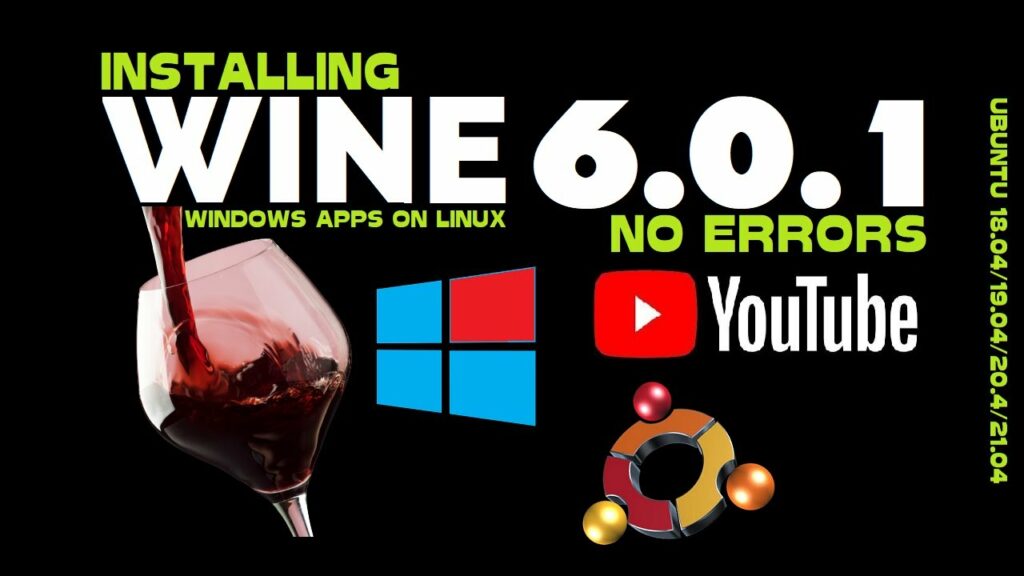
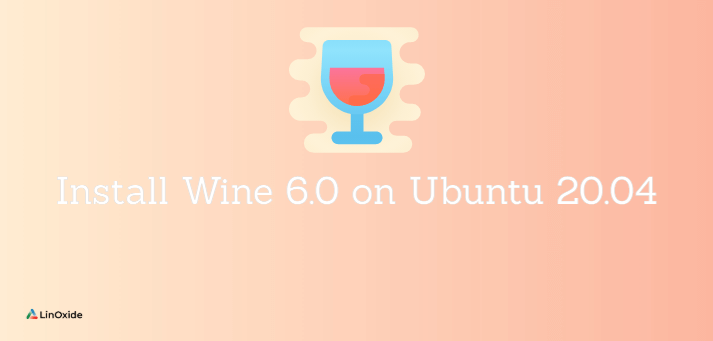
Una de las preocupaciones que tienen los usuarios que realizan la transición a Linux es si pueden ejecutar sus aplicaciones favoritas en Linux. Estos pueden variar desde juegos de Windows y software de aplicación simple. Afortunadamente, Wine permite a los usuarios ejecutar y ejecutar programas de Windows en sistemas Linux / Unix. Vino (Wine Is Not an Emulator) es una capa de compatibilidad de código abierto que le permite ejecutar aplicaciones de Windows en un entorno Linux / Unix. Wine funciona como un intérprete que crea una capa de ejecución para programas que se pueden ejecutar en Linux. También proporciona una biblioteca «Winelib», con la que los desarrolladores pueden compilar aplicaciones de Windows para ayudar a portarlas a ejecutables nativos de Unix.
La última versión de Wine es Vino 6.0 que fue lanzado el 14 de enero de 2021. Proporciona una gran cantidad de mejoras que bordean áreas principales como:
- Soporte DirectShow y Media Foundation.
- Rediseño de la consola de texto.
- Módulos básicos en formato PE.
- Backend de Vulkan para WineD3D.
En esta guía, le mostramos cómo instalar Wine 6.0 en Ubuntu 20.04. Ya tenemos una guía sobre cómo instalar Wine en Debian 10.
Paso 1: actualiza el sistema
En primer lugar, asegúrese de que las listas de paquetes se actualicen ejecutando el comando:
$ sudo apt update
Paso 2: Descargue y agregue la clave del repositorio de Wine
Después de actualizar el sistema, el siguiente curso de acción es descargar la clave del repositorio y agregarla al archivo de llavero gpg. Utilice sudo apt-key list para enumerar sus claves de confianza.
El siguiente comando agrega la clave del repositorio de vinos:
$ wget -qO https://dl.winehq.org/wine-builds/winehq.key | sudo apt-key add -
Paso 3: agregue el repositorio de Wine
Una vez que se agrega la clave del repositorio, proceda y habilite el repositorio Wine en su sistema Ubuntu de la siguiente manera:
$ sudo apt-add-repository 'deb https://dl.winehq.org/wine-builds/ubuntu/ focal main'
Paso 4: Instale Wine en Ubuntu 20.04
Ahora que el repositorio está listo, proceda a instalar Wine 6 en su sistema Ubuntu 20.04.
$ sudo apt update
$ sudo apt install --install-recommends winehq-stable
Se descargarán bastantes paquetes.
Una vez que la instalación se haya completado con éxito, verifique la versión de vino con el comando. Wine versión 6.0 está instalada en su máquina.
$ wine --version
Paso 5: Instale programas .Exe usando Wine
Wine se puede lanzar directamente desde la terminal de la siguiente manera:
$ wine
Para obtener ayuda mientras usa el software Wine:
$ wine --help
Instalemos ahora una aplicación de Windows, en este caso Notepad ++, que es un editor de código. Descargue el archivo .exe del repositorio de Github de la siguiente manera.
$ wget https://github.com/notepad-plus-plus/notepad-plus-plus/releases/download/v7.8.8/npp.7.8.8.Installer.exe
Luego ejecute la aplicación usando wine para instalar su aplicación .exe descargada.
$ wine npp.7.8.8.Installer.exe
Wine crea un archivo de configuración y lo coloca en el directorio de inicio. ~ / .wine.
Para que las aplicaciones .NET funcionen, debe instalar Instalador de Wine Mono.
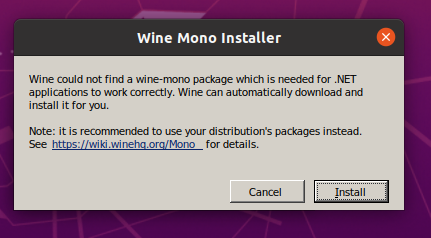
La descarga tarda unos 3 minutos en completarse.
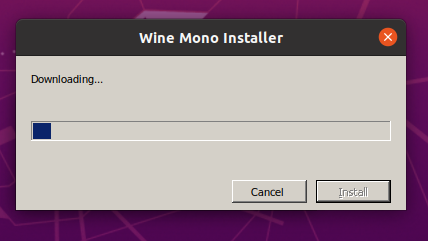
Además, instale el Wine Gecko paquete.
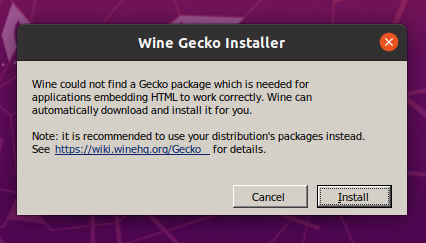
Finalmente, el instalador de Notepad ++ aparecerá como se muestra. Simplemente haga click ‘Próximo‘y acepte los valores predeterminados.
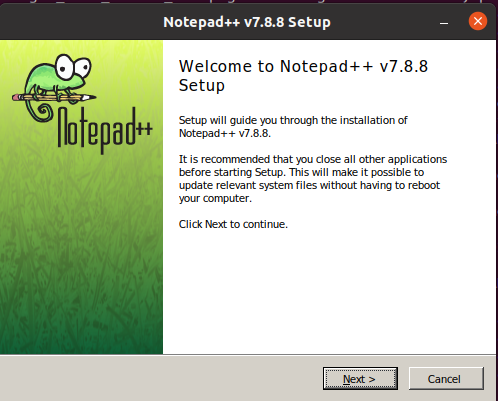
Puede iniciar el bloc de notas desde la terminal con el comando:
$ wine notepad
Conclusión
Wine es útil cuando desea ejecutar aplicaciones solo para Windows que desea ejecutar en un entorno Linux. Con suerte, ahora puede instalar Wine en Ubuntu 20.04 y ejecutar aplicaciones de Windows.
