Cómo instalar TigerVNC en Fedora 27
Hola chicos, en este artículo veremos cómo podemos configurar un servidor Tiger VNC en una PC Fedora 27. Para empezar, TigerVNC es una herramienta de utilidad de red virtual de alto rendimiento y plataforma neutra, gratuita y de código abierto, que permite a los usuarios interactuar con el entorno de escritorio y las aplicaciones gráficas en máquinas remotas / cajas remotas. En una configuración de VNC, tenemos el servidor VNC que está configurado en la máquina de destino para acceder y la aplicación de cliente VNC que se utiliza para acceder al entorno de escritorio de la máquina de destino. Veamos cómo podemos instalar TigerVNC en Fedora 27.
Instalación de entornos de escritorio en Fedora 27 Minimal
El primer paso es instalar entornos de escritorio en nuestra instalación mínima. Vamos a instalar GNOME, MATE y XFCE
Instalación de escritorio GNOME
Para instalar el escritorio GNOME, ejecute el siguiente comando en su terminal.
dnf group install -y gnome-desktop base-x
Instalación del entorno de escritorio Xfce
Para instalar el último entorno de escritorio Xfce, ejecute el siguiente comando en su terminal
dnf install -y “Xfce Desktop”
Instalación del entorno de escritorio MATE
Para instalar el último entorno de escritorio MATE, ejecute el siguiente comando en su terminal
dnf install -y “MATE Desktop”
Instalación del servidor TigerVNC
Después de completar la instalación de los entornos de escritorio, instalaremos el servidor TigerVNC. Ejecute el siguiente comando.
dnf install tigervnc-server
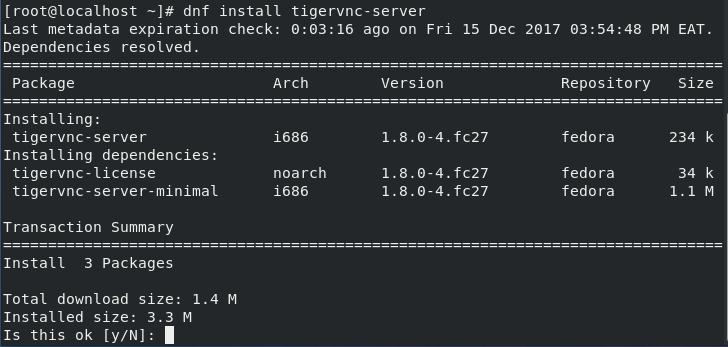
Creación de un usuario de VNC
Después de la instalación exitosa del servidor TigerVNC, cree un usuario VNC.
Para crear un usuario, ejecute el siguiente comando
useradd vncuser
Configuración de contraseña para el usuario de VNC
Después de crear el usuario, necesitamos configurar una contraseña segura. Ejecute el comando a continuación y siga las indicaciones. Escriba la contraseña deseada y confirme.
passwd vncuser Changing password for user vncuser. New password: Retype new password: passwd: all authentication tokens updated successfully
Configuración del servidor VNC
Se necesita un archivo llamado /etc/systemd/system/vncserver@:1.service.
Copie /lib/systemd/system/vncserver@.service como se muestra a continuación
cp /lib/systemd/system/vncserver@.service /etc/systemd/system/vncserver@:1.service
Edite /etc/systemd/system/vncserver@.service, sustituyendo el indicador
nombre de usuario del vncuser. Las líneas restantes deben dejarse sin modificar.
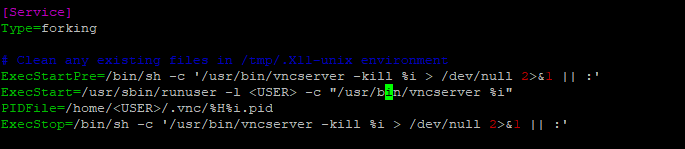
Para efectuar los cambios, escriba el comando a continuación para notificar a systemd de los cambios realizados.
systemctl daemon-reload
Configurar una contraseña de VNC
A continuación, debemos configurar una contraseña de VNC para el usuario de vnc. Esta es la contraseña que necesitaremos para iniciar sesión de forma remota en nuestro entorno de escritorio. Para crear una contraseña de vnc, inicie sesión como el usuario de vnc que creamos.
su - vncuser
configurar el vncpasswd
vncpasswd Password: Verify:
Siga la indicación. Escriba la contraseña y confirme.

Configuración del entorno de escritorio
Vamos a ejecutar el servidor para asegurarnos de que se generen todos los archivos de configuración. Para hacer esto, necesitamos iniciar sesión en el usuario vncuser e iniciar el servicio vnc usando systemd.
systemctl start vncserver@:1
Una vez generados los archivos de configuración, debemos detener el servicio y realizar cambios en el archivo xstartup. Para detener el servicio vnc usando systemd, ejecute el siguiente comando
systemctl stop vncserver@:1
Configuración del archivo xstartup
Configuraremos el archivo xstartup de acuerdo con el entorno de escritorio que instalamos.
vi ~/.vnc/xstartup
Agregue los siguientes archivos de configuración de acuerdo con los entornos de escritorio instalados.
GNOMO
!/bin/sh # # Uncomment the following two lines for normal desktop: # unset SESSION_MANAGER unset DBUS_SESSION_BUS_ADDRESS # exec /etc/X11/xinit/xinitrc # [ -x /etc/vnc/xstartup ] && exec /etc/vnc/xstartup [ -r $HOME/.Xresources ] && xrdb $HOME/.Xresources xsetroot -solid grey vncconfig -iconic & x-terminal-emulator -geometry 80x24+10+10 -ls -title "$VNCDESKTOP Desktop" & gnome-session &
COMPAÑERO
#!/bin/sh # # Uncomment the following two lines for normal desktop: # unset SESSION_MANAGER unset DBUS_SESSION_BUS_ADDRESS # exec /etc/X11/xinit/xinitrc # [ -x /etc/vnc/xstartup ] && exec /etc/vnc/xstartup [ -r $HOME/.Xresources ] && xrdb $HOME/.Xresources xsetroot -solid grey vncconfig -iconic & x-terminal-emulator -geometry 80x24+10+10 -ls -title "$VNCDESKTOP Desktop" & mate-session &
XFCE
#!/bin/sh # # Uncomment the following two lines for normal desktop: # unset SESSION_MANAGER unset DBUS_SESSION_BUS_ADDRESS # exec /etc/X11/xinit/xinitrc # [ -x /etc/vnc/xstartup ] && exec /etc/vnc/xstartup [ -r $HOME/.Xresources ] && xrdb $HOME/.Xresources xsetroot -solid grey vncconfig -iconic & x-terminal-emulator -geometry 80x24+10+10 -ls -title "$VNCDESKTOP Desktop" & xfce4-session &
Inicio del servidor VNC
Después de agregar los archivos de configuración necesarios, iniciaremos el servidor VNC usando systemd.
systemctl start vncserver@:1
Habilite el servicio para que se inicie al arrancar
systemctl enable vncserver@:1
Para permitir conexiones entrantes, se le pedirá que agregue el servicio del servidor tiger-vnc al firewall. Veamos cómo podemos hacer esto.
Agregar el servicio tiger-vnc al firewall
Escriba el comando a continuación
firewall-cmd --add-service=vnc-server –-permanent
Alternativamente, puede optar por agregar el puerto asociado con el servidor tiger-vnc
firewall-cmd --add-port=5901/tcp --zone=public --permanent
Vuelva a cargar la configuración del firewall para que los cambios surtan efecto
firewall-cmd --reload
Compruebe si el servidor vnc se está ejecutando
netstat -pnltu | grep “5901”

Tunelización de la conexión del servidor VNC a SSH
Las conexiones VNC se consideran conexiones inseguras ya que no están encriptadas. En el último paso, tunelizaremos la conexión VNC a SSH para cifrar y asegurar el tráfico vnc. Para realizar el túnel, necesitaremos el usuario de inicio de sesión, el puerto y la contraseña del usuario. Ejecute el siguiente comando:
ssh -L 5901:127.0.0.1:5901 -N -f -l vncuser 10.200.21.77
Se le pedirá la contraseña para realizar el túnel. Tenga en cuenta que es la contraseña para el inicio de sesión SSH o el inicio de sesión del usuario, no la contraseña de VNC. Y el puerto que necesita ser tunelizado es 5901 como se muestra arriba. El comando anterior debe ingresarse en la máquina del cliente VNC.
Conectando al servidor vnc
Descargue e instale vnc viewer en su PC. Ejecútelo y escriba la dirección IP del servidor seguida del número de puerto como se muestra a continuación
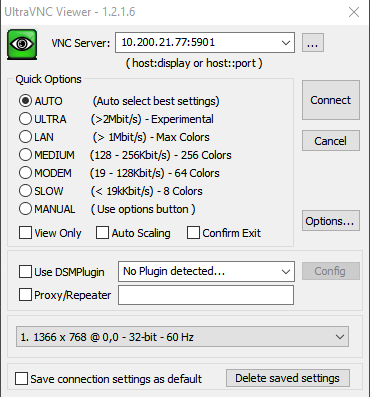
Haga clic en ‘Conectar’ para acceder a su servidor.
Leer también
Cómo instalar y configurar TigerVNC en Arch Linux
Cómo configurar el servidor TigerVNC en Fedora 22
Terminando
El servidor VNC es útil cuando tiene un VPS o un servidor en una ubicación remota que ejecuta Fedora 27 como sistema operativo y necesita acceder al entorno de escritorio. De esta forma, ahorramos mucho tiempo en la instalación de máquinas virtuales en nuestra máquina física. Si tiene alguna pregunta, sugerencia o comentario, escríbalos en el cuadro de comentarios a continuación para que podamos mejorar o actualizar nuestro contenido.
