Cómo instalar TeamViewer en Ubuntu 20.04


TeamViewer es una aplicación patentada multiplataforma que permite a un usuario conectarse de forma remota a una estación de trabajo, transferir archivos y tener reuniones en línea desde cualquier parte del mundo a través de una conexión a Internet. Funciona en varios dispositivos, como PC, teléfonos inteligentes y tabletas.
TeamViewer es útil, especialmente cuando se solucionan problemas de PC en áreas inaccesibles o remotas.
En este tutorial, le mostraremos cómo instalar TeamViewer en Ubuntu 20.04 Desktop. Hay 2 formas de instalar TeamViewer, a través de la línea de comandos o mediante el instalador gráfico.
Instalar Teamviewer en Ubuntu (línea de comando)
Para instalar TeamViewer, primero, descargar el paquete .deb de TeamViewer. Para lograr esto, abra la Terminal y ejecute el siguiente comando wget.
$ wget https://download.teamviewer.com/download/linux/teamviewer_amd64.deb
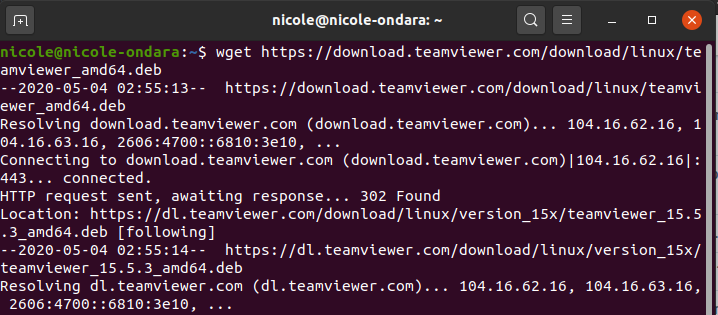
Una vez que haya descargado el paquete Debian de TeamViewer, ejecute el siguiente comando para instalar teamviewer.
$ sudo apt install ./teamviewer_amd64.deb
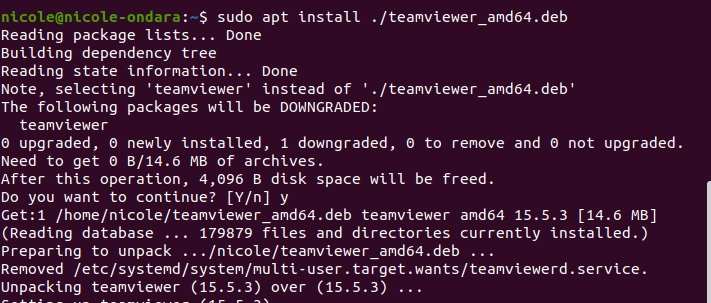
El sistema le indicará [Y/n] opción. Escriba ‘Y’ y presione la tecla Intro para que la instalación continúe.
Inicie TeamViewer
Una vez finalizada la instalación, ahora puede iniciar Teamviewer. Si elige iniciar TeamViewer a través de la línea de comando, puede ejecutar este comando para lograrlo.
$ teamviewer
Además, puede iniciar el menú de la aplicación TeamViewer como se muestra.
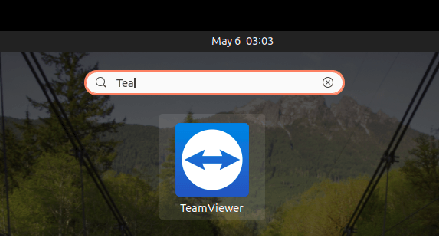
Al hacer clic en el icono de TeamViewer, se mostrará el Acuerdo de licencia emergente. Para continuar, haga clic en el Aceptar acuerdo de licencia botón.
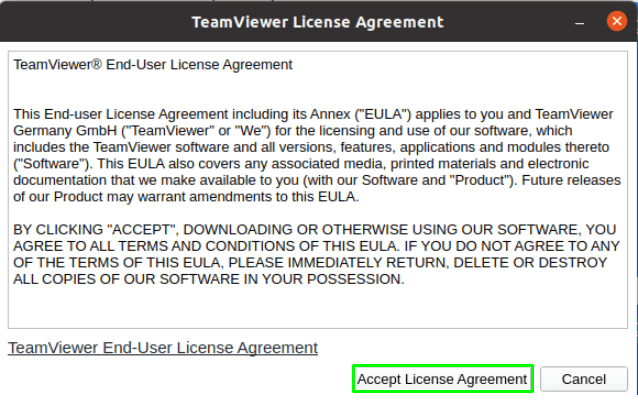
Una vez que haya aceptado el Acuerdo de licencia, TeamViewer se iniciará de la siguiente manera.
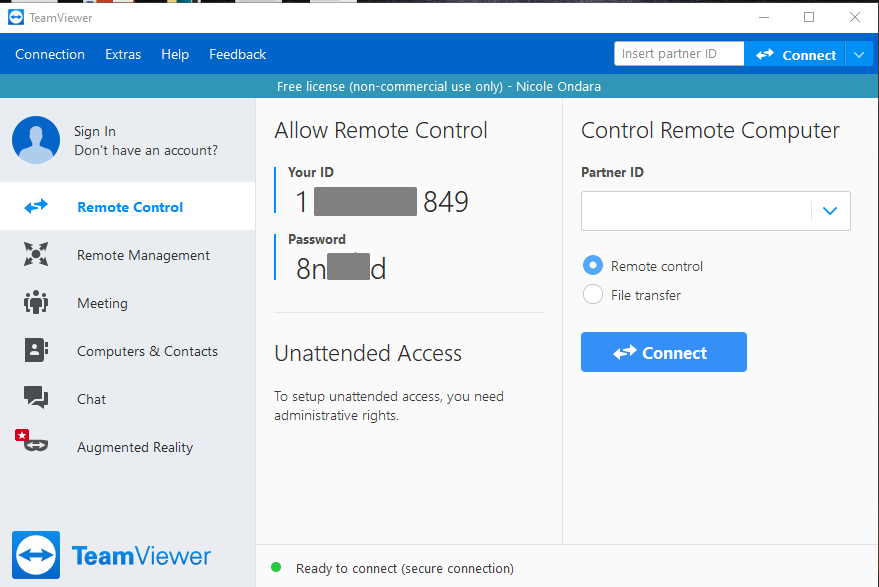
Como puede ver, tiene una pantalla atractiva e intuitiva con características como una identificación y una contraseña que usa para conectarse con un sistema remoto en el otro extremo.
Instalar TeamViewer con el instalador gráfico
La instalación de software a través de la interfaz de usuario es bastante sencilla. Primero, tenemos que descargar Teamviewer .deb paquete y luego instálelo usando el software Install.
Descargue el paquete de instalación .deb de Sitio oficial de TeamViewer. En la página, seleccione Ubuntu, versión Debian y haga clic en el paquete de 64 bits. Aparecerá una ventana como se muestra a continuación.

Seleccione Guardar el archivo, luego haga clic en Aceptar para que el archivo se guarde en la carpeta de descargas.
En la carpeta de descarga, verá el paquete .deb de Teamviewer. Haga clic derecho en el paquete, luego en el menú desplegable, seleccione abrir con otras aplicaciones. En la ventana resultante, seleccione, abra con la instalación del software y luego haga clic en el botón Seleccionar.
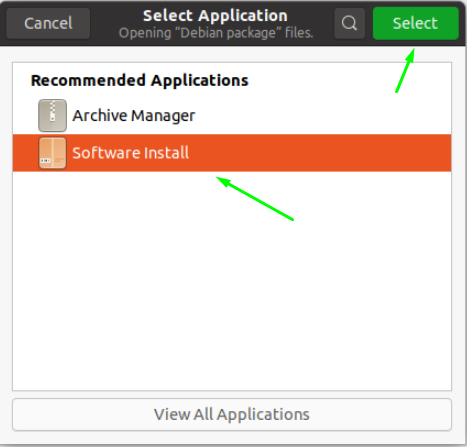
Cuando haga clic en seleccionar, lo llevará a una nueva ventana para instalar el software. Verás algo como esto.
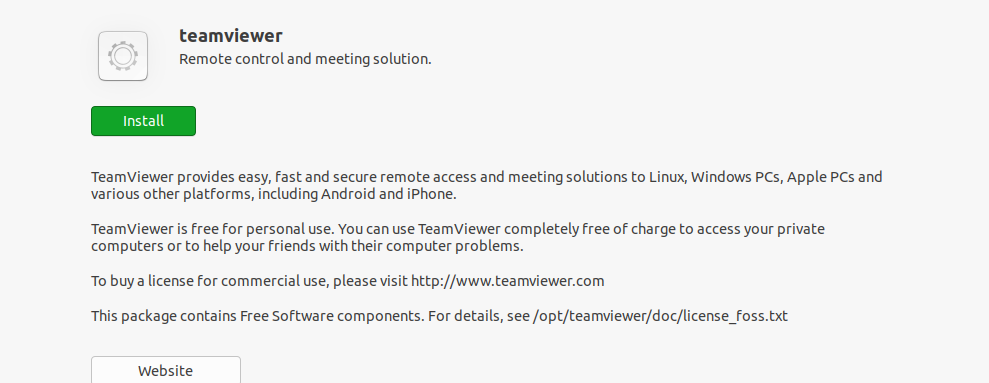
Haga clic en el botón Instalar. Aparecerá un cuadro de diálogo de autenticación que le solicitará una contraseña para permitir que se lleve a cabo la instalación. Proporcione su contraseña y haga clic en el botón de autenticación. Entonces comenzará el proceso de instalación.
Una vez que se haya instalado Teamviewer, habrá una pantalla como esta en su ventana.
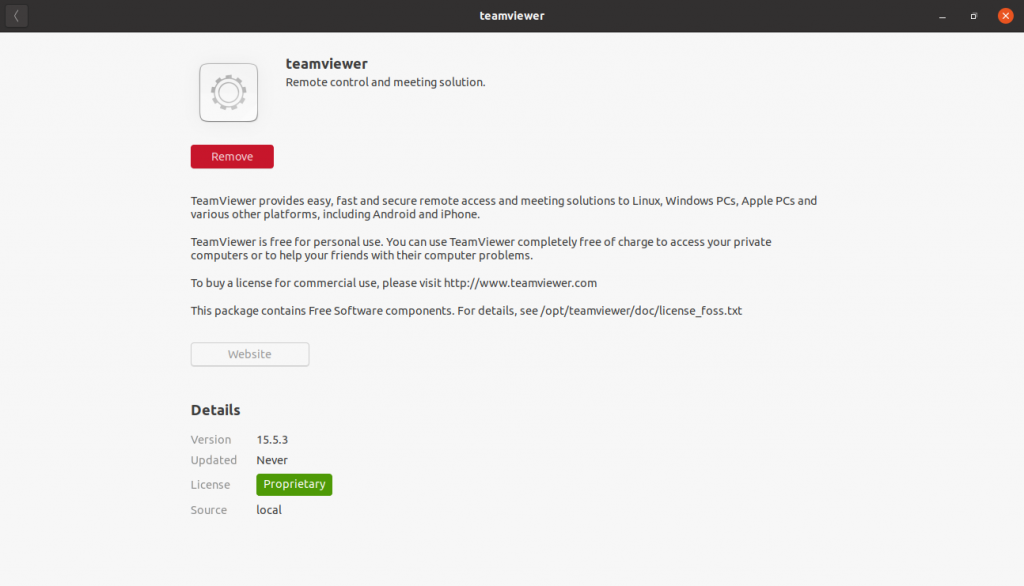
Para iniciar TeamViewer, simplemente diríjase al menú de la aplicación y escriba Teamviewer. Luego haga clic en el icono de la aplicación TeamViewer para abrir.
Desinstalar TeamViewer
Para actualizar TeamViewer a la última versión, primero debe desinstalar la versión anterior desde la línea de comandos o la GUI, y descargar la última versión del sitio.
Si desea desinstalar TeamViewer junto con algunas configuraciones que podría haber realizado, simplemente ejecute este comando.
$ sudo apt purge teamviewer
Además, puede eliminar Teamviewer sin eliminar ninguna configuración realizada.
$ sudo apt remove teamviewer
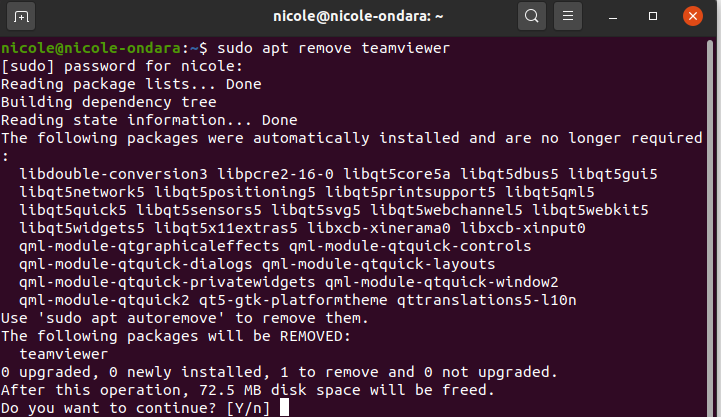
El sistema le indicará el [Y/n] opción, inserte ‘Y’ y luego presione enter para continuar. Ahora se desinstalará Teamviewer.
Desinstalar TeamViewer de la GUI
Eliminar TeamViewer a través de la interfaz de usuario es muy fácil. En las actividades del escritorio, haga clic en la aplicación de software de Ubuntu. Cuando se abra, haga clic en la pestaña instalada que se encuentra en la parte superior de la ventana, en el medio de otras dos pestañas. Luego, busque la aplicación Teamviewer.
Notarás que todas las aplicaciones instaladas tienen el botón de eliminar frente a ellas. En este caso, haga clic en el botón Eliminar que se encuentra frente a la aplicación TeamViewer.
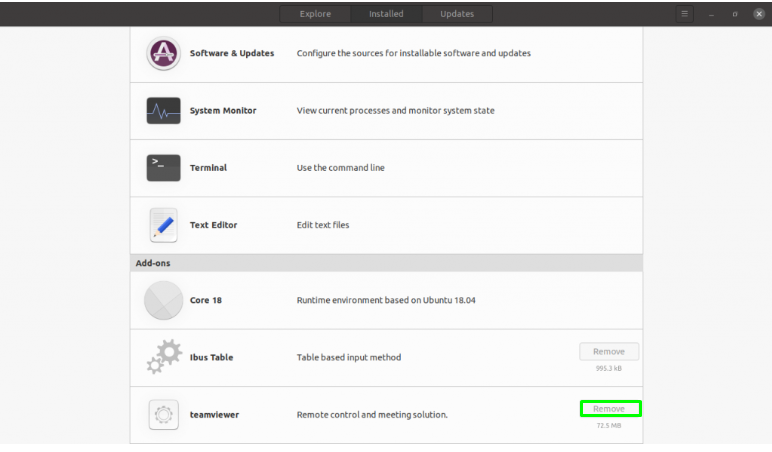 Aparecerá una ventana emergente en la pantalla que le preguntará si está seguro de eliminar el software o no. Haga clic en el botón Eliminar y luego se mostrará una autenticación solicitando una contraseña. Inserte su contraseña y luego haga clic en autenticar para permitir que se lleve a cabo la instalación.
Aparecerá una ventana emergente en la pantalla que le preguntará si está seguro de eliminar el software o no. Haga clic en el botón Eliminar y luego se mostrará una autenticación solicitando una contraseña. Inserte su contraseña y luego haga clic en autenticar para permitir que se lleve a cabo la instalación.
Conclusión
La interfaz de usuario siempre se considera simple y fácil, mientras que el uso del terminal es bastante rápido. En este tutorial, hemos cubierto las dos formas que puede utilizar para instalar Teamviewer en Ubuntu 20.04 LTS.
Si encuentra una pantalla negra en una computadora remota, Se recomiendan algunas sugerencias para verificar y en algunos casos, la reinstalación solucionó los problemas.
Si está buscando alternativas de Team Viewer, Anydesk, RealVNC, dwservice Se puede considerar lo que puedo cubrir en algún otro tutorial.
