Cómo instalar Proxmox VE con capturas de pantalla
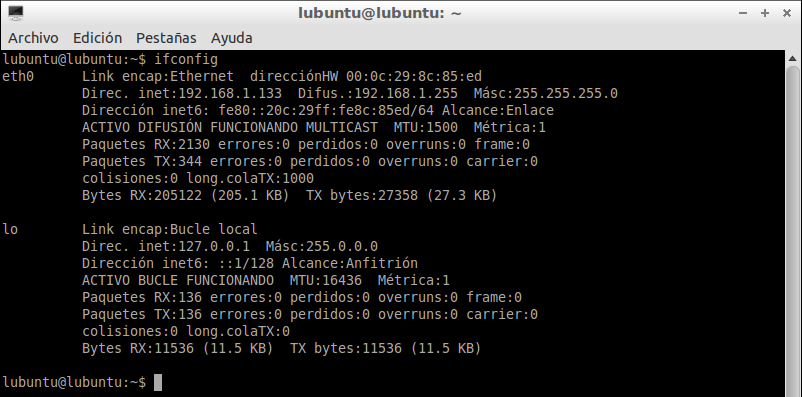
Proxmox VE es una completa solución de gestión de virtualización de servidores de código abierto. Se basa en la virtualización KVM y la virtualización basada en contenedores y administra máquinas virtuales, almacenamiento, redes virtualizadas y clústeres de alta disponibilidad.
Las funciones de clase empresarial y la interfaz web intuitiva están diseñadas para ayudarlo a aumentar el uso de sus recursos existentes y reducir el costo del hardware y el tiempo de administración, tanto en el uso comercial como doméstico. Puede virtualizar fácilmente incluso las cargas de trabajo de aplicaciones de Linux y Windows más exigentes.
Instalar Proxmox VE
Primero descargue la imagen iso del página web oficial. Una vez finalizada la descarga, siga cada paso de esta guía para lograr una instalación exitosa en su servidor o computadora. Puede crear una memoria USB de arranque o grabar la ISO en un CD / DVD.
Recuerde que los requisitos del sistema de hardware recomendados:
- Servidor de socket doble o cuádruple (CPU de núcleo cuádruple / seis / Hexa)
- CPU: 64 bits (Intel EMT64 o AMD64)
- CPU / placa base con capacidad Intel VT / AMD-V (para compatibilidad con virtualización completa de KVM)
- 8 GB de RAM es bueno, más es mejor (agarre tanto como sea posible)
- RAID de hardware con caché de escritura protegida por baterías (BBU) o protección flash
- Discos duros rápidos, mejores resultados con SAS de 15.000 rpm, Raid10
- NIC de dos Gbit (para vinculación), NIC adicionales según la tecnología de almacenamiento preferida y la configuración del clúster
- Hardware de cercado (solo necesario para HA)
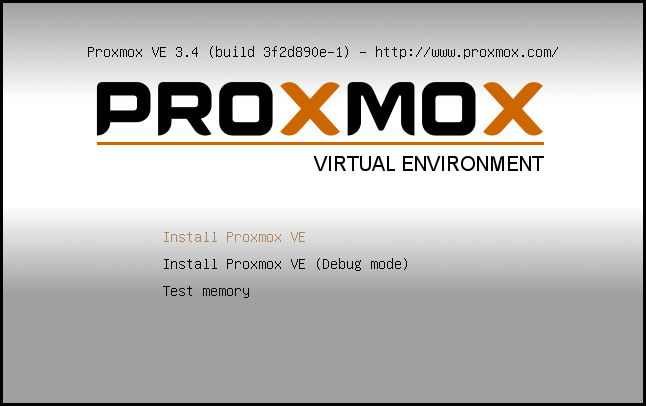
Seleccione Instalar Proxmox VE y luego presione Enter.
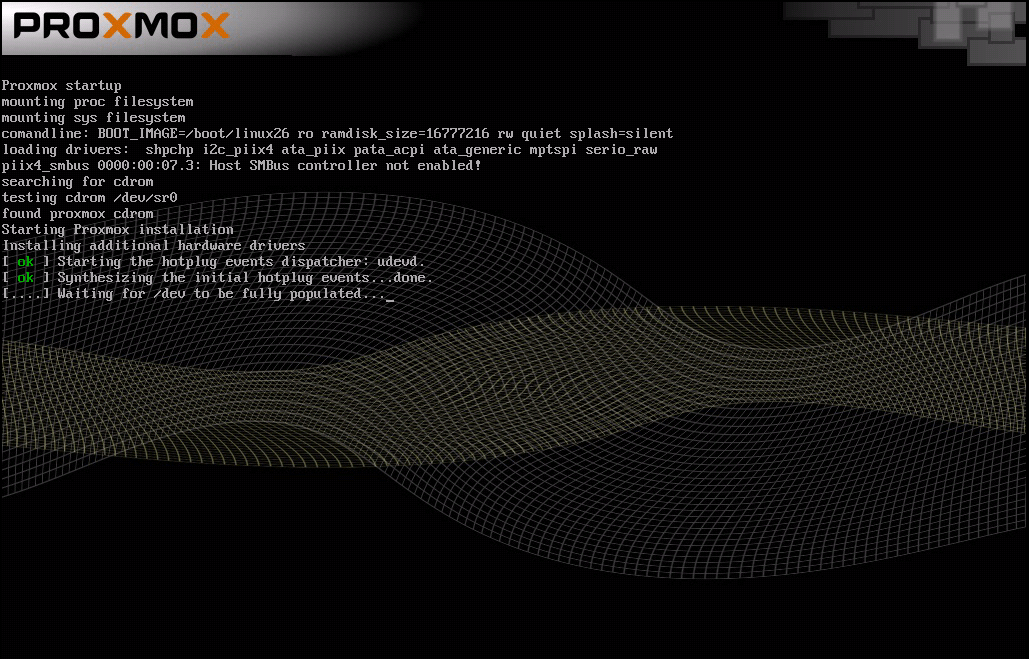
Espere un segundo hasta que Acuerdo de licencia de usuario final (EULA) página mostrada.
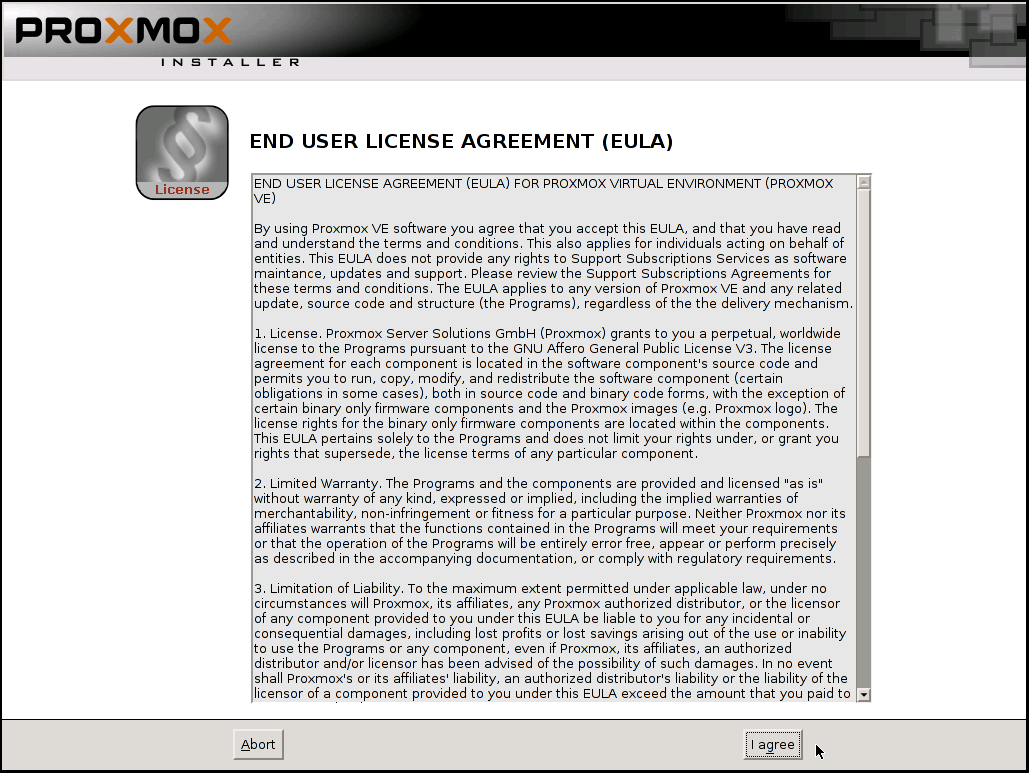
Ahora en el EULA página, puede leer hasta la página inferior, después de eso puede presionar estoy de acuerdo al siguiente paso. En la página siguiente, se le pedirá que seleccione disco duro de destino, Estoy usando un disco duro de VMware para la instalación de proxmox.
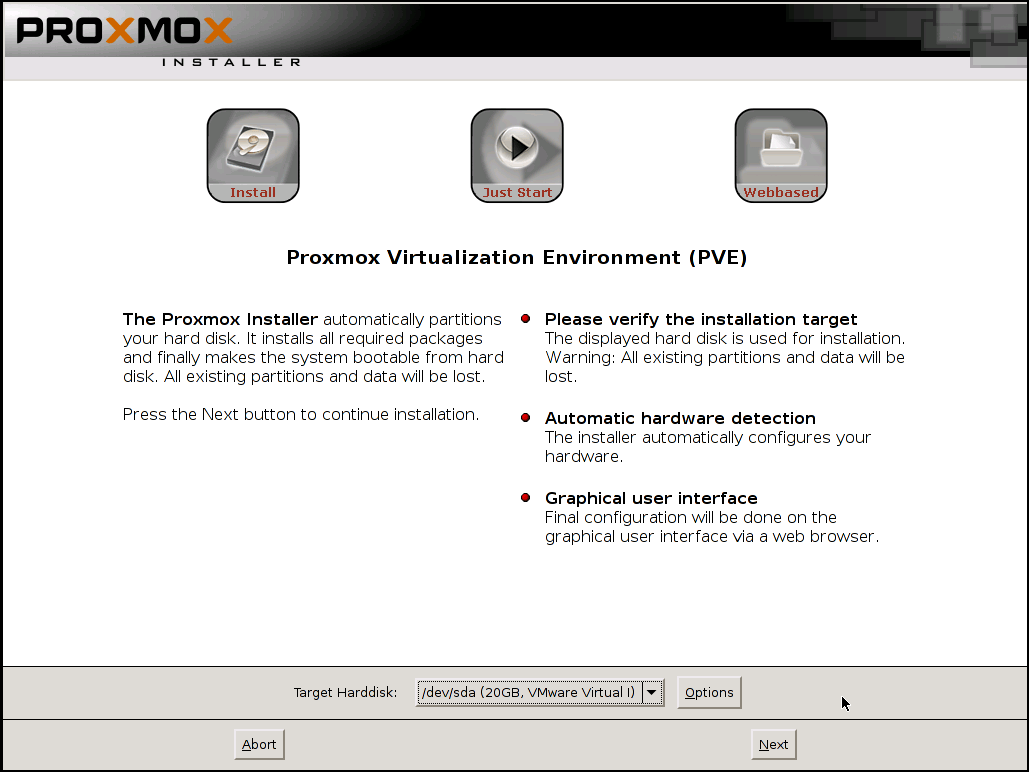
Puede hacer clic Opciones para realizar un cambio en el disco duro seleccionado, pero aquí usaré todo el disco duro para la instalación de proxmox, luego presione Próximo.
Inserta tu País, zona horaria, y Diseño del tecladoy luego presione Próximo.
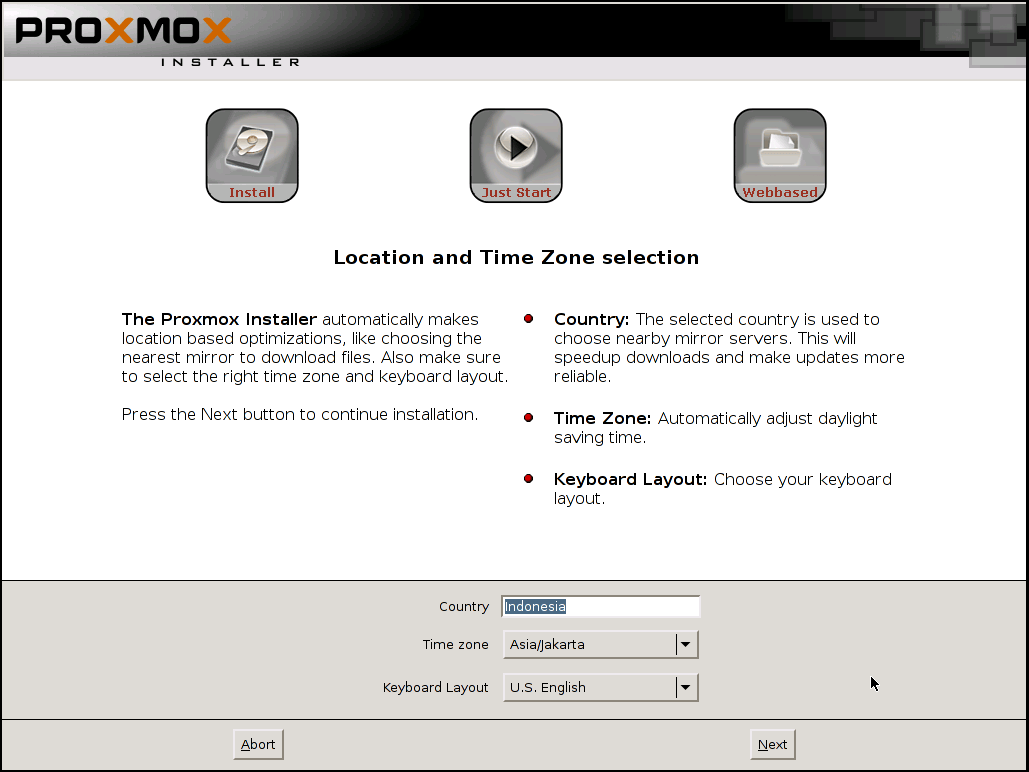
En esta página debe insertar el contraseña para la cuenta raíz predeterminada y luego confirmar la contraseña, también inserte su dirección de correo electrónico, entonces presione Próximo.
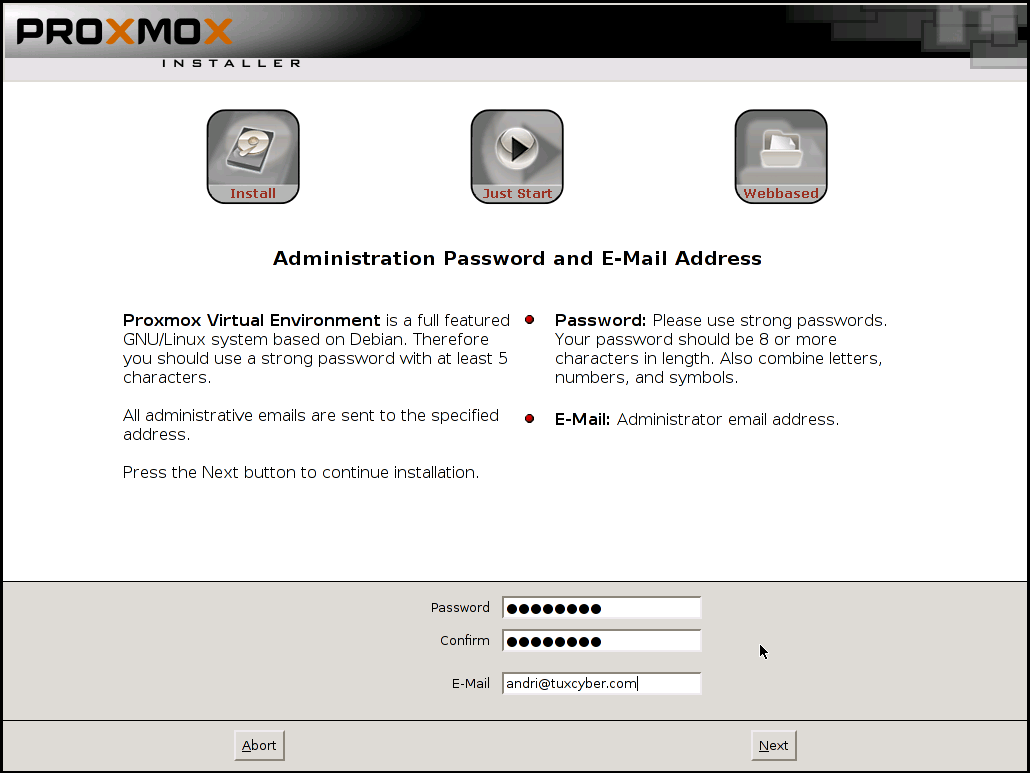
Insertar Hostname para la máquina proxmox, utilizo mi subdominio pve.tuxcyber.com para esto.
Dirección IP: 192.168.200.82 (mi red local)
Máscara de red: 255.255.255.0
Puerta de enlace: 192.168.200.254 (lo mismo con el servidor DNS)
Prensa Próximo al siguiente paso.
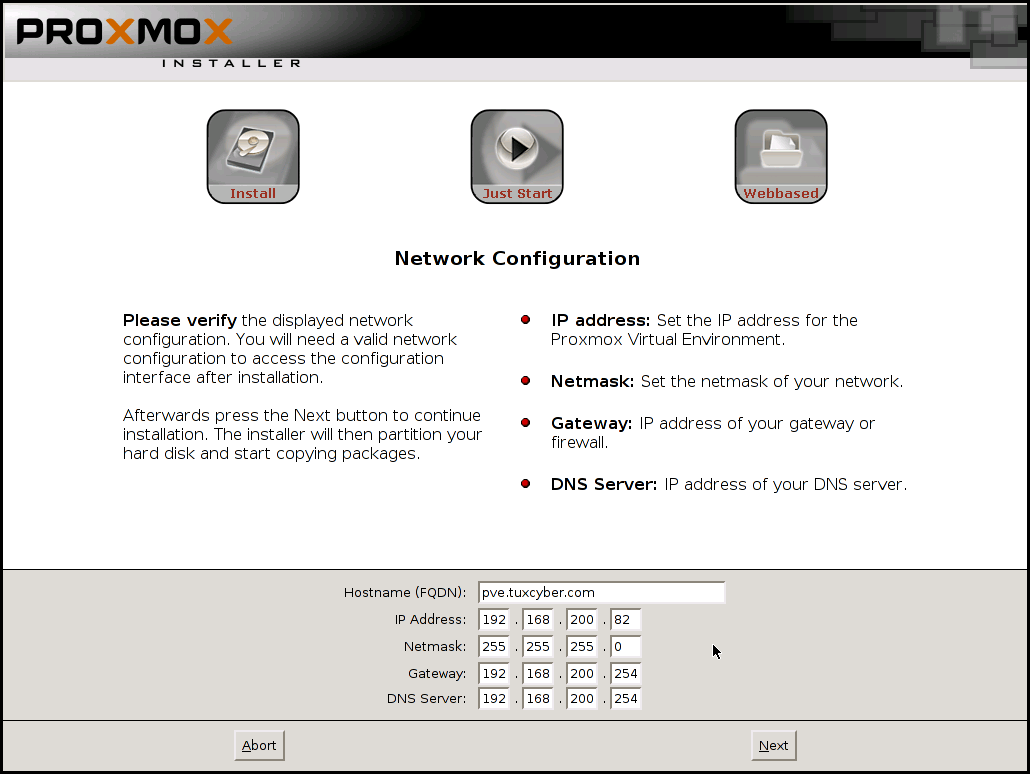
Espere un minuto, instalando proxmox en proceso.
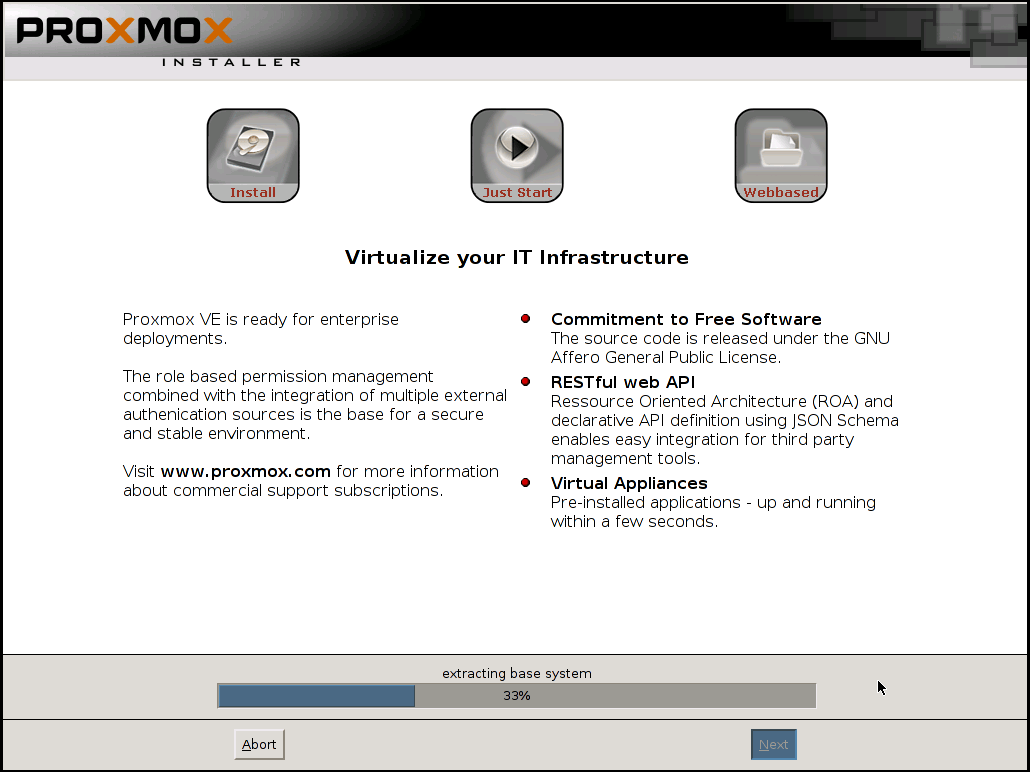
¡Instalación exitosa!
Prensa Reiniciar para finalizar la instalación y reiniciar la máquina.

Retire el cd / dvd y luego presione Ingresar.
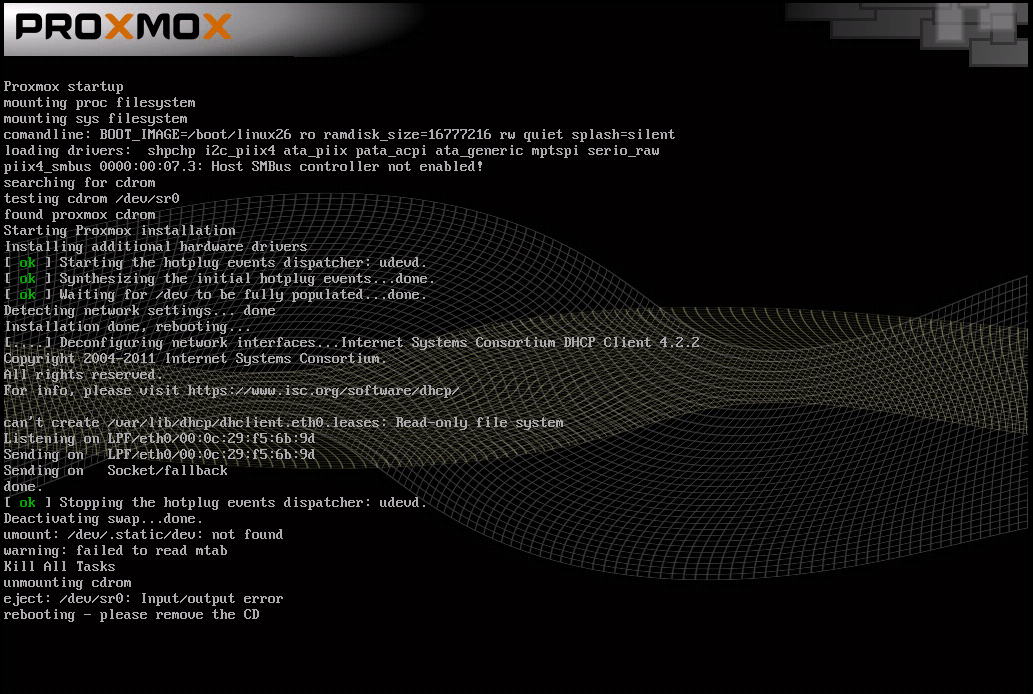
Aparecerá la pantalla de inicio de sesión de Proxmox.
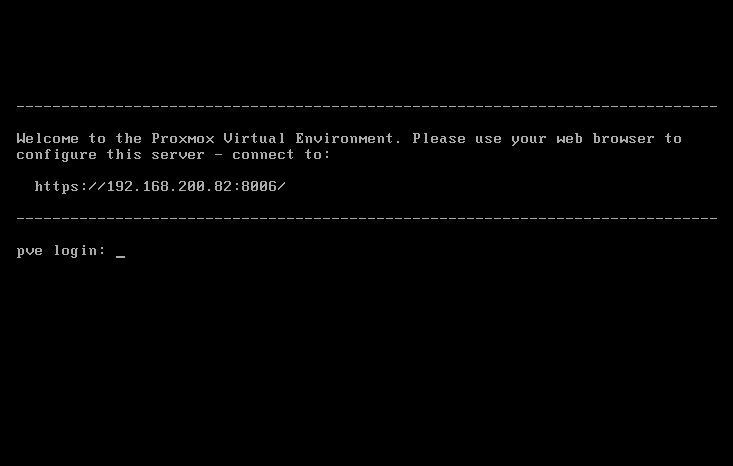
Bien, ha terminado la instalación de Proxmox VE 3.4 en su servidor o computadora, aquí le mostraré cómo acceder de forma remota o acceder a la página de administración de Proxmox desde el cliente, aquí uso el cliente Windows.
Debido a que Proxmox usa un SSL, debe escribir https, no http. https://192.168.200.82:8006
Proxmox usa 8006 para el número de puerto, así que agregue el número de puerto después de la dirección IP o el dominio.
Si tiene un dominio / subdominio ya apuntado a la IP, puede usarlo, aquí uso mi subdominio pve.tuxcyber.com por lo que la url completa es https://pve.tuxcyber.com:8006 y uso Chrome para el navegador.
Se le advertirá porque el certificado ssl no es válido, presione Avanzado y luego Procesado a pve.tuxcyber.com (inseguro).
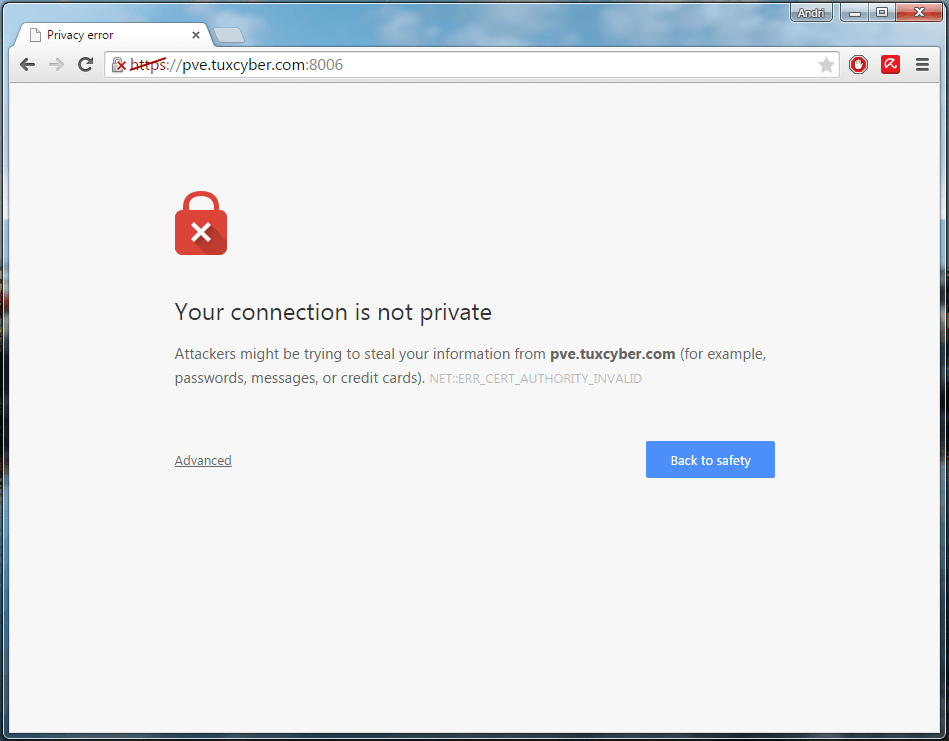
Aparece la pantalla de inicio de sesión de Administración.
Insertar raíz para Nombre de usuario y la contraseña que ha establecido en la instalación antes. Entonces presione Acceso.
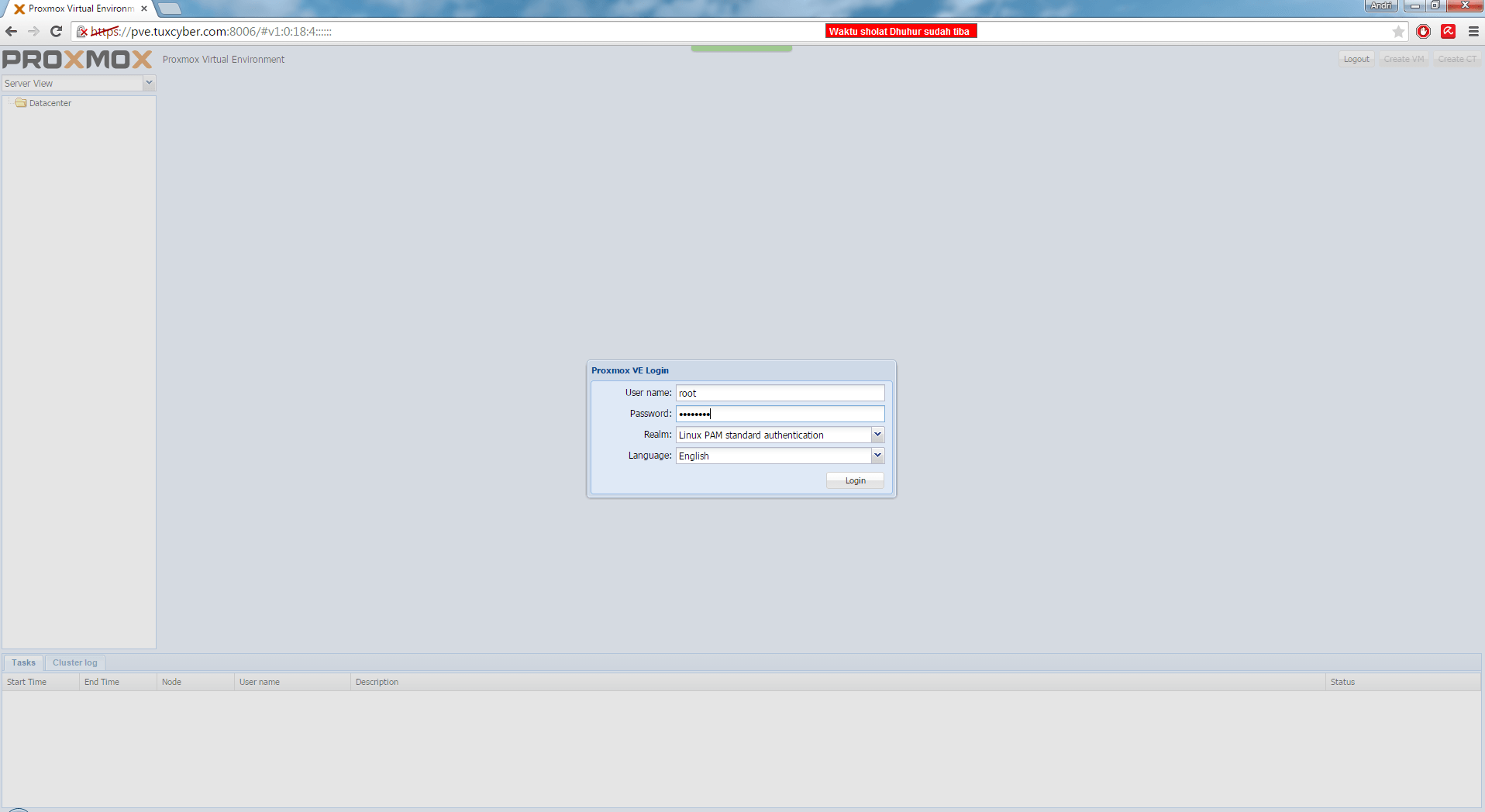
Debido a que no tengo una suscripción, aparece la advertencia, solo presione OK.
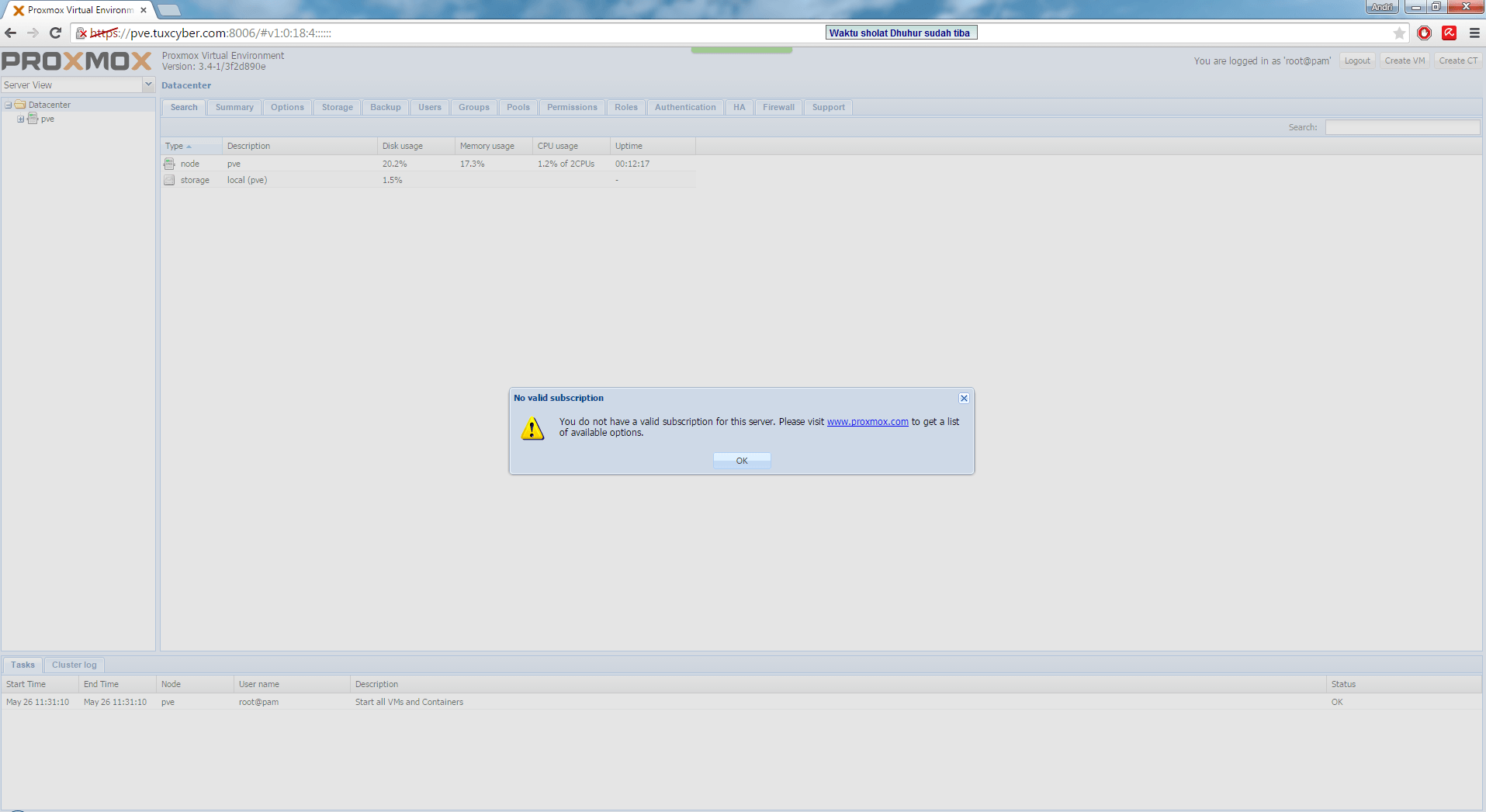
Finalmente, esto es Página de administración de Proxmox.
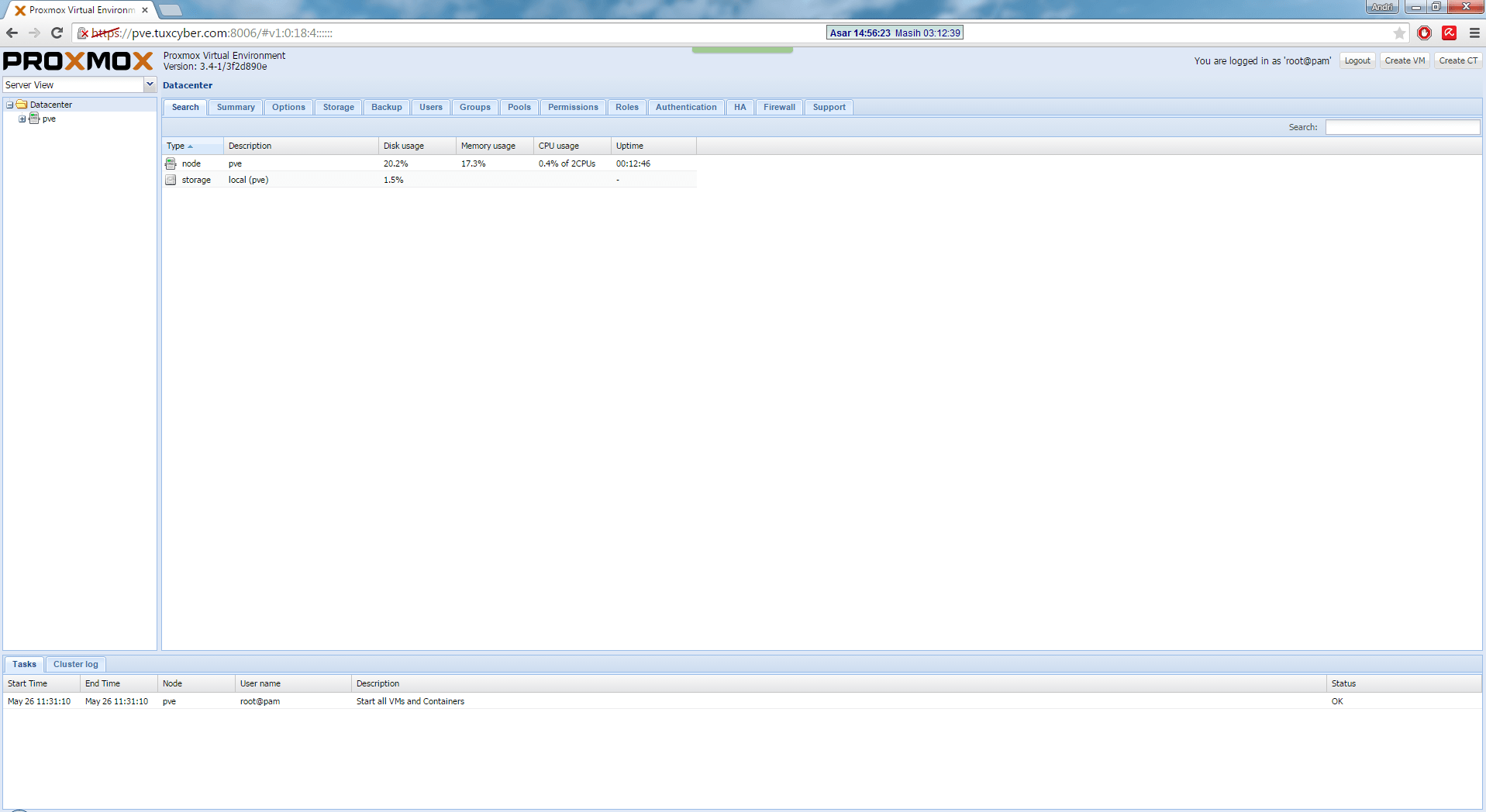
Conclusión
La instalación de Proxmox es muy parecida a otras distribuciones de Linux, porque está basada en Debian Linux. Después de esto, puede crear una máquina virtual dentro de la máquina Proxmox, el contenedor y otras características de eso. Ya uso proxmox para el pequeño servicio, chat, monitoreo de snmp, ftp, etc.
