Cómo instalar instantáneamente Windows Terminal, configurar la aplicación de terminal predeterminada y más en Windows 11
Terminal de Windows es una aplicación host moderna para ejecutar shells de línea de comandos en paralelo, como Command Prompt, PowerShell y bash (a través del Subsistema de Windows para Linux (WSL), entre otros. Esta guía le mostrará cómo instalar Windows Terminal, establecer una aplicación de terminal predeterminada, establecer un perfil de terminal predeterminado y más.
Instalar la Terminal de Windows
Primero, necesita instalar Windows Terminal. No ha cambiado mucho desde la última vez que señalé que puedes instalar Windows Terminal desde Microsoft Store. Sin embargo, hay algunas formas adicionales de descargar e instalar Windows Terminal, que incluyen:
1. Si no tiene acceso a Microsoft Store, también puede descargar compilaciones de terminales desde Página de lanzamientos de GitHub. Pero tenga en cuenta que estas versiones no se actualizarán automáticamente.
2. Puede probar las funciones de vista previa de vanguardia disponibles si tiene instalar Windows Terminal Preview.
3. Solo usuarios de Windows 11: Uso winget para instalar Windows Terminal usando el siguiente comando en el símbolo del sistema o PowerShell: winget install Microsoft.WindowsTerminal
Por supuesto, puedes usar otros gestores de paquetes como Chocolately o Scoop si lo prefieres, pero en mi opinión personal, winget es más fácil de usar para descargar e instalar aplicaciones que incluso la tienda de Microsoft.
Establecer la aplicación de terminal predeterminada (solo Windows 11)
Para abrir cualquier aplicación de línea de comandos que desee con Windows Terminal, configúrela como la aplicación de terminal predeterminada haciendo lo siguiente:
- Abra la Terminal de Windows y vaya a ajustes.
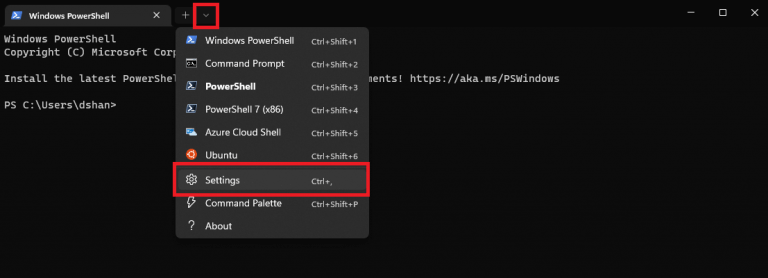 También puedes usar Ctrl+, atajo de teclado en la aplicación para llevarlo directamente a la terminal de Windows ajustes.
También puedes usar Ctrl+, atajo de teclado en la aplicación para llevarlo directamente a la terminal de Windows ajustes. - Hacer clic Liberar y elija «Terminal de Windows» como Aplicación de terminal predeterminada del menú desplegable.
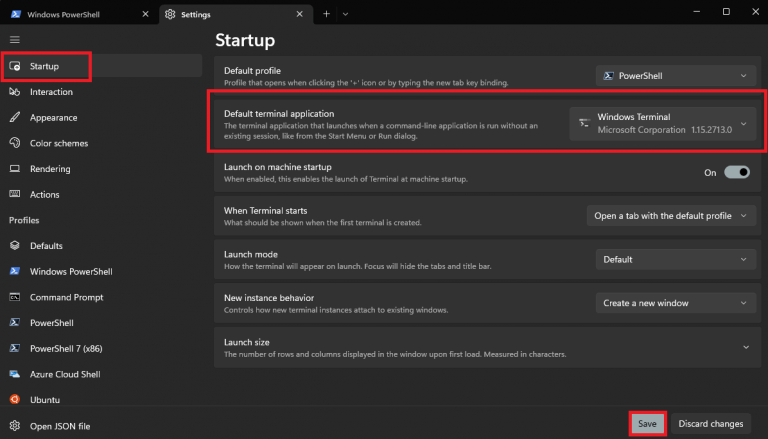
- Hacer clic sabio para guardar los cambios cuando haya terminado.
¡Listo, ya está! Probablemente podría configurarlo aún más rápido usando Ajustes Ctrl + , atajo de teclado en la aplicación, pero una vez que está configurado, Windows Terminal ahora es su aplicación de terminal predeterminada en Windows 11.
Establecer el perfil de terminal predeterminado
Cuando abre Windows Terminal por primera vez, el perfil predeterminado se establece en «PowerShell». Si desea cambiarlo, esto es lo que debe hacer.
- Abra la Terminal de Windows y vaya a Configuración > Inicio. Usar Ctrl+, atajo de teclado en la aplicación para ser tomado directamente allí. Liberar es la primera pestaña en Configuración de terminal de Windows, por lo que se abre primero cuando usa el método abreviado de teclado.
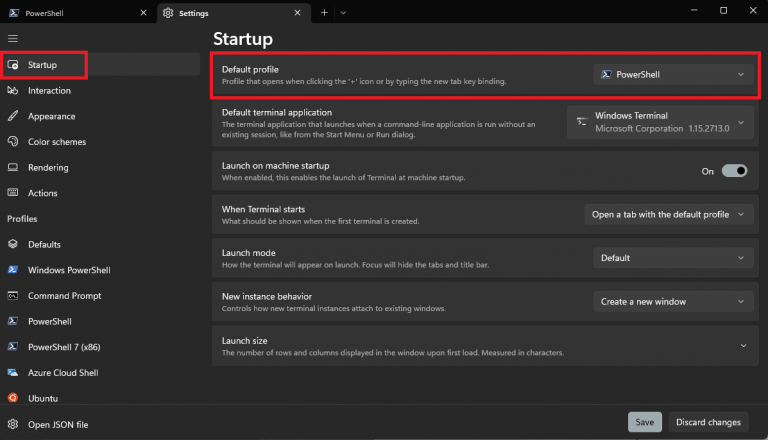
- Bajo la Liberarelija qué herramienta de línea de comandos desea utilizar como Perfil por defecto desea utilizar en el menú desplegable.
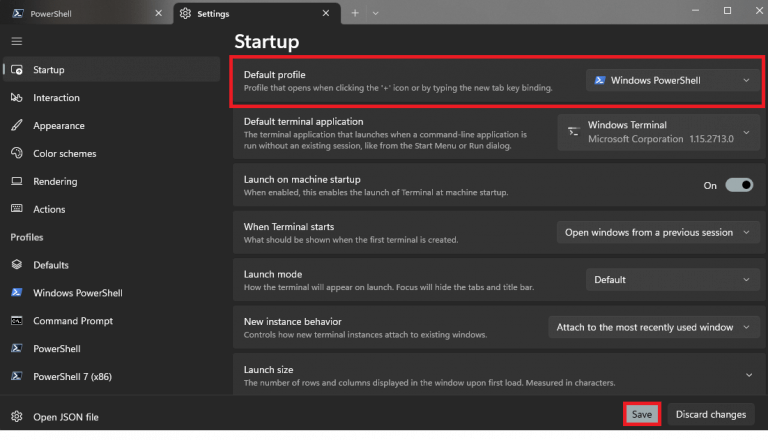
- Hacer clic sabio para guardar sus cambios.
Cuando haya terminado de hacer cambios, puede cerrar ajustes en la terminal de Windows.
Agregar un nuevo perfil
Windows Terminal crea perfiles automáticamente si tiene distribuciones de WSL o varias versiones de PowerShell instaladas. Tu línea de comando perfiles se enumeran en el panel izquierdo a continuación ajustes.
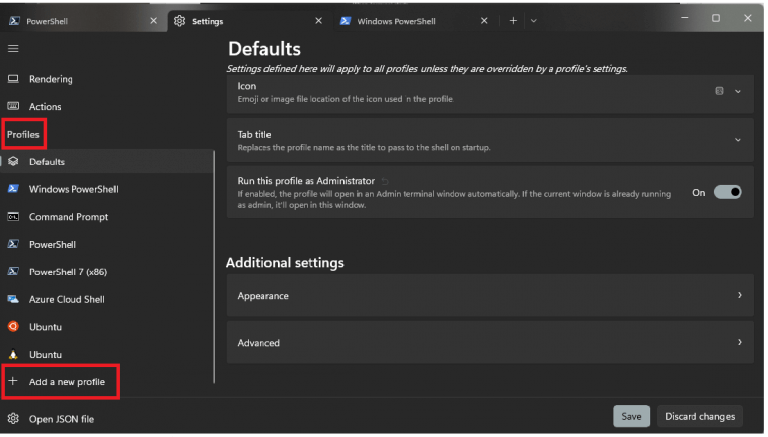
- Para agregar un nuevo perfil, sub perfileshacer clic Agregar un nuevo perfil.
- Puede optar por crear un Nuevo perfil vacío o Duplicar para copiar un perfil que ya existe. Use el menú desplegable para seleccionar qué perfil desea copiar antes de hacer clic Duplicar.
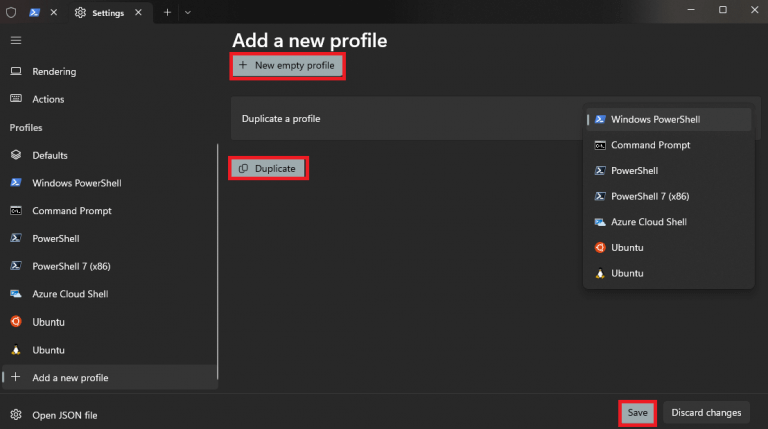
- Hacer clic sabio cuando haya terminado de hacer cambios.
Abrir una nueva pestaña
Si desea abrir una nueva pestaña, puede hacer clic en el signo más + junto a la pestaña actual para abrir una nueva pestaña.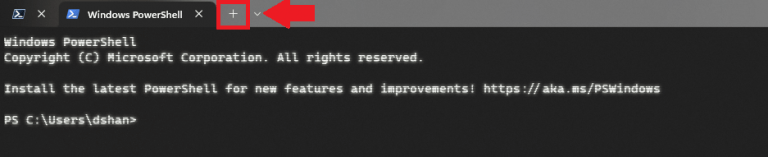
De lo contrario, puede utilizar Ctrl + Mayús + T atajo de teclado para abrir una nueva pestaña. Para abrir un perfil de herramienta de línea de comandos diferente, seleccione el botón de flecha junto al signo más para seleccionar un perfil diferente para abrir una nueva pestaña.
Abrir y cerrar un panel
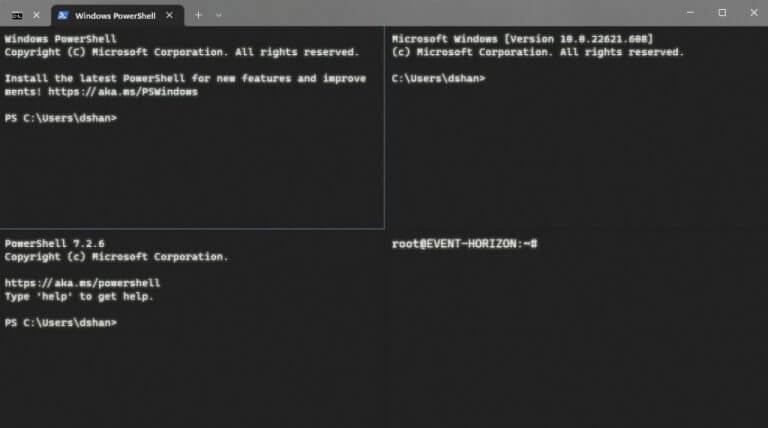
Incluso puede ejecutar múltiples shells uno al lado del otro usando Paneles de terminales de Windows. Puede parecer abrumador al principio, pero es fácil una vez que aprendes. Aquí hay cinco atajos de teclado que uso todos los días en Windows Terminal:
- Para abrir un panel vertical: Alt + Shift + + (botón más)
- Para abrir un panel horizontal: Alt + Mayús + – (botón menos)
- Para abrir un panel duplicado: Alt + Mayús + D
- Para cerrar un panel seleccionado: Ctrl + Mayús + W
- Cambiar entre paneles: Alt + teclas de flecha
Entonces, si desea mostrar Windows PowerShell, Símbolo del sistema, PowerShell y bash uno al lado del otro en la Terminal de Windows, esto es lo que debe hacer.
- Con una ventana de Terminal abierta con su perfil predeterminado (para este ejemplo, «Windows PowerShell»), mantenga presionada Otro en el teclado y haga clic en la flecha junto al botón más para seleccionar otro perfil para agregar al panel existente.
- En este ejemplo, con Otro Manteniendo presionado, seleccioné «Símbolo del sistema».
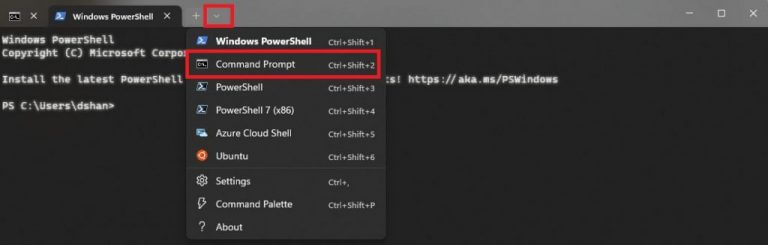
- La línea de comando ahora aparecerá junto a Windows PowerShell en la Terminal de Windows.
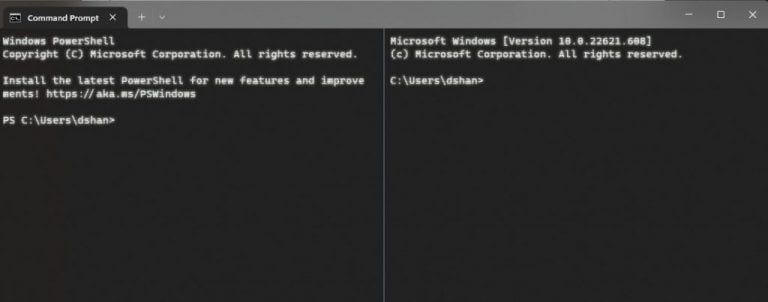
Puede repetir estos pasos para agregar tantos perfiles como desee. Solo recuerda aguantar Otro hacia abajo mientras elige otro perfil, de lo contrario se abrirá una nueva pestaña en lugar de un panel.
Sujetar Alt + teclas de flecha para moverse entre los paneles. Si desea cambiar los métodos abreviados de teclado que utiliza a través de Comportamiento sección de Configuración de terminal de Windows.
Invocar la paleta de comandos
Puede acceder a la mayoría de las funciones de Windows Terminal invocando la paleta de comandos. El método abreviado de teclado predeterminado para la paleta de comandos es Ctrl + Mayús + P.
Configuración del archivo JSON
Para aquellos que no desean usar una interfaz gráfica de usuario (GUI), pueden configurar la configuración de la terminal de Windows en el código editando el archivo de configuración JSON. Puede hacerlo haciendo clic en Esto es lo que debe hacer.
los la ruta al archivo JSON de la Terminal de Windows se encuentra en uno de los siguientes directorios de su computadora.
- Terminal (liberación estable/general):
%LOCALAPPDATA%PackagesMicrosoft.WindowsTerminal_8wekyb3d8bbweLocalStatesettings.json - Terminal (versión preliminar):
%LOCALAPPDATA%PackagesMicrosoft.WindowsTerminalPreview_8wekyb3d8bbweLocalStatesettings.json - Terminal (sin envolver: Scoop, chocolate, etc.):
%LOCALAPPDATA%MicrosoftWindows Terminalsettings.json
Siempre puede acceder al archivo de configuración JSON desde la configuración de terminal de Windows seleccionando Abre el archivo JSON desde el panel izquierdo en Configuración de terminal.
Si tiene problemas o errores al utilizar Terminal, asegúrese de que compruebe las opciones de depuración aquí primero antes de ir a GitHub para enviar un nuevo problema.
¿Qué es lo que más te asusta de Windows Terminal? Dinos en los comentarios.
