Cómo instalar FreeBSD 10.2 con Mate Desktop
El sistema operativo FreeBSD / free similar a Unix es un sistema operativo de computadora avanzado que se utiliza para computadoras modernas, computadoras de escritorio y plataformas integradas. FreeBSD disponible para todas las plataformas incluyen PowerPC y ARM. Es un sistema operativo avanzado para redes, seguridad y almacenamiento, con estas ventajas hacen que FreeBSD sea la plataforma elegida por muchas grandes empresas, incluidas Apache, Apple, Cisco, Citrix, etc.
FreeBSD se deriva de BSD, la versión de UNIX desarrollada por Berkeley Software Distribution (BSD) y publicada bajo licencia BSD. Puede instalarlo para su servidor, y también puede usarlo para el escritorio de su computadora principal con muchos entornos de escritorio como Gnome, XFCE, KDE y Mate, etc.
Prerrequisitos
En este artículo se le enseñará paso a paso a instalar FreeBSD en una computadora de escritorio, yo uso FreeBSD 64 bits con las siguientes especificaciones:
y también continuó con una guía para instalar un entorno de escritorio «Compañero«en FreeBSD, para que pueda utilizarlo en su actividad diaria.
Instalación de FreeBSD 10.2
1. Descarga FreeBSD desde https://www.freebsd.org/where.html y hacer un arranque a partir de él. Puede utilizar el archivo «.Yo asi«si desea grabar en el CD / DVD, y si desea hacer un USB de arranque, debe descargar».img«archivo. Si usa ubuntu / otra distribución de linux, puede usar»dd«para hacer que un USB de FreeBSD sea de arranque. Estoy aquí usando un USB para la instalación de medios, por lo que puede hacer un arranque con este comando:
dd bs=4M if=/file/img/FreeBSD.img of=/dev/sdX && sync
2. Cuando se haya creado un USB de arranque, configure su BIOS para que arranque desde un disco flash USB y luego reinicie su sistema, y luego verá un menú FreeBSD, puede elegir el número «1 « o simplemente presione «Ingresar«.
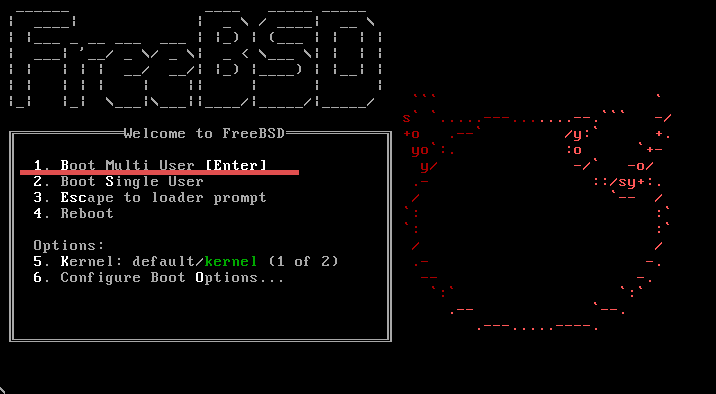
3. Una vez que se haya completado el arranque, verá un mensaje «¡Bienvenido a FreeBSD!» con muchas opciones. Y seleccione «Instalar en pc«para instalar un FreeBSD.
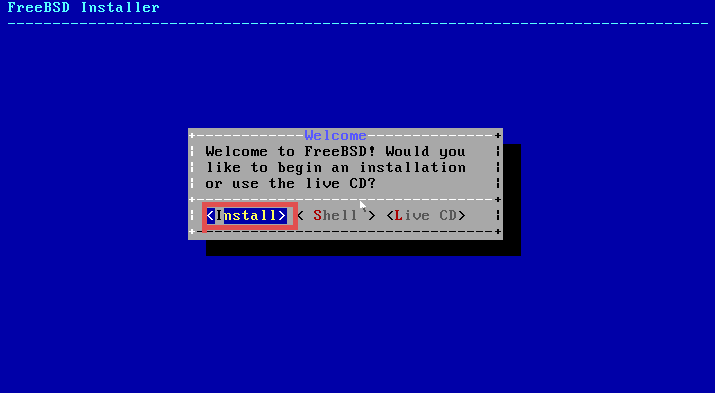
4. En el siguiente paso, se le mostrará la configuración del mapa de teclas. Yo uso un mapa de teclas predeterminado,nosotros«mapa de teclado. Elija»Seleccione«.
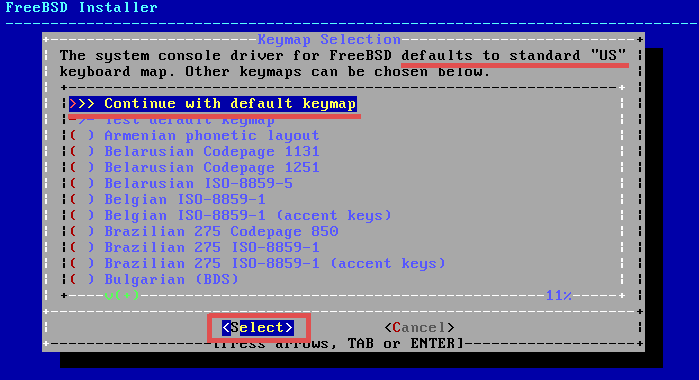
5. Ahora escriba su nombre de host para su sistema, aquí uso «tadokoroBSD«como mi nombre de host.
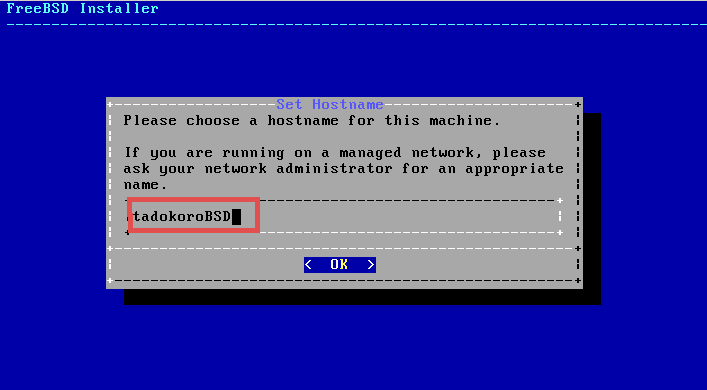
6. Elija los componentes de FreeBSD para instalar y seleccione «OK«.
- Doc : documentación adicional para freebsd, instalar en «/ usr / share / doc».
- juegos : algunos juegos BSD, incluidos rot13, fortune, etc.
- lib32 : colección de bibliotecas para ejecutar aplicaciones de 32 bits en la versión de 64 bits de freeBSD.
- puertos : colección de archivos que automatiza la descarga, compilación e instalación de paquetes de software de terceros. Puede buscar en «/ usr / ports».
- src : Código fuente completo de FreeBSD para el kernel y el área de usuario. es necesario para crear un controlador, módulos del kernel o alguna colección de aplicaciones de puertos.
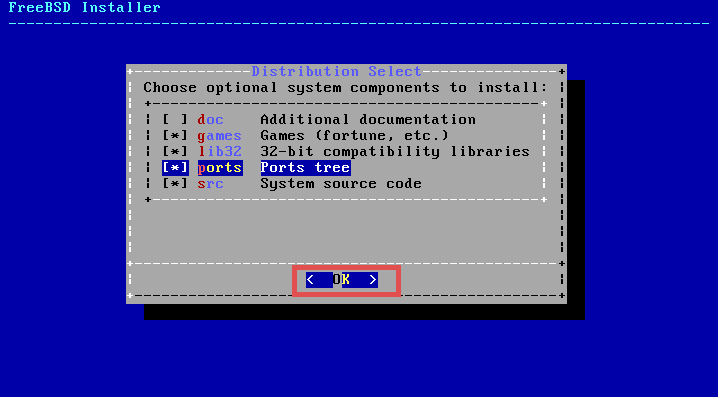
7. En este paso, debe configurar una partición de disco para freebsd. debe elegir la opción:
- Automático (UFS) : esto es crear automáticamente una partición «UFS» para freebsd.
- Manual : esta opción le permite crear y configurar la partición usted mismo.
- Cascarón : esto permite a un usuario configurar la partición desde el shell usando fdisk o gparted, etc.
- Automático (ZFS) : estas opciones crearán un sistema root-on-ZFS cifrado.
En este tutorial elegimos «Manual» opción.
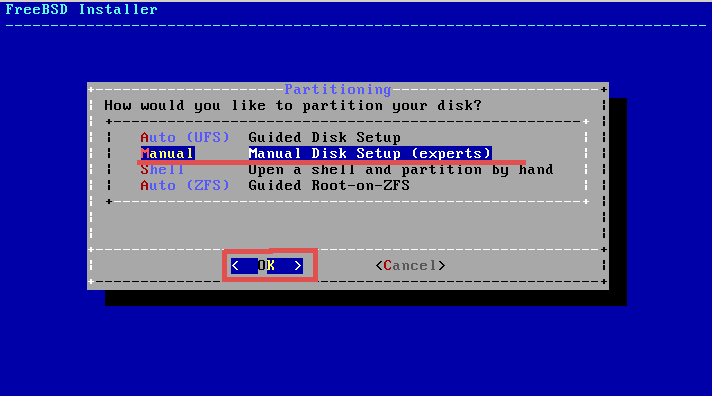
8. Después de elegir «Manual«opción, debe configurar un esquema de partición / tabla de particiones para el disco que hemos preparado – disco de 26GB. Por favor seleccione» Crear «y luego elija»GPT«como esquema de partición porque usamos arquitectura de 64 bits.
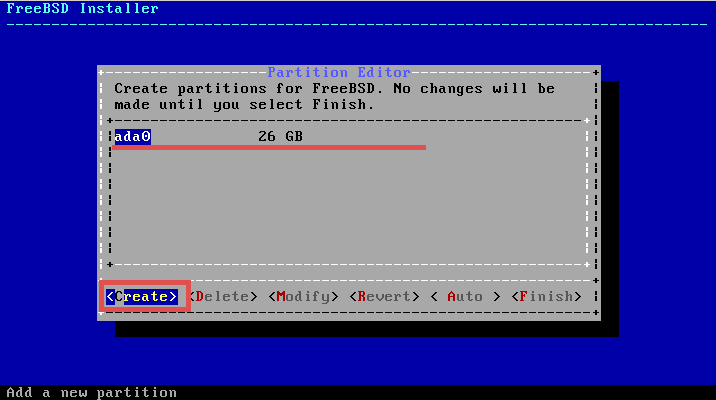
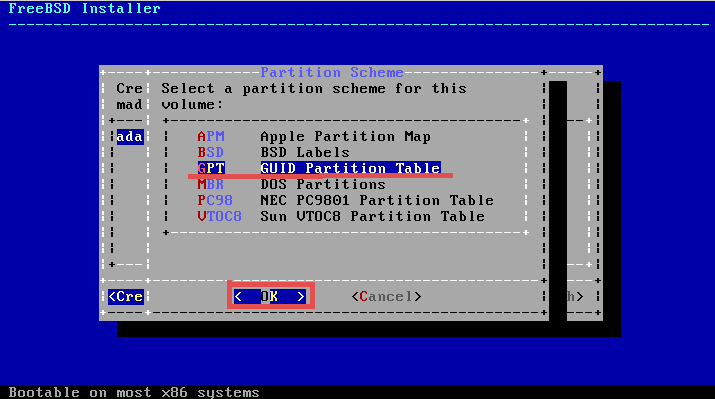
9. Ahora «GPT«esquema de partición creado, y luego debe definir la partición. Necesita crear 3 particiones:
- freebsd-boot – 512 KB
- freebsd-swap – 2 GB
- freebsd-ufs – sistema de archivos para freebsd con «/«root como punto de montaje.
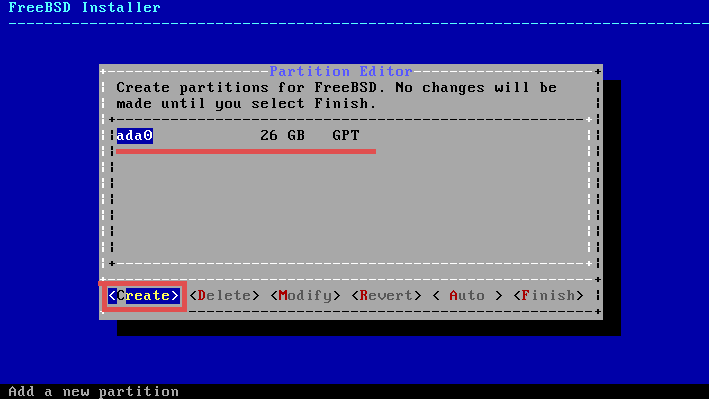
Seleccione «Crear«y defina la partición, presione»Pestaña«para mover la opción y luego seleccione»OK«y presione»Ingresar» para confirmar.
Crear partición de arranque
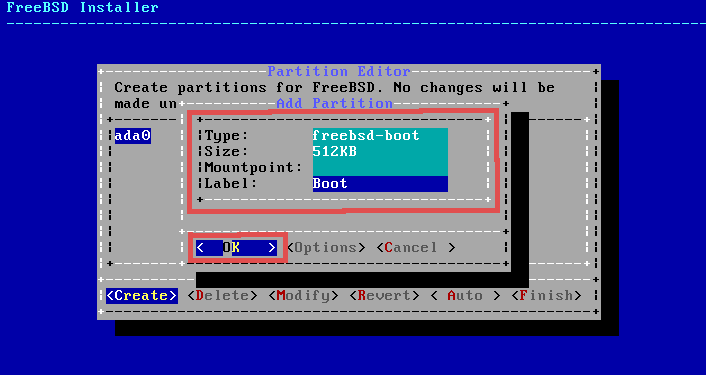
Crear partición de intercambio

Crear partición raíz
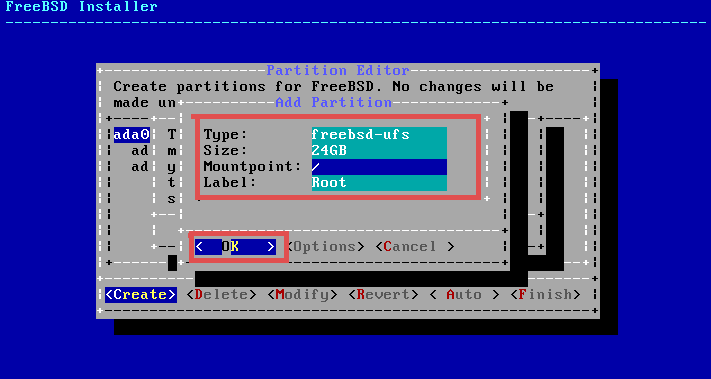
10. Ahora se definió la partición y ahora seleccione «Finalizar«y elige un»cometer«para comenzar la instalación.
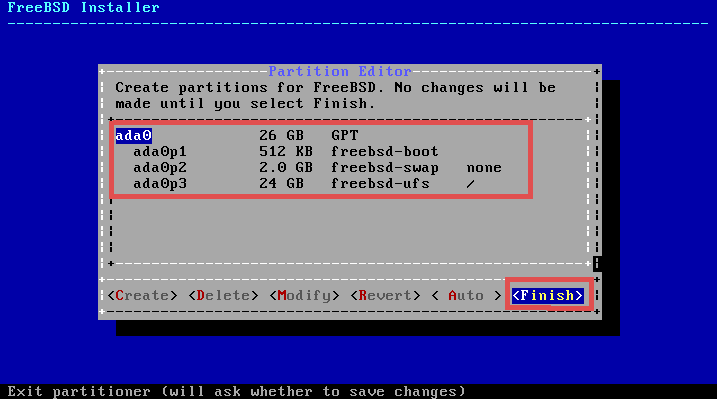
Confirmar o guardar cambios.
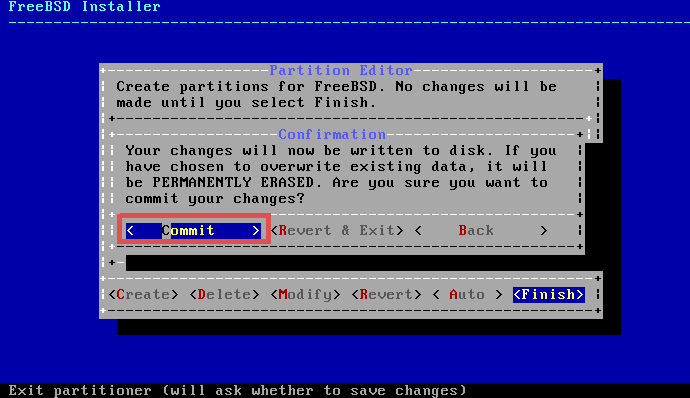
11. Espere la obtención, verificación y extracción de los archivos de distribución.
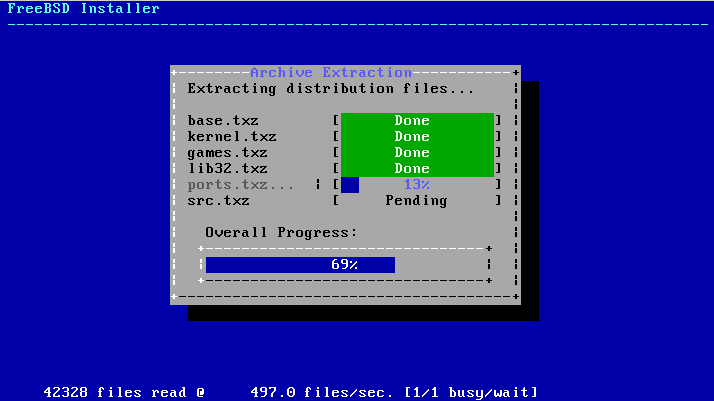
12. Una vez que se hayan extraído todos los archivos de distribución solicitados, debe configurar / cambiar «raíz«contraseña para su freebsd. Simplemente escriba la contraseña que desee y presione»Ingresar» para confirmar.
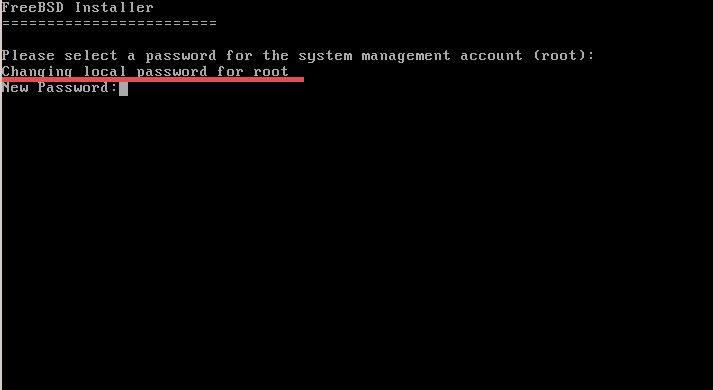
13. Ahora paso a configurar el «Interfaces de red«. Aquí tengo un adaptador de red, si tiene un adaptador de red múltiple, elija el adaptador que desea usar y seleccione»OK«.
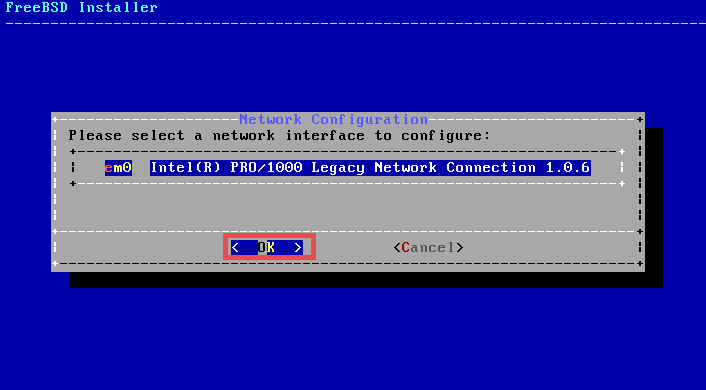
14. Luego elige IPv4 para la interfaz y seleccione «sí«. Y ahora usamos un DHCP para obtener la dirección IP de esta interfaz y seleccione «sí«.

Obtener ipadress con DHCP
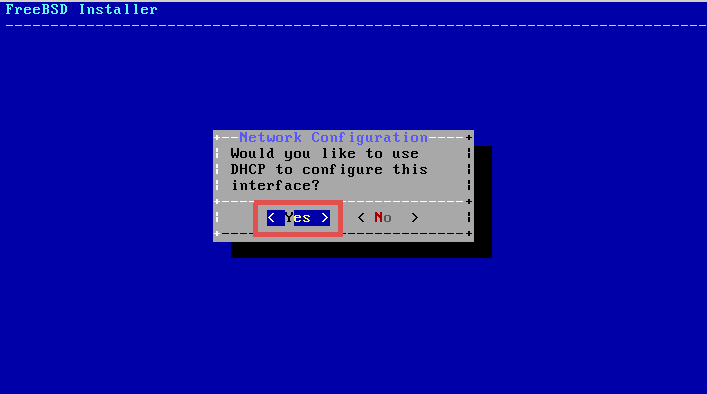
Seleccione «No«para IPv6.
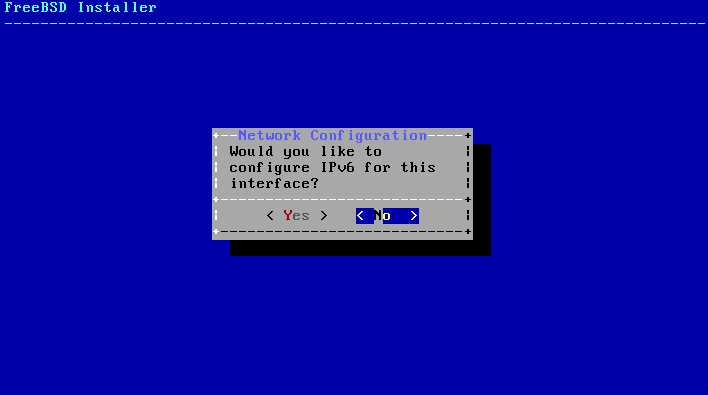
15. Ahora puede configurar el solucionador de DNS. para el primero utilizo dns local y el dns de google para el segundo solucionador de dns y selecciono «OK«.
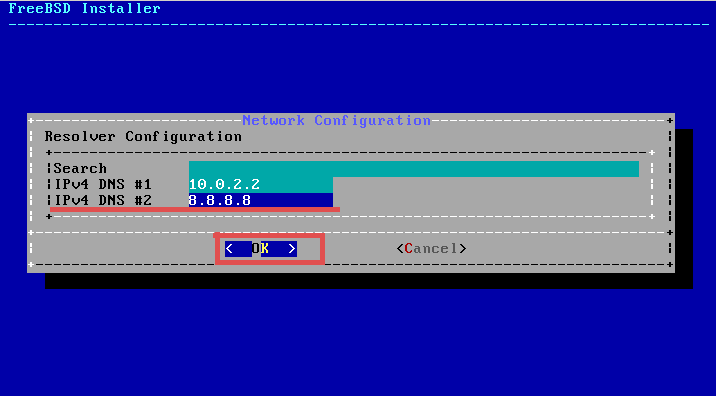
16. En este paso se le mostrará sobre «Configuración de tiempo«. Por favor, elija»No«aquí para seleccionar una zona horaria específica. Aquí estoy para elegir»Asia«y seleccione mi país y mi zona horaria y luego seleccione»OK«. Seleccione «sí» para confirmar.
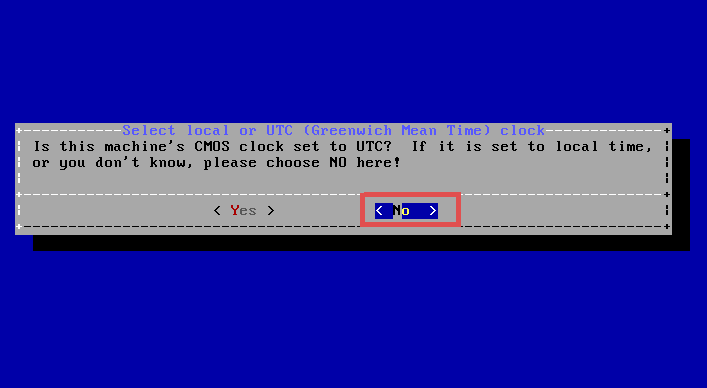
Elija la zona horaria «Asia«

Zona horaria específica
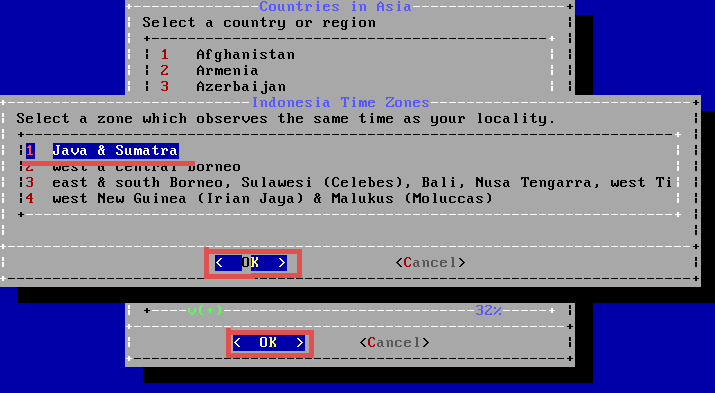
17. Ahora necesita configurar un servicio que se inicie en el momento del arranque, puede seleccionar el servicio presionando «Escapar«en su teclado y luego seleccione»OK» para confirmar.
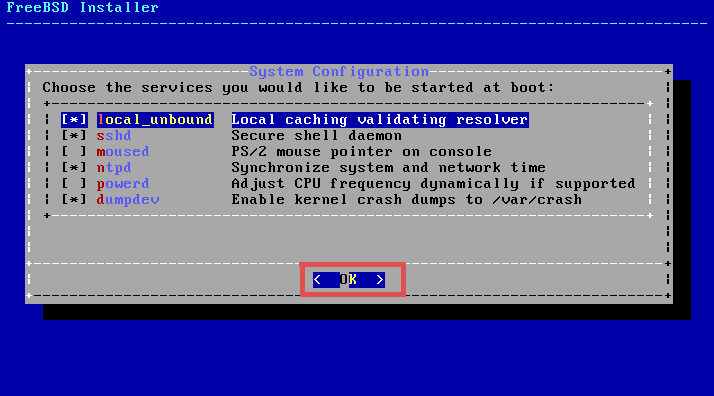
18. Y ahora se le pedirá que cree una nueva cuenta de usuario y seleccione «sí«y escriba el nombre de usuario y la contraseña que desee.
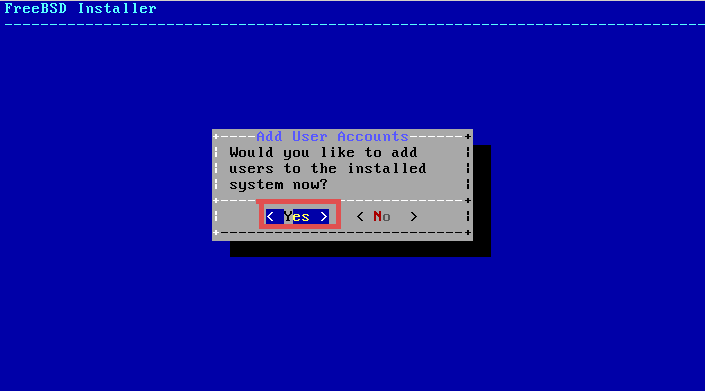
mira este ejemplo:
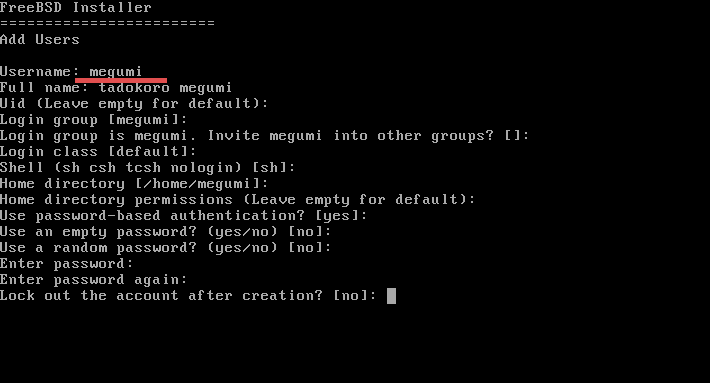
Escribe «sí«y presione»Ingresar«para confirmar toda la configuración de usuario. y luego se le preguntará acerca de»agregar otro usuario«, Sólo tipo «No» para ello.
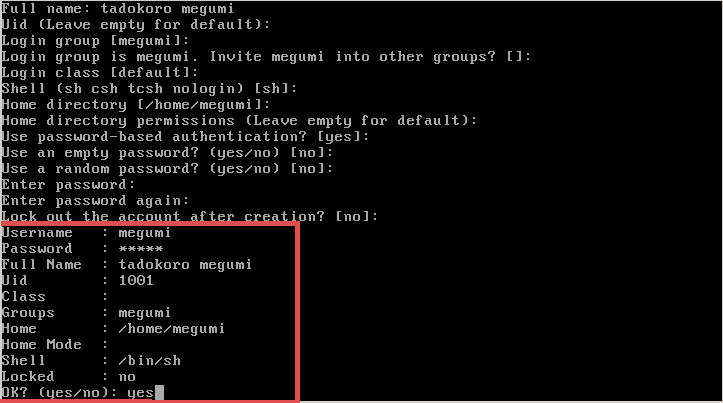
19. Ahora la instalación está finalizada y seleccione «OK«.
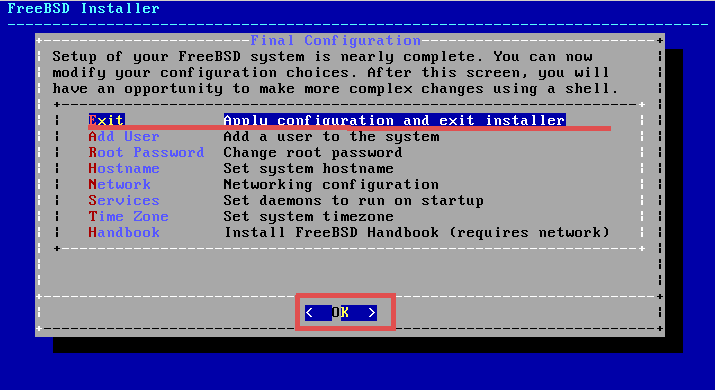
Y se le preguntará acerca de agregar un nuevo «Configuración manual«y seleccione»No«.
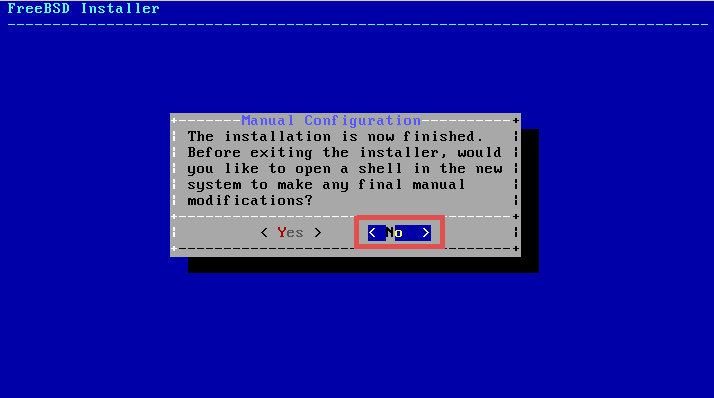
Ahora elige «Reiniciar«y eliminar la instalación de medios, en este tutorial es USB.
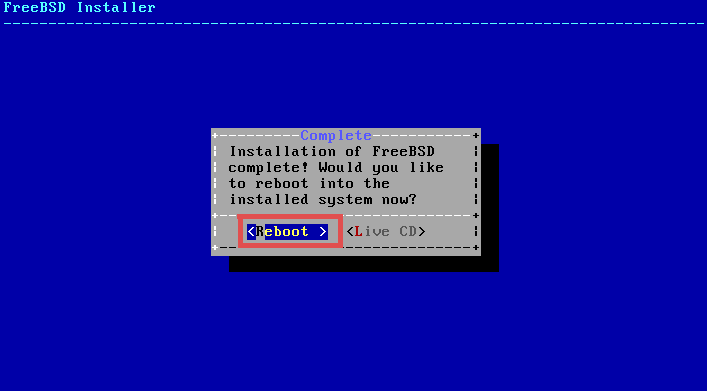
Después de reiniciar, simplemente presione «Ingresar«para arrancar FreeBSD. y luego iniciar sesión con el nombre de usuario»raíz«y su contraseña.
Pantalla de ingreso al sistema
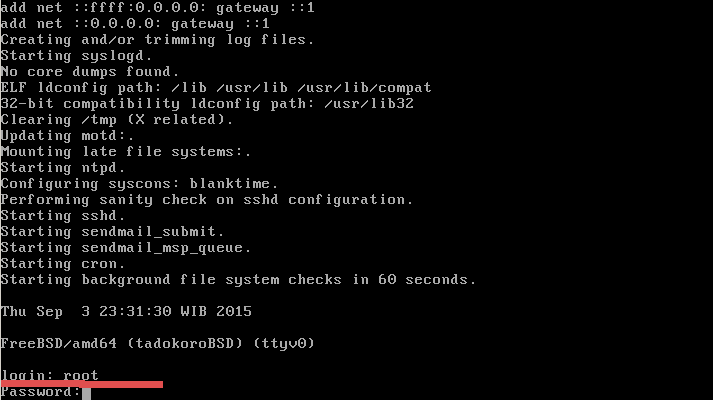
FreeBSD 10.2 instalado
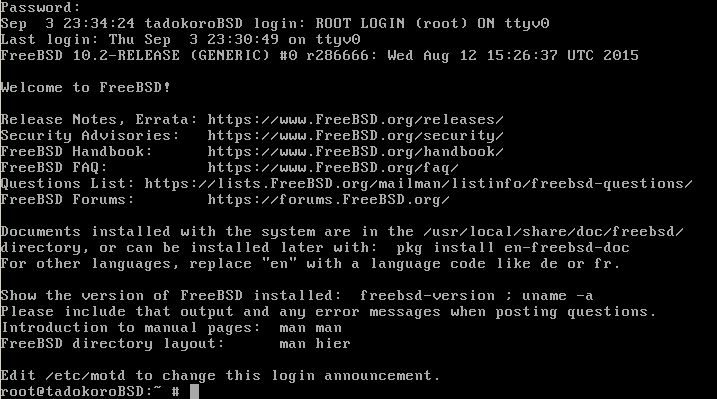
Instalación de MATE Desktop
los Entorno de escritorio MATE es la continuación de GNOME 2. Proporciona un entorno de escritorio clásico y ligero que utiliza una pantalla tradicional para Linux y otros sistemas operativos similares a Unix. Y así instalaremos DELGADO como nuestro administrador de pantalla, otra alternativa, LightDM, GDM o LXDM.
1. Antes de instalar un escritorio mate, debe configurar el usuario que se ha creado: «megumi». Inicie sesión en freebsd como root e instale sudo y nano con «paquete» comando:
pkg install sudo nano
y luego permitir que un usuario «megumi» ejecutar «sudo«comando editando el archivo sudoers con el comando:
visudo
y debajo de la línea «raíz«, agregar usuario «megumi«:
megumi ALL=(ALL) ALL
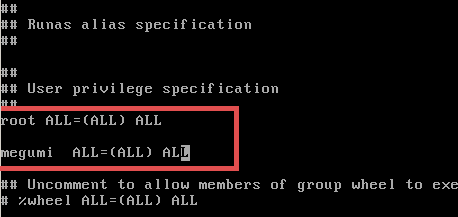
2. Ahora instale Mate Desktop y todo lo que necesita.
pkg install xf86-video-fbdev mate-desktop mate xorg
La instalación necesita más 1 GB espacio en disco, así que asegúrese de que su sistema tenga más disco. Y luego agregue los servicios al tiempo de arranque editando el archivo «/etc/rc.conf«con nano editor:
nano /etc/rc.conf
Agregue el siguiente script en la línea inferior:
moused_enable="YES" dbus_enable="YES" hald_enable="YES"
Guardar y Salir.
3. Instalación «Administrador de pantalla SLIM» con «paquete«comando:
pkg install slim
y agregue SLIM para que se ejecute en el momento de inicio / arranque con esta línea:
slim_enable="YES"
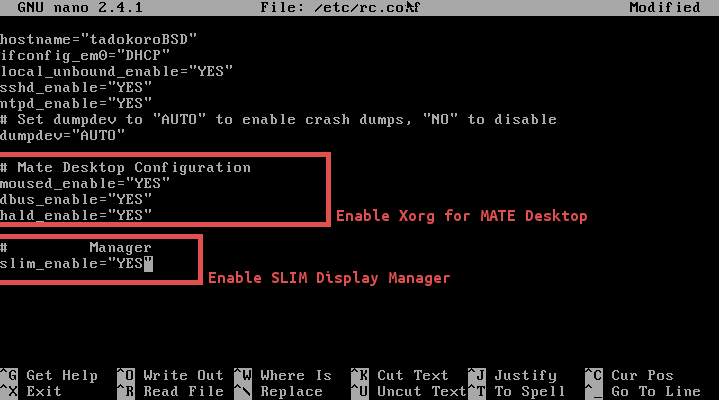
4. Y lo último debes configurar un usuario «megumi«para iniciar sesión con MATE Desktop. Cerrar sesión desde el shell raíz y cambiar al shell megumi. Agregar nuevo archivo».xinitrc«al directorio de inicio del usuario megumi:
cd ~ nano .xinitrc
agregue la línea:
exec mate-session
y reinicie su sistema.
Después de reiniciar, se le mostrará un administrador de pantalla SLIM, simplemente escriba su nombre de usuario «megumi«y la contraseña, y luego iniciará sesión en MATE Desktop.
Administrador de pantalla SLIM
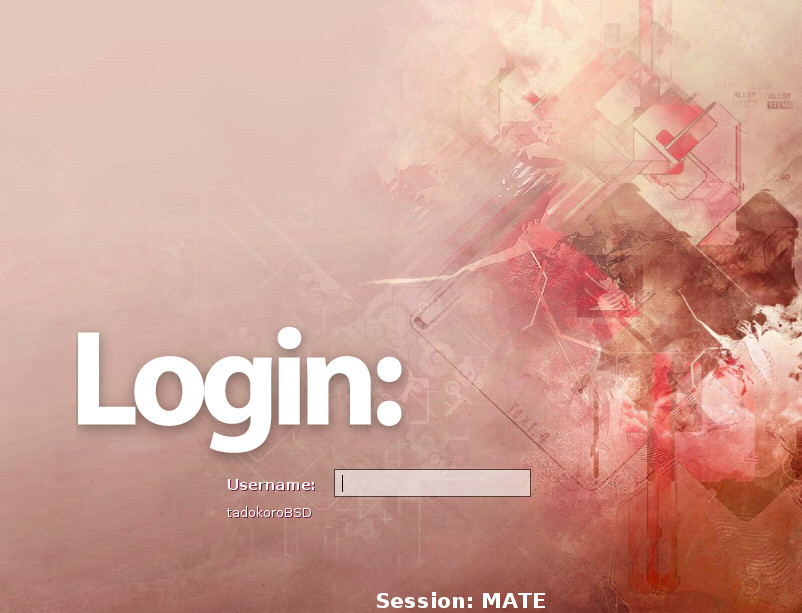
Mate de escritorio

Conclusión
FreeBSD se deriva de BSD, la versión de UNIX desarrollada por Berkeley Software Distribution (BSD) y publicada bajo licencia BSD. Es un sistema operativo avanzado para redes, seguridad y almacenamiento. Utilizado por empresas GRANDES como Apache, Apple, etc. FreeBSD Disponible para todas las plataformas, por lo que puede instalarlo para el sistema operativo de su servidor, o puede usarlo como computadora principal con muchos entornos de escritorio como MATE Desktop. Es fácil de instalar y configurar.
