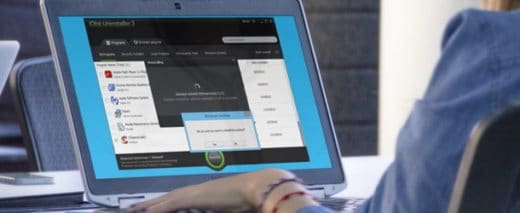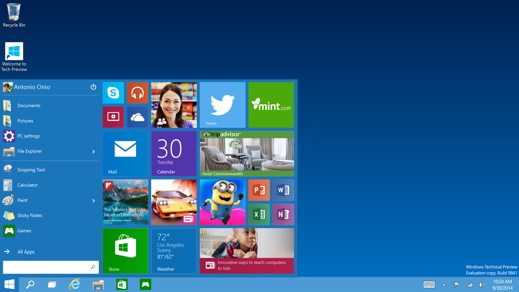Cómo instalar aplicaciones de Windows 10 en memorias SD o USB
Si tiene un disco duro con poco espacio, puede utilizar esta guía para comprender cómo instalar aplicaciones de Windows 10 en memorias SD o USB, sino también en otros medios externos como un disco duro externo.
¿Tiene una computadora portátil con poca disponibilidad de memoria? ¿Quieres ahorrar espacio o no quieres borrar nada? Evite ocupar espacio innecesariamente instalando aplicaciones de Windows 10 en él y, en su lugar, recurra a una unidad externa como micro SD u otro disco. Sí, es cierto, si no lo ha descubierto, hay una opción integrada en el último sistema operativo de Microsoft que le permite instalar aplicaciones. Windows 10 en memorias SD o USB se descarga de la Tienda Windows.
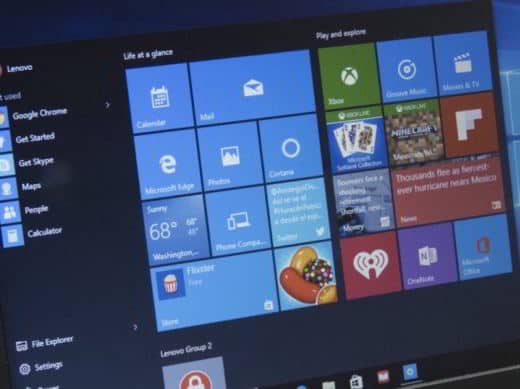
Desde un punto de vista funcional no existen diferencias con una instalación normal y puedes iniciar la aplicación desde el disco externo con la única diferencia de que este debe estar conectado al ordenador para que la aplicación pueda iniciarse. Conecte el medio externo (llave USB, disco duro externo, micro SD o tarjeta SD) a la PC y espere a que la PC lo detecte.
Cómo instalar aplicaciones de Windows 10 en memorias SD o USB
El procedimiento que le permitirá ahorrar un espacio precioso es muy sencillo y no necesita ser un experto en informática para aplicarlo. Puede hacerlo en unos minutos a través de la configuración de Windows 10. Vaya a Comienzo y presione el icono de la rueda dentada, para Ajustes.
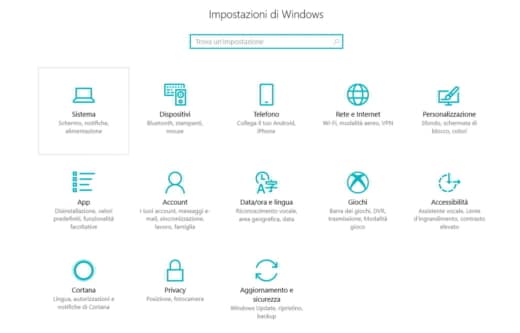
Haga clic en Sistema y luego en Archivar, en la columna de la izquierda.
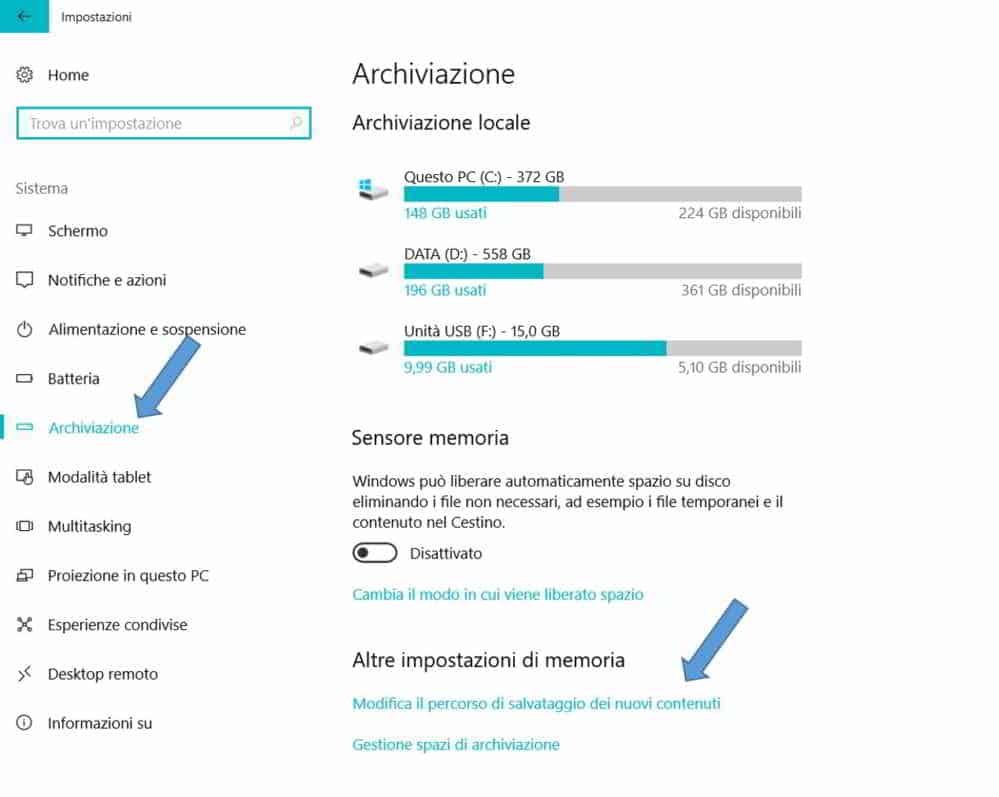
Luego haga clic en Cambiar la ruta de guardado para contenido nuevo y a la voz Las nuevas aplicaciones se guardarán en, haga clic en el menú de abajo y seleccione el controlador que desea conectar a su computadora. Guarde los cambios presionando el botón Aplicar.

Al hacerlo, las aplicaciones se guardarán automáticamente en la nueva ubicación, que indicó, cada vez que las descargue de la Tienda Windows. Al ingresar a la memoria externa conectada a la computadora, notará carpetas creadas para almacenar aplicaciones.
Si desea aplicar la misma regla también para documentos, fotos, música, videos y mapas sin conexión, simplemente regrese a la pantalla Cambiar la ruta de guardado de la nueva pantalla de contenido y configure la unidad de guardado.
Finalmente, también puede decidir mover las aplicaciones ya instaladas yendo a Configuración> Aplicaciones y funciones y seleccione la aplicación que desea mover haciendo clic en ella.

Luego presione el botón Moverse y eso es.