Cómo hacer una copia de seguridad de los manuales con Time Machine para Mac

Dejar que Time Machine se ejecute en un programa de copia de seguridad de rutina es importante para todas las computadoras Mac, pero hay ocasiones en las que querrá iniciar una copia de seguridad personal, como antes de instalar actualizaciones del sistema o actualizaciones importantes. Mac OS X. Si necesita comenzar una copia de seguridad manual de Time Machine, le alegrará saber que es muy fácil comenzar. Vayamos a esto.
Para iniciar manualmente una copia de seguridad de Time Machine, deberá asegurarse de tener una unidad de Time Machine activa conectada a su Mac y configurada para copias de seguridad, Time Machine es bastante fácil de configurar incluso si solo tiene un disco duro que se duplica como almacenamiento de archivos multimedia general. Sin una unidad conectada o configurada, no es posible realizar una copia de seguridad.
Cómo iniciar manualmente una copia de seguridad de Time Machine en Mac OS
Instantáneamente iniciará una nueva copia de seguridad. Puede hacer esto tan a menudo o tan poco como sea necesario para una Mac:
- Haga clic en el icono de Time Machine en la barra de menú de Mac OS
- Seleccione «Hacer copia de seguridad ahora» para iniciar la copia de seguridad al instante.
Time Machine ahora iniciará una copia de seguridad manual completa del disco duro de su Mac. Esto puede llevar bastante tiempo, dependiendo de cuántos cambios se hayan realizado en su Mac y sistema de archivos y, por lo tanto, debe dejarse solo para ejecutar un curso de copia de seguridad completo.
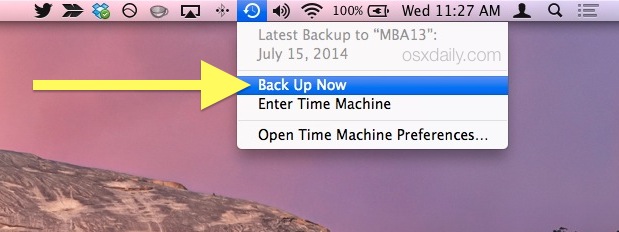
Cómo iniciar copias de seguridad instantáneas de su máquina del tiempo desde el escritorio de su Mac
Otra opción es iniciar una copia de seguridad instantánea directamente desde su escritorio. Esto funciona si tiene iconos de escritorio visibles y todo lo que tiene que hacer es:
- Haga clic en el icono de la unidad Time Machine (debe aparecer en el escritorio o puede elegirlo en la vista del Finder)
- Haga clic con el botón derecho en el icono de la unidad y seleccione «Hacer copia de seguridad ahora» en el menú emergente.
Realizará exactamente la misma función que una copia de seguridad manual iniciada por las preferencias del sistema Time Machine o la barra de menú. Utilice lo que le resulte más conveniente.
Cómo desactivar las copias de seguridad automáticas en Mac OS X y configurar Time Machine para que se base solo en copias de seguridad manuales
Time Machine se ejecuta en un programa que realiza copias de seguridad automáticamente, pero si prefiere no hacerlo, puede desactivar las copias de seguridad automáticas.
Esto no se recomienda para la gran mayoría de usuarios de Mac y solo debe usarse si tiene una razón sólida para deshabilitar las copias de seguridad automáticas. Con este conjunto de funciones, las copias de seguridad dependerán completamente de la entrada del usuario para iniciar copias de seguridad manuales utilizando los métodos descritos anteriormente.
- Abre Preferencias del sistema desde el menú Apple y elige «Time Machine».
- Cambie las copias de seguridad de Time Machine a «Desactivado» para deshabilitar las copias de seguridad automáticas

Una vez más, esto deshabilita cualquier automatización de los procesos de copia de seguridad y, por lo general, no se recomienda a menos que tenga un proceso de copia de seguridad sólido fuera de Time Machine.
Con la función de copia de seguridad programada de Time Machine desactivada, también puede elegir mostrar el icono de la barra de menú a través de esta Preferencia del sistema marcando la casilla para mostrarlo o no.
Debido a que es tan fácil olvidarse de realizar una copia de seguridad manualmente, le recomendamos que deje activada la función de copia automática para la gran mayoría de los usuarios. Tener copias de seguridad periódicas es una de las partes más importantes de una rutina de mantenimiento y nunca debe pasarse por alto en ninguna computadora, Mac o de otro tipo.
