Cómo hacer una copia de archivos o carpetas en Mac con duplicado
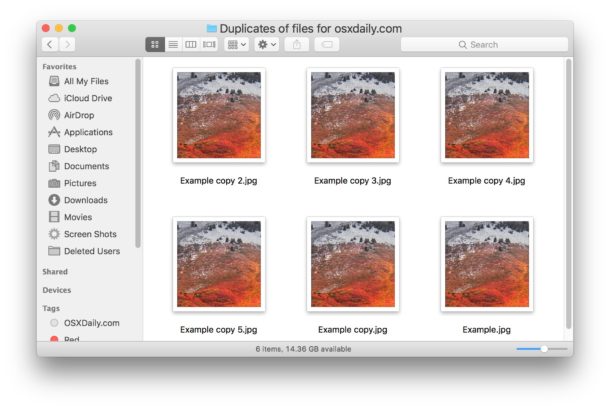
Si alguna vez necesita hacer una copia de un archivo o carpeta en su Mac, le alegrará saber que hay una manera muy fácil de realizar esa tarea con la función Duplicar archivo en Mac Finder. El nombre es autodescriptivo porque Duplicate creará una copia exacta de cualquier archivo o carpeta especificada, replicando el original en el mismo directorio activo.
Por ejemplo, si tiene un archivo llamado «Documento asombroso» y hace un duplicado de ese archivo, entonces tendrá «Documento asombroso» así como el archivo duplicado etiquetado «Copiar documento asombroso». Puede copiar cualquier archivo o carpeta de esta manera, y la versión duplicada siempre tendrá el sufijo «copiar» al final del nombre del archivo para que el duplicado sea más fácil de identificar.
Tenga en cuenta que la función Duplicar en Mac OS hará una única copia de un archivo, pero si elige Duplicar a una carpeta, hará de forma recursiva una copia de la carpeta y todo su contenido.
Cómo duplicar archivos o carpetas en Mac OS
La duplicación de un archivo o carpeta crea una copia exacta del archivo o carpeta. Puede utilizar la función de duplicado desde cualquier lugar del sistema de archivos de Mac OS, así es como funciona:
- Vaya al «Finder» en su Mac y busque el archivo o carpeta que desea copiar y haga una copia de él.
- Seleccione el archivo o carpeta que desea copiar
- Con el archivo / carpeta de destino seleccionado en el Finder, arrastre hacia abajo el menú «Archivo» y elija «Duplicar» *
- Cuando se complete la duplicación, aparecerá una copia del archivo o carpeta seleccionada en la misma carpeta llamada «Copiar nombre»

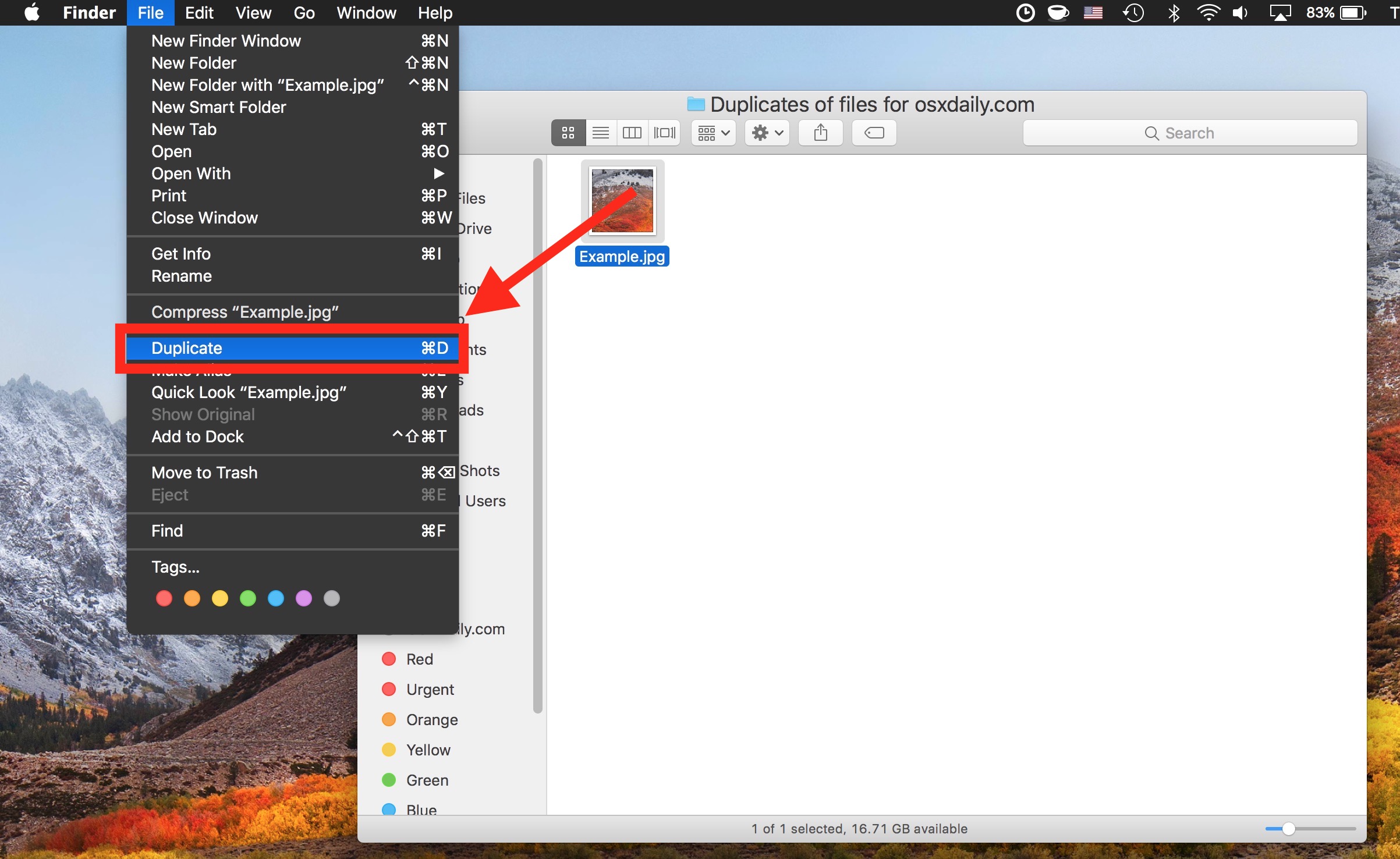
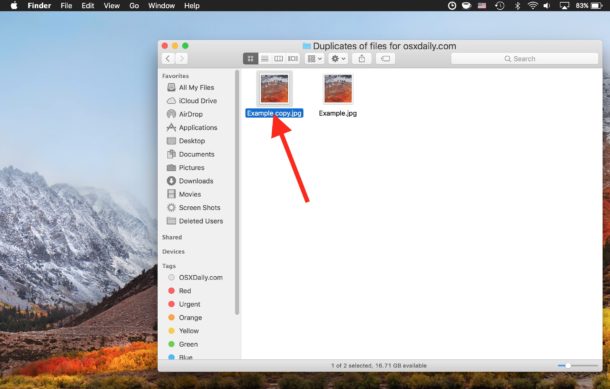
Los ejemplos de captura de pantalla anteriores muestran una copia de un archivo de imagen llamado «Example.jpg», y la versión duplicada aparece en el mismo directorio que «Example copy.jpg». Tenga en cuenta que el sufijo «copy» siempre aparecerá en el nombre del archivo, si tiene extensiones de archivo que se muestran en Mac Finder o no.
Método abreviado de teclado para la duplicación rápida de un archivo o carpeta en Mac OS
Si usar el menú Archivo es demasiado lento para usted, o si prefiere solo atajos de teclado, entonces hay un atajo de teclado duplicado.
- Seleccione un archivo o carpeta y presione Comando + D hacer una copia en Finder
El método abreviado de teclado debe estar habilitado en el Finder con una carpeta o archivo seleccionado.
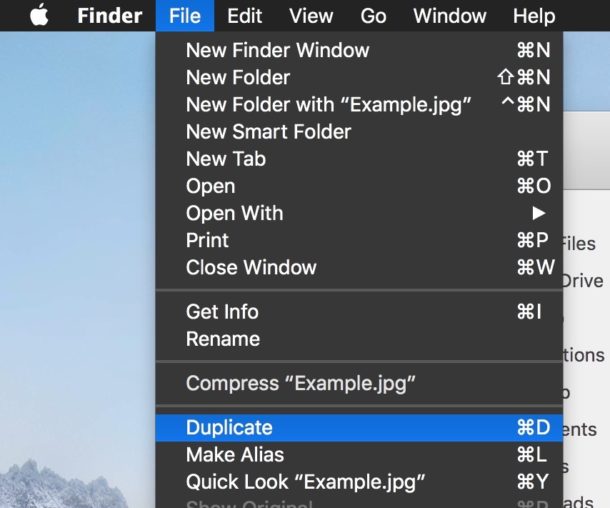
Para algunos usuarios de Mac más avanzados, los atajos de teclado son más rápidos que los elementos del menú. Independientemente de cómo aborde el proceso de duplicación, el resultado es el mismo.
Como cualquier otro archivo o carpeta en su Mac, puede cambiar el nombre de la versión original o duplicada si lo desea. También puede mover la copia o el original a otro lugar, cortarlo y pegarlo, cargarlo en algún lugar, eliminarlo o cualquier otra cosa que haría normalmente con un archivo en el sistema de archivos.
Hacer una copia de un archivo puede ser útil por varias razones obvias, ya sea que vaya a editar una versión del documento, desee una copia de seguridad directa de un archivo en particular o simplemente desee hacer una copia de algo. También puede hacer varias copias del mismo archivo, simplemente mantenga el elemento original seleccionado y continúe duplicándolo, cada copia adicional incluirá un número de recuento asignado, como «Ejemplo de copia» «Ejemplo de copia 2» «Copia de ejemplo 3», etc. .
* Un truco avanzado adicional utiliza un modificador de teclado Shift + Option para «Duplicar exactamente», que conserva la propiedad y los permisos del archivo, lo que puede ser útil para los administradores al copiar un archivo a nivel del sistema o modificar los archivos o carpetas de otros usuarios.
Hay otras formas de replicar archivos en Mac OS, y la duplicación no es la única. Otros enfoques incluyen el uso de comandos de copiar y pegar o elementos de menú regulares en un archivo seleccionado, mantener presionada la tecla Opción mientras arrastra y soltar archivos, usar el comando de línea de comando cp, usar el comando de línea de comando ditto o arrastrar y soltar un archivo o carpeta a otro volumen diferente (ya sea una partición o una unidad separada). Utilice cualquiera de los métodos que mejor se adapten a usted y al flujo de trabajo de su Mac.
