Cómo habilitar la búsqueda «mejorada» en Windows 10
Cómo habilitar la búsqueda «mejorada» en Windows 10
Para habilitar la búsqueda mejorada en Windows 10:
- Inicie la aplicación Configuración.
- Haga clic en Buscar> Buscar en Windows.
- Haga clic en el botón de opción «Mejorado» en «Buscar mis archivos».
Se aplica a Windows 10 1903 y versiones posteriores
La actualización de mayo de 2019 de Windows 10 revisó la experiencia de búsqueda separándola de la interfaz del asistente de Cortana. Como parte de este cambio, Microsoft también revisó la búsqueda en sí, agregando un nuevo modo «mejorado» que es más efectivo para encontrar archivos.
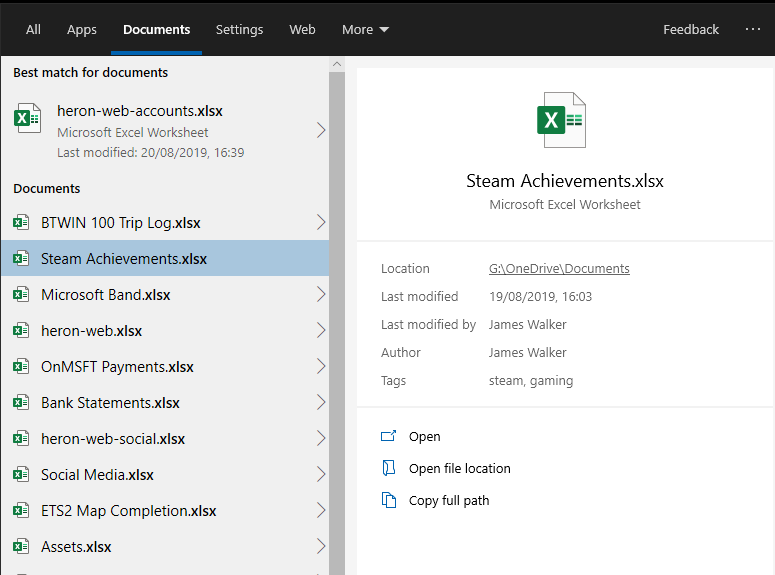
Anteriormente, la barra de búsqueda de la barra de tareas solo buscaba archivos en su escritorio y en sus bibliotecas. El nuevo modo mejorado te permite buscar todos los archivos de su dispositivo, independientemente de dónde se encuentren. Esto significa que es más probable que la búsqueda arroje un resultado, especialmente si almacena archivos en ubicaciones no estándar.
Debido a que la búsqueda mejorada tiene un alcance mucho más amplio, es posible que observe una reducción leve del rendimiento y la duración de la batería cuando se indexan muchos archivos nuevos. No obstante, si usa mucho la búsqueda, los beneficios del nuevo sistema deberían superar significativamente las pocas advertencias.
Habilitación de la búsqueda mejorada
Para habilitar la búsqueda mejorada, abra la aplicación Configuración (atajo de teclado Win + I) y luego haga clic en la nueva categoría «Buscar». Elija la página «Buscando en Windows» en la barra lateral izquierda. A continuación, haga clic en la opción del botón de radio «Mejorado» en «Buscar mis archivos».
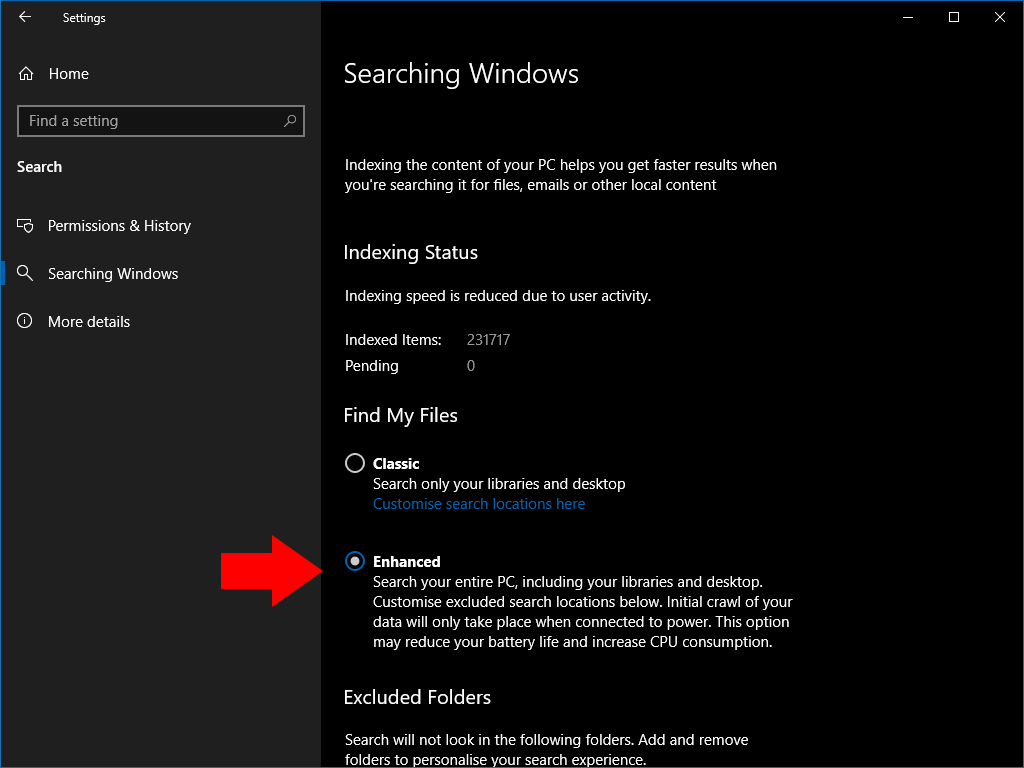
La búsqueda mejorada ahora estará activada. Si es la primera vez que lo usa, Windows comenzará a indexar sus archivos. Puede realizar un seguimiento del progreso en el encabezado «Estado de indexación».
La indexación puede llevar mucho tiempo, especialmente en dispositivos de gama baja. El proceso se detiene automáticamente si está funcionando con energía de la batería. Hasta que se complete el índice, es posible que algunos archivos no aparezcan en los resultados de búsqueda, por lo que es mejor conectar el dispositivo a la alimentación y esperar a que finalice el procedimiento.
Excluir carpetas de la búsqueda
Puede evitar que las carpetas aparezcan en la búsqueda mediante el botón «Agregar una carpeta excluida» más abajo en la página de búsqueda de Windows. Utilice el selector de archivos para buscar la carpeta que desee excluir. Todos los archivos dentro de la ubicación se eliminarán del índice, por lo que no los verá en la búsqueda.
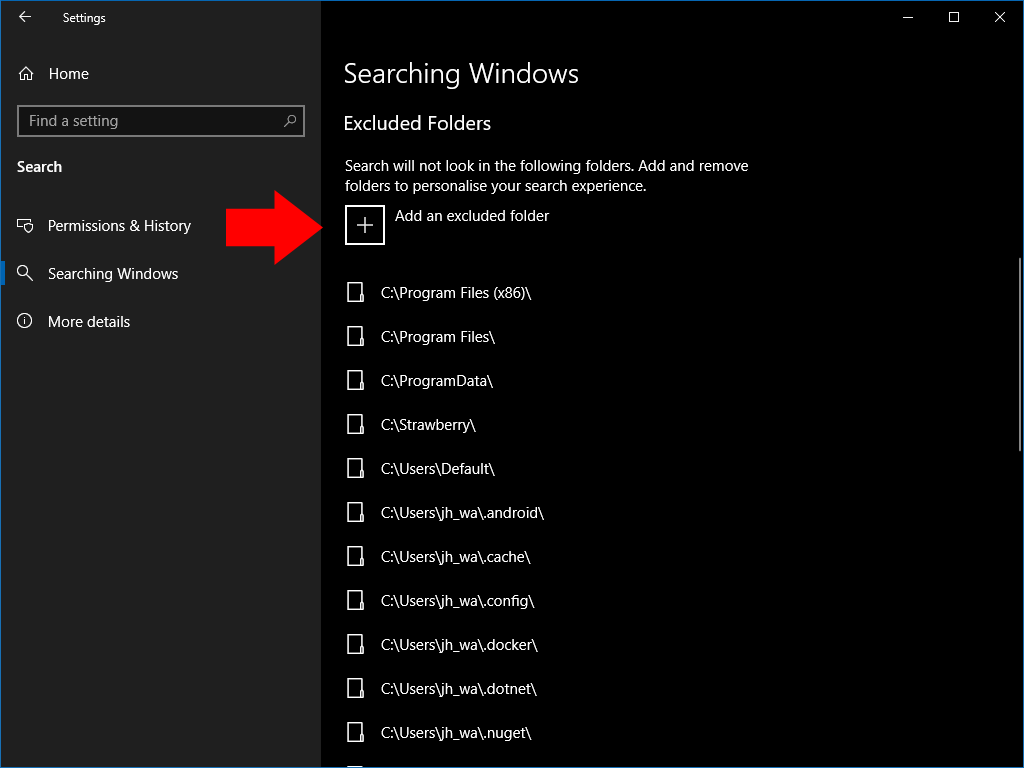
Generalmente, debe excluir todos los directorios raíz que no contengan sus propios archivos. Algunas ubicaciones, como el directorio del sistema de Windows, están excluidas de forma predeterminada, ya que es poco probable que las busque. La exclusión de carpetas que solo contienen archivos del sistema reduce el tamaño del índice y mejora el rendimiento, así que dedique tiempo a poner en la lista negra las ubicaciones que nunca necesitará buscar.
Con la configuración completa y el índice construido, ahora puede presionar Win + S para buscar todos los archivos indexados en su PC. Debería encontrar muchos más resultados en pantalla, en comparación con la búsqueda solo en bibliotecas de versiones anteriores de Windows 10.
