6 maneras súper fáciles de tomar capturas de pantalla en Windows 10
Entonces, ¿quieres tomar una captura de pantalla en Windows 10? Si eres alguien que tiene que lidiar con muchas explicaciones, es muy probable que lo hagas. Y tómalo de alguien que lo hace a diario, las capturas de pantalla funcionan. De hecho, tomar capturas de pantalla en Windows no solo lo ayuda a reducir la cantidad de palabras que de otro modo habría usado, sino que también le permite brindar comentarios instantáneos a su audiencia.
Con eso en mente, presentamos esta guía compacta sobre diferentes métodos para tomar una captura de pantalla en Windows 10.
Saltemos directamente.
1. Tome una captura de pantalla de un área específica con la herramienta Recortes
Comencemos primero con la aplicación minimalista más fácil y, por lo tanto, mi favorita: Snipping Tool. Es una aplicación gratuita proporcionada por Microsoft que le permite recortar cualquier parte de la pantalla de Windows. Microsoft planeaba reemplazar Snipping Tool con Snip & Sketch (abajo), pero ahora está trabajando en una nueva versión de Snipping Tool para Windows 11.
Para iniciar la herramienta Recortes, simplemente escriba «recortes» en el Barra de búsqueda del menú Inicio y seleccione la mejor coincidencia de la autosugestión.
Una vez que se inicia la aplicación, haga clic en Nuevo botón para iniciar el proceso de captura de pantalla. Ahora, mantenga presionado el mouse y arrástrelo sobre el área que desea capturar. Una vez que haya hecho eso, suelte el mouse para capturar la pantalla. Si te gusta la imagen, finalmente puedes guardarla como captura de pantalla.
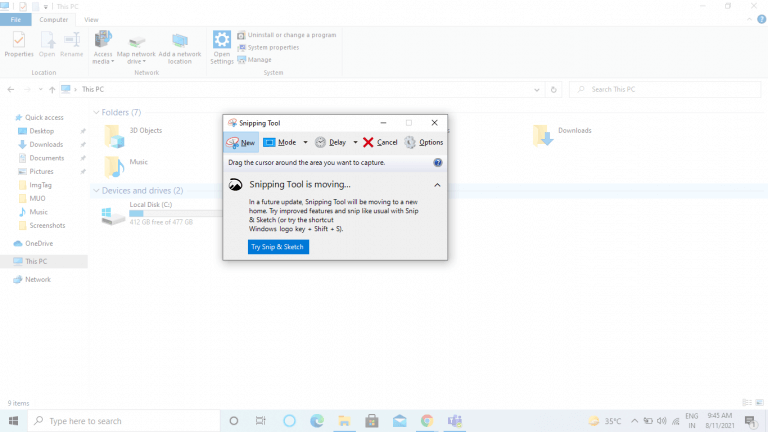
Además de capturar capturas de pantalla simples de Windows, también puede probar diferentes formas. En total, Snipping Tool ofrece cuatro modos diferentes. Estos son: Recorte de forma libre, Recorte rectangular, Recorte de ventana y Recorte de pantalla completa.
Además, también tiene una función de retraso, mediante la cual puede retrasar sus capturas de pantalla unos segundos.
Tenga en cuenta que Microsoft ha considerado fusionar Snipping Tool con Snip & Sketch (otra herramienta gratuita de ellos) en la próxima actualización. Así que úsalo mientras todavía está aquí.
2. Captura toda la pantalla con la pantalla de impresión
Este método será adecuado para usted si desea personalizar la captura de pantalla como desee.
Encuentra y toca Imprimir pantalla en el teclado para capturar una captura de pantalla de toda la pantalla. Sin embargo, no se asuste si no puede encontrarlo. A menudo, Imprimir pantalla también se escribe como Sacerdote Sc en el teclado, así que asegúrese de buscar eso.
Cuando presiona el botón, se guardará una imagen en el portapapeles de su computadora en lugar de guardarse como una captura de pantalla inmediatamente. Para eso, deberá abrirlo y guardarlo en cualquier herramienta de edición como Paint.NET, Paint, etc. Después de abrir la herramienta, puede pegar la imagen (Ctrl + V) desde el portapapeles allí. Finalmente, puede guardar la imagen.
3. Use la tecla de Windows + Imprimir pantalla para recortar toda la pantalla
La forma más rápida de tomar una captura de pantalla es tocar tecla de Windows y Sacerdote Sc juntos. Verá la miniatura en la esquina inferior izquierda tan pronto como se capture la captura de pantalla.
Se almacenará en la carpeta Capturas de pantalla en la carpeta ImágenesCapturas de pantalla.
4. Tome una captura de pantalla de una ventana específica
Pero, ¿qué sucede si tiene varias ventanas abiertas en su pantalla y desea capturar solo una ventana específica?
Afortunadamente, Microsoft nos ha dado una opción para hacerlo. Alt + tecla de Windows + Impr. Sc. Tan pronto como presione el botón, se capturará una captura de pantalla y se almacenará en la carpeta Videos/Capturas.
5. Usa Recortes y bocetos
Snip & Sketch, presentado originalmente como reemplazo de Snipping Tool, está disponible en Windows 10 1809 y versiones posteriores.
Puede iniciarlo presionando Tecla de Windows + Mayús + S.
Después de presionar la combinación de teclas Windows + Shift + S, puede elegir entre diferentes tipos de procedimientos de captura de pantalla, como recorte de pantalla completa, recorte de ventana, recorte libre o recorte rectangular. Tenga en cuenta que cuando haya capturado con éxito un área determinada, la captura de pantalla se almacenará en el portapapeles, al igual que en el método Prt Scr.
Luego puede abrir un editor, pegar la imagen desde el portapapeles allí y hacer cualquier edición final que desee hacer, antes de guardarla en un formato utilizable.
6. Usa aplicaciones de terceros
Por supuesto, no tienes que conformarte con las aplicaciones predeterminadas. Ya que estamos hablando de Windows, hay muchas aplicaciones de calidad profesional para usted disponibles de forma gratuita.
CompartirX
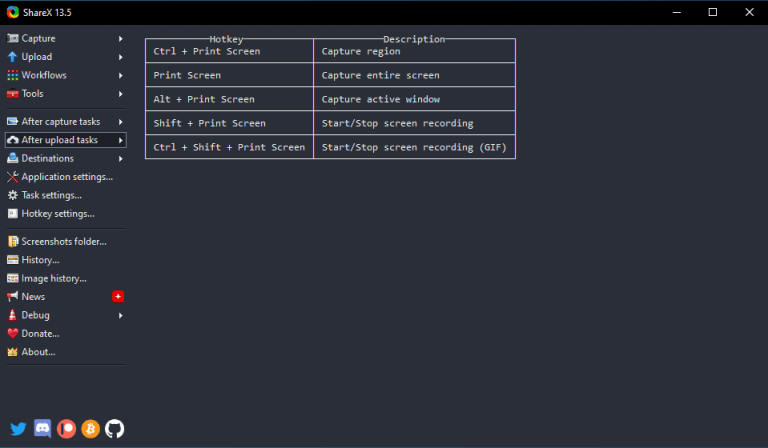
ShareX es una de esas aplicaciones gratuitas de terceros. Es luz; rápido; y lo que es más, ha estado en el juego por más de 13 años. Así que también es estable. También es de código abierto y, por lo tanto, también está abierto a la personalización.
Además de sus capacidades de captura de pantalla, ShareX también ofrece funciones de grabación y conversión de pantalla.
Para comenzar a usar ShareX, descárguelo del sitio web oficial CompartirX sitio web. Alternativamente, también puede obtenerlo en Microsoft Store.
Cuando abra la aplicación ShareX por primera vez, verá varias opciones para tomar una captura de pantalla en Windows 10. Por ejemplo, si desea recortar la pantalla de un Windows activo, puede presionar Alt + Imprimir pantalla. Tiene otros atajos similares para tomar una captura de pantalla como puede ver en la imagen de arriba.
Cuando haces clic en Captura desde la esquina superior izquierda, verá una serie de otras funciones para elegir, como grabación de pantalla, retraso de captura de pantalla, captura de desplazamiento, etc.
Diviértete tomando capturas de pantalla en Windows
Las capturas de pantalla son una ayuda útil para tener en su conjunto de herramientas de comunicación. Esperamos que uno o más de estos métodos hayan sido adecuados para sus requisitos y lo hayan ayudado a tomar capturas de pantalla.
