Cómo establecer límites de tiempo de pantalla para Mac

¿Compraste una nueva Mac para tu hijo, tal vez para la escuela o simplemente como regalo? Si es así, es posible que desee limitar el tiempo que su Mac se puede usar a diario y verificar su uso. Afortunadamente, esto es bastante fácil de hacer con Screen Time en tu Mac.
Screen Time es una función útil desarrollada por Apple para sus dispositivos iOS y macOS que permite a los usuarios realizar un seguimiento del uso de sus dispositivos y proporciona muchas herramientas de control parental para restringir el contenido al que pueden acceder los niños y otros usuarios invitados. Con una función como esta, puede tener un control total sobre cuánto tiempo alguien puede usar activamente una Mac.
¿Quieres configurar esto en una Mac? Siga leyendo para aprender cómo establecer límites de tiempo de pantalla en un sistema macOS.
Cómo establecer límites de tiempo de pantalla en Mac
Configurar el tiempo de pantalla en una máquina MacOS es un procedimiento bastante simple y sigue siendo el mismo en diferentes modelos de Mac. Sin embargo, su Mac debe ejecutar macOS Catalina o posterior para aprovechar esta funcionalidad. Simplemente siga los pasos a continuación para comenzar.
- Vaya a «Preferencias del sistema» en su Mac desde el Dock.
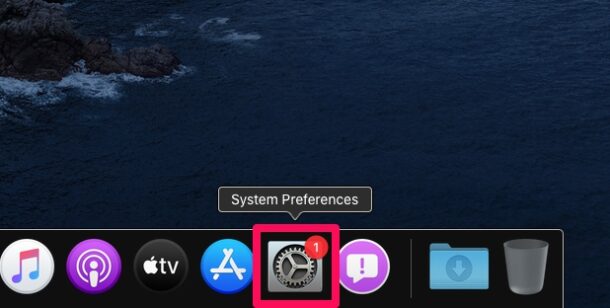
- Esto abrirá una nueva ventana en tu Mac. Aquí, elija «Tiempo de pantalla» para continuar.
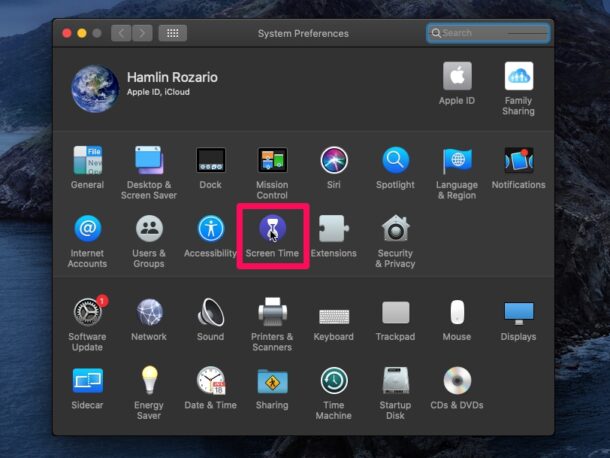
- Se le dirigirá a la sección «Uso de la aplicación» del Tiempo de pantalla. Haga clic en la función «Inactivo» en el panel izquierdo.
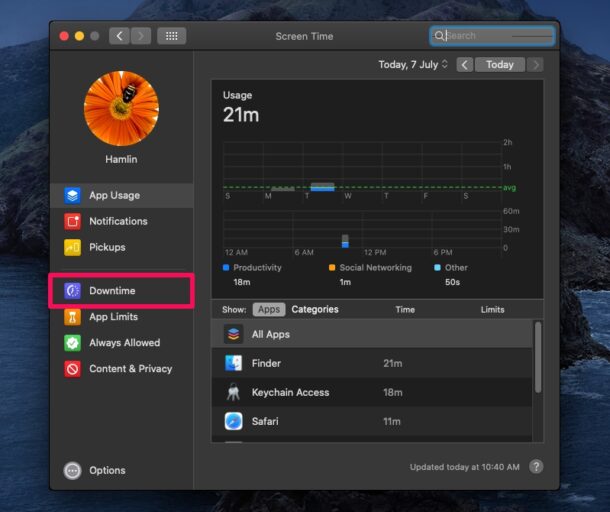
- Aquí, haga clic en «Activar» en la esquina superior derecha de la ventana para activar Tiempo libre. Si usa una contraseña de Screen Time, se le pedirá que ingrese la contraseña de 4 dígitos antes de que se le permita cambiar la configuración.
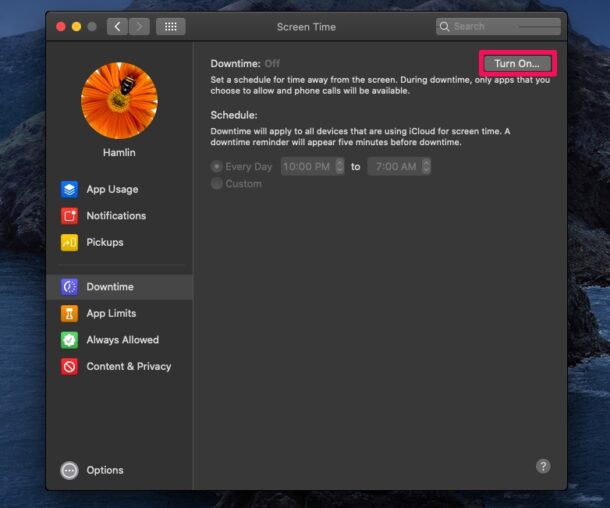
- Cuando la parada está activada, está programada por defecto de 22:00 a 07:00 todos los días. Sin embargo, puede cambiar este calendario según sus preferencias. Asegúrese de marcar «Bloquear» para evitar completamente el uso durante el tiempo de inactividad. No encontrará esta opción si no usa una contraseña de Screen Time.
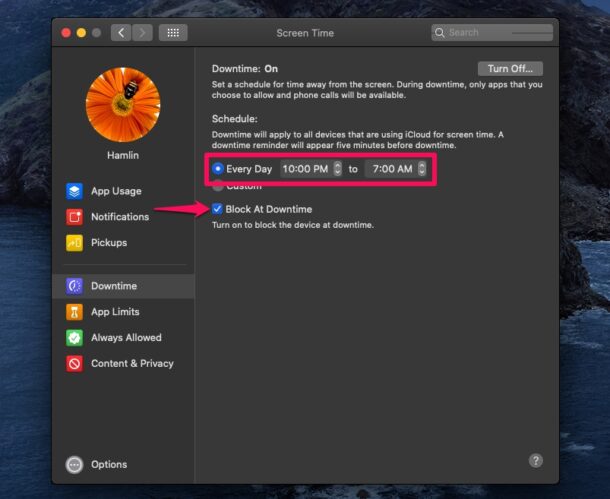
- Si desea ajustar el tiempo de inactividad para ciertos días, como fines de semana y otros, haga clic en «Personalizar». Ahora encontrarás la opción de elegir diferentes horarios para diferentes días de la semana e incluso desactivar por completo el tiempo de inactividad para determinados días.
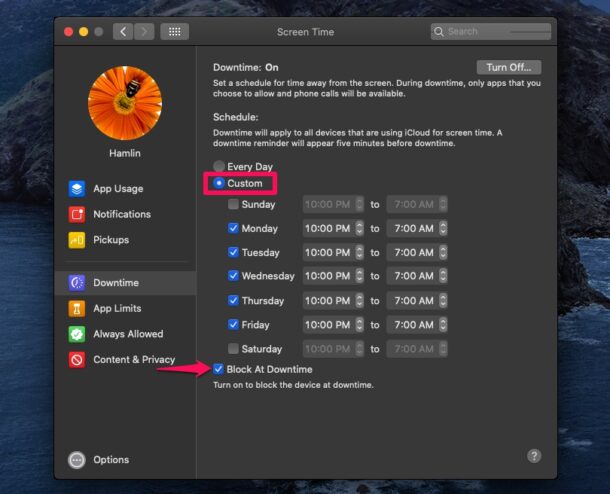
Aquí estás. Ahora ha aprendido cómo limitar el uso diario de una Mac usando Screen Time.
Como se mencionó anteriormente, puede bloquear su Mac solo cuando no hay tiempo si usa una contraseña de Screen Time
Cuando establezca el tiempo de inactividad en la Mac de su hijo, asegúrese de haber configurado una contraseña de tiempo de pantalla y actualícela con regularidad para evitar el acceso no autorizado a la configuración parental.
Dicho esto, la inactividad es solo una de las muchas herramientas que Screen Time puede ofrecer. Además, los usuarios pueden ver la lista de sitios web visitados en Mac e incluso configurar Screen Time en dispositivos iOS. Puede configurar funciones como el tiempo de inactividad, los límites de la aplicación y los límites de comunicación de una manera bastante similar.
Esperamos que haya podido establecer límites de tiempo de pantalla en las Mac de sus hijos sin problemas. ¿Qué opinas sobre la funcionalidad de Apple Screen Time? ¿Qué tipo de mejoras le gustaría que hiciera Apple? Comparta sus opiniones y valiosa experiencia en la sección de comentarios a continuación.
