Cómo encontrar archivos descargados en iPhone y iPad
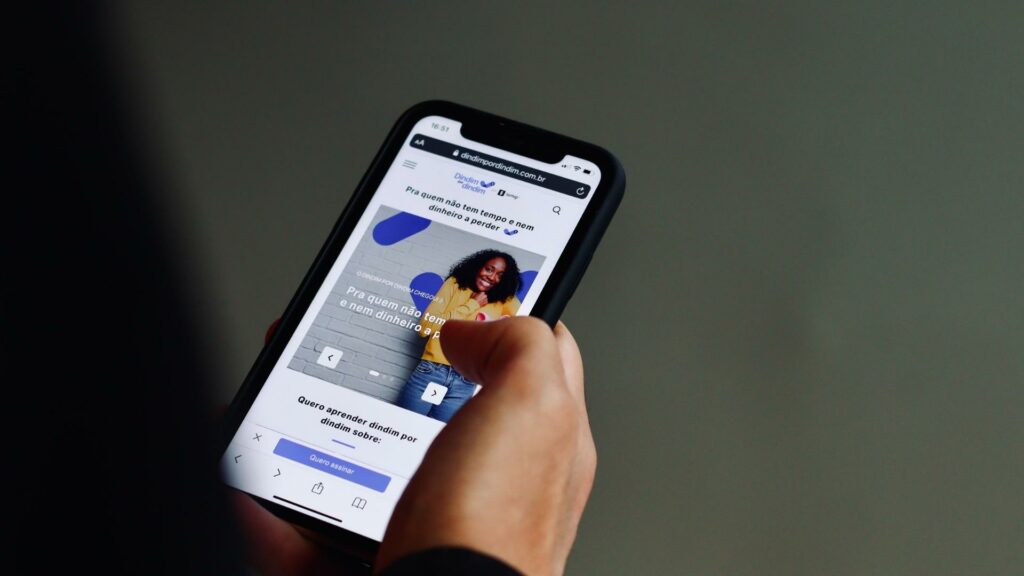
Puede parecer extraño, pero aún hoy varios usuarios de iPhone y/o iPad se quejan de que no pueden recuperar los archivos que acaban de descargar. En la mayoría de los casos, los que más luchan son aquellos que han hecho la transición recientemente desde Android, donde la gestión de descargas es un poco diferente a la de iOS. Así que pensamos en hacer una guía detallada para ayudar a aquellos que no pueden encontrar archivos descargados en iPhone y iPadconsiderando todos los casos posibles.
A partir de iOS 11 y iPadOS 13, las aplicaciones preinstaladas en todos los iPhone y iPad incluyen Archivola aplicación donde se guardan la mayoría de los archivos descargados.
Esta es la forma más fácil de encontrar archivos descargados en iPhone o iPad:
- Abra la aplicación Archivos.
- Toque «Examinar» y seleccione «iCloud Drive»
- En la nueva pantalla que se abre, toque la carpeta «Descargar», que contiene los documentos descargados previamente.
Si no puede encontrar la carpeta «Descargas», también puede usar la herramienta de búsqueda integrada en la aplicación Archivos. Estos son los pasos a seguir.
- Abre la aplicación Archivos de nuevo.
- Presione «Buscar» en la parte superior e ingrese el nombre del archivo que está buscando.
- Presione durante unos segundos en el archivo y, en el menú que se abre, seleccione automáticamente el elemento «Mostrar la carpeta que lo contiene». De esta forma obtendrás la información que buscas.
Cuando descargas una imagen de Internet, independientemente del navegador que utilices (da igual Safari o Chrome), se almacena en la aplicación Foto por Apple Si, por el contrario, seleccionaste la opción «Guardar en archivo» en el momento de la descarga, encontrarás la imagen en la carpeta «Descargar» de la aplicación del mismo nombre.
De todos modos, en iPhones actualizados en la última versión de iOS (iOS 16.5, en el momento de escribir este artículo), solo aparece «Guardar en fotos» entre las opciones de guardado disponibles.
Lea también:
Las mejores aplicaciones de edición de fotos de mayo de 2023 Las mejores aplicaciones de edición de fotos de mayo de 2023 En este artículo, le presentamos las mejores aplicaciones de edición de fotos con las que puede personalizar y hacer que sus imágenes sean más atractivas. Nuestra elección recayó en Adobe Photoshop […]sigue leyendo
Los documentos PDF descargados de Internet se almacenan en la carpeta «Descargas» de la aplicación Archivo, así como cualquier otro tipo de archivo que descargues desde Safari o Chrome u otro navegador. En cambio, necesitamos hacer un discurso diferente para los archivos PDF guardados durante un chat en una aplicación de mensajería instantánea, como puede ser Whatsapp o Telegrama. En realidad, elige la carpeta para guardar el archivo.
Este es el procedimiento a seguir:
- Abra la aplicación de mensajería instantánea donde se encuentra el archivo PDF que desea conservar en el almacenamiento interno de su iPhone.
- Abra el PDF, presione el icono de compartir en la parte inferior izquierda y seleccione «Guardar en archivo».
- Ahora elija la carpeta para guardar el archivo.
Lea también:
Cómo editar archivos PDF en línea Cómo editar archivos PDF en línea Los archivos PDF ahora han alcanzado tal prevalencia que son conocidos por cualquiera que maneje una computadora, un teléfono inteligente o una tableta. PDF significa «Documento portátil […]sigue leyendo
Como se mencionó anteriormente, los archivos descargados de Internet a través de cualquier navegador se almacenan automáticamente en la carpeta «Descargas» de la aplicación de archivos. Chrome no es una excepción a esto. Si no puede encontrar los archivos que descargó en su navegador de Internet de Google, puede probar estos pasos:
- Abre el navegador Chrome.
- Toque el icono de tres puntos en la parte inferior derecha y seleccione el cuadro «Descargar» en el centro.
- Los archivos descargados previamente a través del navegador aparecen en la carpeta «Chrome» de la aplicación Archivos.
Las canciones que haya descargado previamente en su iPhone se guardan en la sección Música descargada de la aplicación. La música. Aquí se explica cómo encontrarlos después de descargarlos.
- Abre la aplicación Música.
- En la pantalla de inicio de la aplicación Música, toque «Biblioteca» en el menú inferior y seleccione «Música descargada». Dentro encontrarás las canciones que has descargado previamente. Si quieres, también puedes buscar por listas de reproducción, artistas, álbumes, canciones y géneros.
Lea también:
Descarga gratuita de música: los 16 sitios principales Descarga gratuita de música: los 16 sitios principales […]sigue leyendo
Tal vez no todos lo sepan, pero YouTube brinda a los suscriptores la capacidad de descargar videos para verlos más tarde cuando no están conectados Premium de YouTube. Todo lo que tienes que hacer es presionar el botón «Descargar» ubicado debajo del video y seleccionar la resolución que prefieras. Los videos descargados luego se guardan en la sección «Biblioteca» de la aplicación de YouTube.
Por cierto, ¿ya conoces YouTube Music?
Lea también:
Cómo descargar videos de YouTube gratis Cómo descargar videos de YouTube gratis En este artículo hemos recopilado todos los mejores métodos disponibles actualmente para descargar videos de YouTube gratis desde cualquier dispositivo que esté usando (computadora, tableta y teléfono inteligente). Basado en la cantidad de […]sigue leyendo
Al igual que con YouTube, los archivos descargados de otras aplicaciones se guardan en la carpeta «Descargas» de la propia aplicación. A veces, las carpetas de estas aplicaciones también están presentes en la aplicación Archivos.
Después de actualizar a iOS 16, Apple movió la carpeta «Descargas» de la sección «iPhone» de la aplicación Archivos a iCloud. Si prefiere tenerlo nuevamente en la sección «iPhone», así es como debe hacerlo:
- Abre la aplicación ajustes de tu iPhone.
- Desplácese hacia abajo y toque Safariluego ubique la pestaña «General» y toque «iCloud Drive» al lado de «Descargas» y luego seleccione «iPhone».
- Si lo desea, también puede elegir otra carpeta de destino para los archivos descargados, todo lo que tiene que hacer es seleccionar el elemento «Otro» y elegir la carpeta deseada.
Y eso es todo, ¡aquí termina nuestra guía sobre cómo encontrar archivos descargados en iPhone y iPad!
