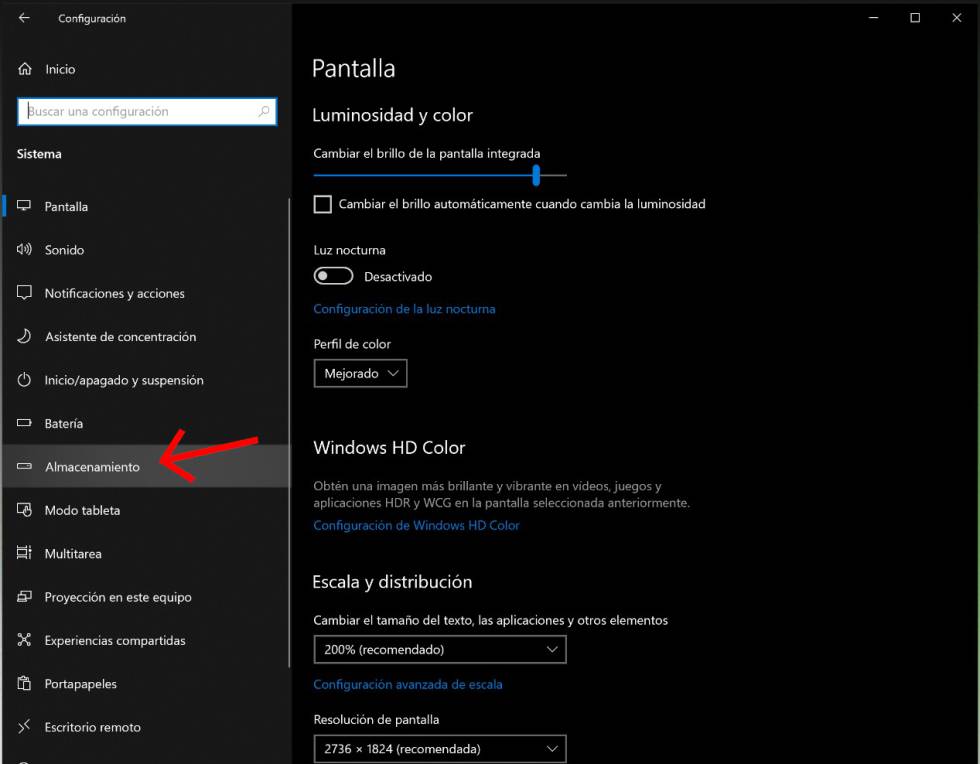
Cuando utilizamos un programa en nuestra computadora, muchas veces se crean archivos temporales, donde la aplicación almacena datos temporalmente, con el fin de mejorar su funcionamiento general y agilizar algunas operaciones, de manera de brindar una experiencia de usuario más agradable y rápida.
Incluso el sistema operativo, en particular Windows 10 acumula archivos temporales, que pueden ocupar mucho espacio en disco con el tiempo. Si no tiene suficiente espacio libre disponible en su computadora, el sistema y los programas tendrán dificultades para almacenar archivos adicionales en el espacio restante y esto resultará en ralentizando tu computadora.
Por ello, en este artículo veremos cómo eliminar archivos temporales en Windows 10, para recuperar espacio y restaurar el brillo de tu ordenador.
Los archivos temporales no solo son almacenados por el sistema operativo, por el contrario, otros programas suelen generar la mayor cantidad de ellos.
Los principales creadores de archivos temporales o archivos de caché son:
- EL navegadores como Chrome, Firefox o Edge, que utilizan archivos temporales para almacenar elementos multimedia y fragmentos de código de páginas web;
- EL suite de oficinaque aprovecha los archivos temporales para acelerar su inicio y almacenar los documentos no guardados;
- los programas de edición de video y de fotoque aprovecha los archivos temporales para guardar partes intermedias de los proyectos.
ventanas 10 use archivos temporales en su lugar:
- para almacenar actualizaciones;
- para almacenar versiones antiguas del sistema operativo después de una actualización;
- conservar los archivos de configuración durante la instalación del programa;
- para almacenar miniaturas de imágenes y archivos.
Antes de continuar con la eliminación de archivos temporalesesta cordialmente invitado para comprobar que todos sus trabajos y proyectos se guardan correctamente.
Hay dos ubicaciones donde se suelen almacenar los archivos temporales:
- aquellos en el sistema normalmente encuentran su lugar en la carpeta Temp «C:/Windows/Temp»
- los de las aplicaciones generalmente se almacenan en la carpeta «C:Usersuser_nameAppDataLocalTemp», a la que se puede acceder fácilmente haciendo clic en el botón «Inicio» y escribiendo «%temp%» (sin las comillas) y presionando la tecla «Enter» del teclado.
Se han incluido herramientas especiales en las distintas versiones de Windows para realizar la operación de forma segura y sin habilidades especiales. Para simplemente eliminar estos archivos, no se recomienda instalar aplicaciones de terceros, que pueden ser menos efectivas que las herramientas del sistema y pueden causar algún daño al sistema operativo o al software presente en él.
No muchos saben esto Windows 10 ha heredado la mayoría de las herramientas de versiones anteriores del sistemaque todavía están disponibles, por lo que hoy en día hay dos formas de deshacerse de los archivos temporales y liberar espacio valioso.
La nueva herramienta de eliminación de Windows 10
La nueva herramienta es de estilo moderno, de fácil acceso, solo sigue estos pasos:
- haga clic en «Inicio» en Windows y luego en el icono de la «rueda» siempre al lado del botón Inicio;
- esto le permitirá acceder al menú «Configuración». Aquí haga clic en «Sistema»;
- en el menú lateral, toque el elemento «Archivar» (como se muestra en la imagen a continuación). En este punto, el sistema examinará los archivos y nos dirá cuánto espacio ocupan.
- Ahora haga clic en «Archivos temporales».
Si apareciera una gran cantidad, del orden de decenas de GB, no hay nada que temer, la herramienta también cuenta los archivos presentes en la carpeta «Descargar» y en la «Optimización de entrega», esta última a menudo inútil y función fácilmente desactivada, que utiliza la conexión para enviar partes de actualización a otras PC en la red. Para deshabilitarlo desde el menú «Configuración», vaya a «Actualización y seguridad» y finalmente a «Optimización de entrega». En esta pantalla, desactive la opción «Permitir descargas en otras computadoras».
Volviendo a nosotros, para eliminar archivos temporales, ahora debe seleccionar qué tipos de archivos eliminar (vea la captura de pantalla anterior), simplemente haga clic en el elemento elegido para colocar una marca de verificación junto al archivo que desea eliminar y presione arriba botón » Eliminar archivos».
Windows 10 también tiene una nueva opción que le permite eliminar automáticamente los archivos temporales que ya no son esenciales. Volviendo al menú Archivado, puede optar por habilitar el «Sensor de memoria» y configurar su comportamiento.
Si la unidad en la que está instalado Windows tiene espacio limitado, es recomendable habilitar la función y elegir en la página de configuración ejecutar la limpieza cada semana o cada mes.
La vieja herramienta de Windows
La antigua herramienta del sistema de Microsoft también es eficiente y práctica. Ha existido desde Windows XP, por lo tanto, el procedimiento también es válido para versiones anteriores del sistema operativo de Microsoft.
Llegar a ella es muy sencillo, estos son los pasos a seguir por ejemplo en Windows 7:
- presione el botón «Inicio» en Windows y en «buscar programas y archivos» escriba «Liberador de espacio en disco»;
- haga clic en la parte superior de «Programas» en «Liberador de espacio en disco»;
puede acceder a «Limpieza de disco» haciendo clic derecho en la partición «Disco local C:» y haciendo clic en «Propiedades». En la ventana que se abre, presione el botón «Liberar espacio en disco».
- Después de un breve procesamiento, tendremos una descripción general de los archivos que se pueden eliminar para ahorrar espacio;
- aquí para una limpieza más profunda (para poder liberar más espacio) puede presionar el botón «Limpieza de archivos del sistema»;
- en este punto, puede verificar las categorías que nos interesa limpiar y hacer clic en «Aceptar».
Nuestro estudio sobre cómo eliminar archivos temporales en Windows 10 ha llegado a su fin, esperamos que después de la intervención su PC vuelva a responder mejor.
Otras intervenciones que recomendamos para una PC lenta son escanear con un buen anti-malware y considerar reemplazar el disco duro mecánico con un SSD mucho más rápido. Es una intervención económica, pero capaz de dar una nueva e inesperada juventud a tu PC.
