Cómo desinstalar aplicaciones de iPhone y iPad en segundos

Instalar aplicaciones en iOS es fácil a través de la App Store, pero desinstalar aplicaciones en su iPhone, iPad o iPod touch probablemente sea aún más fácil. Sí, muchos usuarios sabrán cómo hacer esto, pero siempre me sorprende la cantidad de personas que no saben cómo eliminar una aplicación de su dispositivo iOS. Afortunadamente, Apple ha facilitado notablemente la eliminación de la aplicación en la plataforma iOS y no es exagerado decir que puede desinstalar una aplicación por completo en solo unos segundos.
Tienes que aprender a hacer esto una vez y lo conseguirás, es muy fácil (¡te lo prometo, mamá!). Por el bien de esta presentación detallada, cubriremos la forma más rápida posible de eliminar una aplicación, lo que significa desinstalar aplicaciones a través de la pantalla de inicio, donde están todos los íconos de aplicaciones, usando el truco de tocar para mover. Esto funciona igual en todas las versiones de iOS y todos los dispositivos, ya sea un iPhone, iPad o iPod touch.
Desinstalar una aplicación de iOS de la pantalla de inicio
- Desde la pantalla de inicio del dispositivo iOS (es decir, donde están todos los íconos), ubique el ícono de la aplicación que desea desinstalar de su dispositivo
- Mantenga presionado el ícono de la aplicación que desea desinstalar, presione y mantenga presionado hasta que todos los íconos comiencen a moverse
- Toque el ícono pequeño (X) que aparece en la esquina superior izquierda del ícono de la aplicación que desea desinstalar
- Cuando aparezca el cuadro de mensaje «Eliminar el nombre de la aplicación – Eliminar la aplicación eliminará todos sus datos», confirme la eliminación de la aplicación seleccionando «Eliminar».
- Para desinstalar varias aplicaciones, toque sus botones (X) y repita el proceso
- Cuando haya terminado, presione el botón Inicio para detener el movimiento de los íconos
En el siguiente ejemplo, usamos el método anterior para eliminar la aplicación llamada «Emojli» de un iPhone:
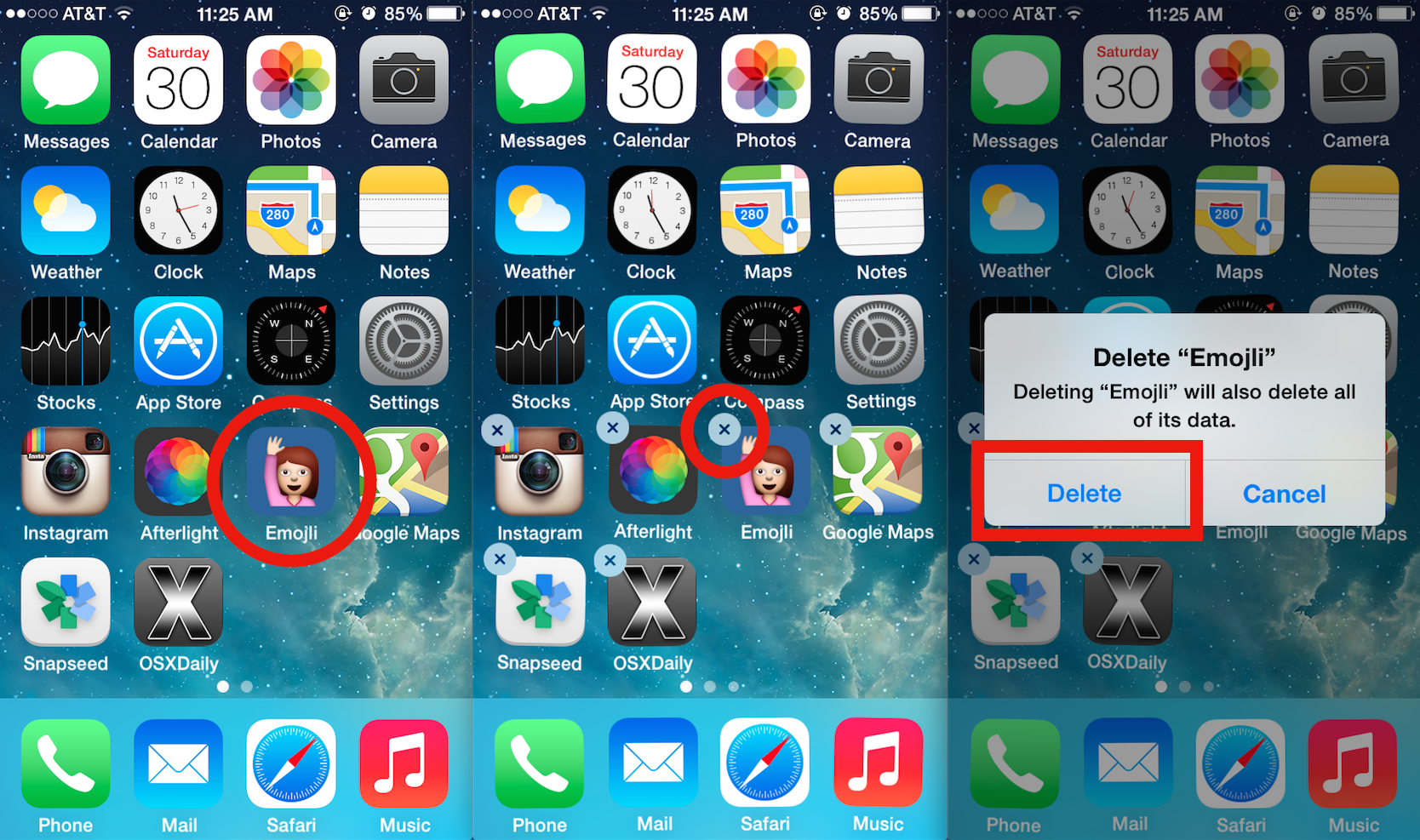
Este proceso es realmente muy rápido, como se muestra en el GIF animado a continuación, que muestra la misma tarea utilizada para desinstalar la aplicación «Snapchat» de iOS:
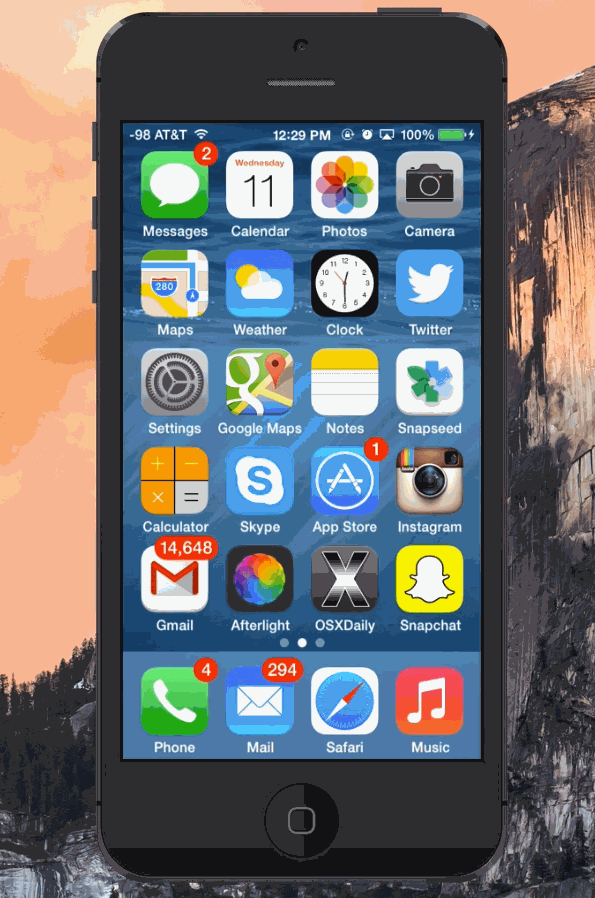
(Si el GIF animado no funciona, el video incrustado a continuación muestra lo mismo; eliminar una aplicación con el truco de presionar y mantener presionado)
Puede notar que algunas aplicaciones no se pueden eliminar, como las que están preinstaladas en el dispositivo iOS de Apple. Esto incluye aplicaciones como Cámara, Safari, Teléfono, Música, Fotos, Calendario, App Store, Game Center y más. Debido a que no puede elegir desinstalar esas aplicaciones, una solución alternativa es ocultarlas, haciéndolas invisibles e inaccesibles en su iPhone o iPad.
¿Qué sucede si elimino una aplicación que no quería hacer?
No se preocupe si elimina accidentalmente una aplicación mientras hace esto, ya que puede restaurar fácilmente la aplicación en su dispositivo iOS. Esto se debe a que mientras elimina una aplicación de esta manera, la está eliminando de su dispositivo iOS, la aplicación en sí todavía está vinculada a su ID de Apple.
Básicamente, esto significa que si compró la aplicación o la descargó mientras una aplicación era temporalmente gratuita, siempre se podrá volver a descargar a través de la App Store con el mismo ID de Apple. No hay límite para la cantidad de veces que puede eliminar y reinstalar aplicaciones de esta manera.
Quizás incluso mejor, incluso puede eliminar una aplicación de un dispositivo iOS, digamos un iPhone, y luego reinstalarla más tarde en un dispositivo completamente diferente, como un iPad. La forma más fácil de hacer esto es eliminarlo de acuerdo con las instrucciones anteriores, luego navegar por el historial de aplicaciones compradas en busca de aplicaciones que no están instaladas en su dispositivo iOS activo; incluso si fuera una aplicación gratuita, aparecerá en este archivo comprado. lista y puede volver a descargarla rápidamente en el nuevo dispositivo.
