Cómo deshabilitar la verificación de firma digital del controlador de Windows 10
Cómo deshabilitar la verificación de firma digital del controlador de Windows 10. A continuación, se explica cómo omitir la protección del controlador para permitir una instalación adecuada.
En los sistemas operativos Windows de 64 bits, Microsoft ha implementado la verificación de la firma del controlador para garantizar la seguridad y evitar la instalación de periféricos poco fiables. Esta limitación bloquea la instalación de dispositivos que son confiables y se envían con controladores sin firmar, por lo que es importante comprender los pasos para deshabilitar la firma de controladores y también instalar controladores sin firmar.
Cómo deshabilitar la verificación de firma digital del controlador de Windows 10

Para deshabilitar la solicitud de firma digital en Windows 10, siga estos pasos:
Subir Inicio> Ajustes (icono de engranaje)> Actualización y seguridad > Restauracion. En la sección Inicio avanzado haga clic en el botón Reiniciar ahora.
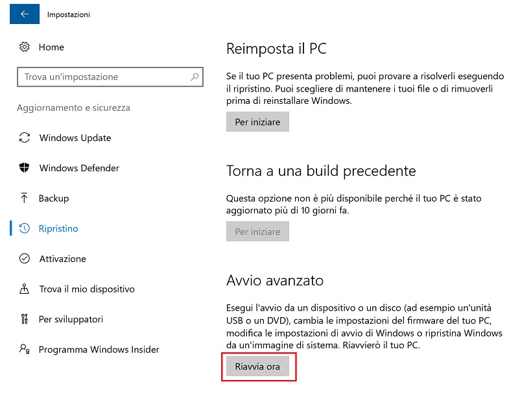
En la pantalla Elige una opcion, haga clic en Solución de problemas.
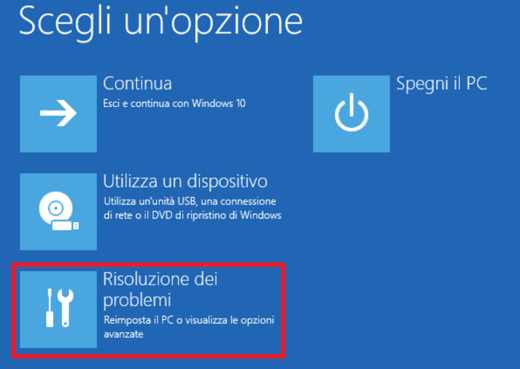
En la pantalla Opciones avanzado, Seleccione Configuración de inicio y luego presione para confirmar todo en el botón Reiniciar.

En la pantalla Configuración de inicio presione la tecla del teclado F7, corresponde a la opción 7) Desactivar la configuración de la firma del controlador.
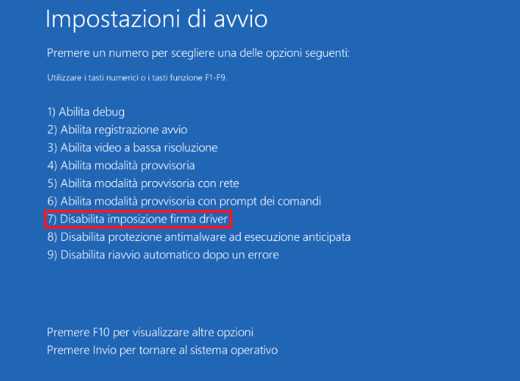
Su PC se reiniciará y también podrá instalar controladores sin firmar. De hecho, Windows 10 le informará que le dirá que no podrá verificar el autor del software del controlador que está instalando. Para completar, simplemente ignore el mensaje y continúe con la instalación.
Cómo deshabilitar la verificación de la firma digital del controlador de Windows 10 de forma permanente
La solución indicada en las líneas anteriores es válida a la hora de instalar los controladores. Una vez que la computadora se haya reiniciado, Windows 10 volverá y automáticamente Aplicación de la firma del conductor, para evitar que se instalen nuevos controladores sin firmar, incluso si utilizará controladores sin firmar que instaló anteriormente.
Si buscas una solución permanente necesitas actuar desde Símbolo del sistema.
En la barra de búsqueda del escritorio de Windows 10, escriba cmd, en los resultados de búsqueda, haga clic con el botón derecho en Símbolo del sistema y seleccione, en el menú que aparece, Ejecutar como administrador.
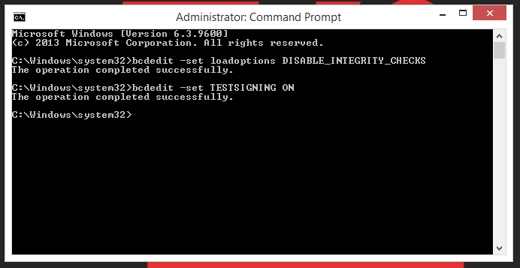
En la aplicación Símbolo del sistema, escriba el comando a continuación y luego presione Entrar:
bcdedit / set testinging on
Recibirás el mensaje de La operación se realizó con éxito.
Luego cierre el símbolo del sistema y reinicie su computadora.
En algunos casos, podría recibir este mensaje de error: Error al configurar los datos del artículo. El valor está protegido por la política de arranque seguro y no se puede cambiar ni eliminar..
Resolver ingrese al UEFI BIOS cuando la computadora se inicie antes de que Windows cargue presionando F10 o Cancún en el teclado (o F12: esta tecla varía según la PC). Una vez en el BIOS, busque una opción para deshabilitar Arranque seguro. Guarde su configuración y cuando su computadora se reinicie debería estar capaz de deshabilitar la aplicación de la firma del controlador.
Ahora su computadora está habilitada para instalar cualquier tipo de controlador, firmado y sin firmar sin ningún problema. Por supuesto, esta solución lo expondrá a peligros considerables que podrían infectar su computadora y podría encontrar fácilmente virus y malware instalados.
Si cambia de opinión, puede volver al estado anterior y luego volver a habilitar la verificación de la firma del controlador, escribiendo el siguiente comando en el símbolo del sistema (para abrir siempre como administrador):
bcdedit / set testing off
Para sistemas operativos Windows 10 1089, después de deshabilitar Arranque seguro en BIOS, pruebe estos pasos en el símbolo del sistema.
- bcdedit -set loadoptions DISABLE_INTEGRITY_CHECKS
- bcdedit -set TESTSIGNING ON
Para habilitar la verificación de firma digital, escriba (presione Intro para cada uno):
- bcdedit -set loadoptions ENABLE_INTEGRITY_CHECKS
- bcdedit -set TESTSIGNING OFF
Para obtener más información sobre este problema, aquí hay un video tutorial sobre cómo deshabilitar la Política de arranque seguro en Windows 10,




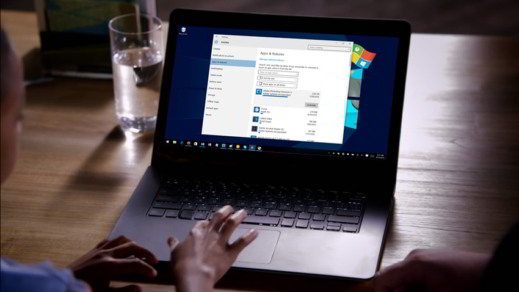
 Cómo actualizar los controladores de la tarjeta de video en Windows 10
Cómo actualizar los controladores de la tarjeta de video en Windows 10