Cómo AirDrop de iPhone a Mac

AirDrop es la forma más rápida y conveniente de enviar archivos de forma inalámbrica desde un iPhone o iPad a una Mac. Si bien AirDropping de iOS a Mac OS es fácil, la forma en que funciona puede no ser particularmente obvia para algunos usuarios y muchas personas desconocen que la función existe. Aprender a usar AirDrop para enviar archivos desde un iPhone a una Mac es fácil y proporciona una forma simple y confiable de transferir fotos, videos, notas y otros archivos entre dispositivos cercanos.
Para usar AirDrop de iOS a Mac OS, necesitará una versión moderna de iOS en su iPhone o iPad y una versión moderna de Mac OS en su Mac; en general, cuanto más nuevo sea el software, mejor, por lo que desea asegurarse de actualizar sus dispositivos si tiene problemas. Más allá de eso, no es muy diferente de AirDropping entre Mac u otros dispositivos iOS, echemos un vistazo a cómo funciona esta gran función para enviar archivos a través de plataformas.
Cómo AirDrop desde iPhone o iPad en una Mac
En este ejemplo, almacenaremos archivos de AirDrop desde un iPhone a una Mac a través de la aplicación Fotos, pero puede acceder a AirDrop en iOS desde casi cualquier lugar en el que esté disponible el menú «Compartir». Así es como funciona:
- En el iPhone de lo que desea AirDrop, toque el icono Compartir (parece un cuadro con una flecha volando), en el ejemplo aquí estamos AirDropping fotos de iPhone en una Mac
- Ahora, en su Mac, abra una ventana del Finder y elija «AirDrop» en la barra lateral (o, alternativamente, arrastre hacia abajo el menú «Ir» y elija «AirDrop»)
- En Mac, marque la sección «Permítame ser encontrado por:» para que diga «Todos» o «Solo contactos», mantenga esta ventana del Finder abierta porque activa AirDrop.
- De vuelta en el iPhone en la pantalla para compartir, toque el icono de AirDrop
- En iPhone, espere un momento y la Mac con AirDrop habilitado aparecerá en la lista, luego toque esa Mac / ID de usuario para comenzar inmediatamente a enviar archivos / fotos a Mac
- Los archivos AirDropped comenzarán a transferirse inmediatamente desde el iPhone a Mac, eventualmente Mac producirá un pequeño efecto de sonido y los archivos se ubicarán en la carpeta Descargas de usuarios



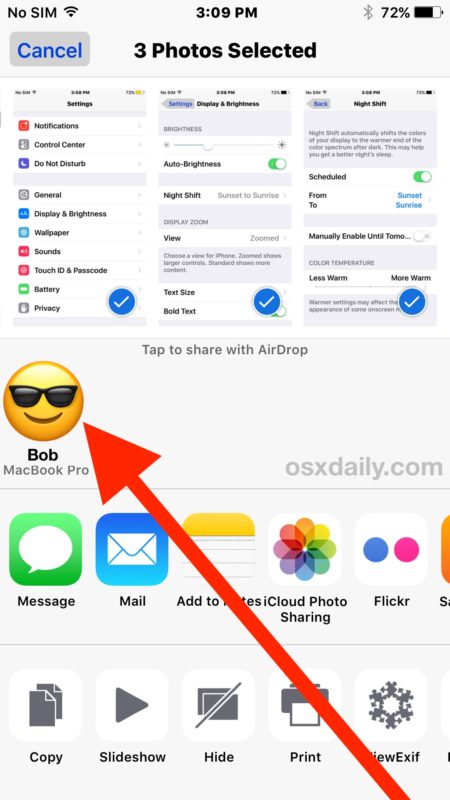

Todas las imágenes, archivos, fotos, videos u otros datos de Airdropped transferidos desde iOS a una Mac siempre irán al directorio de descarga activo de los usuarios de Mac, que es donde están los archivos de AirDrop de forma predeterminada.
Su Mac aún le permitirá aceptar transferencias de archivos AirDrop desde su iPhone, iPad u otras Mac siempre que la ventana AirDrop Finder esté abierta. Si ha terminado de transferir archivos con AirDrop a su Mac, simplemente cierre la ventana de AirDrop Finder para detener más transferencias.
Si no está confundido en absoluto, entonces es mejor intentarlo usted mismo abriendo la aplicación Fotos en su iPhone o iPad y luego AirDropping una imagen o dos en una Mac. Aunque es algo confuso de explicar y demostrar, en realidad es bastante fácil de usar en la práctica. Las cosas clave que debe recordar es que debe abrir la ventana del Buscador de AirDrop en Mac para que esté activa en Mac OS, y debe tocar el ícono de AirDrop en el menú Compartir de iOS para estar activo en su iPhone o iPad.
Algunas cosas a tener en cuenta si tiene problemas: AirDrop requiere un iPhone, iPad o Mac relativamente nuevo, Bluetooth debe estar encendido y los dispositivos deben estar al alcance (cuanto más se acerquen, mejor). En su mayor parte, AirDrop «solo funciona», pero si tiene problemas, consulte esta guía de solución de problemas de AirDrop que no funciona en iOS, y si aparentemente ni siquiera está disponible, vea aquí qué hacer cuando AirDrop no lo hace. t aparece en iPhone o iPad. En cuanto a los aspectos de Mac, siempre y cuando el Mac sea vagamente moderno, con una versión algo reciente para Mac OS o Mac OS X y tenga Bluetooth, AirDrop suele funcionar muy bien sin ningún problema.
¿Utiliza AirDrop para transferir fotos y archivos desde un iPhone o iPad a una Mac? ¿Tiene algún consejo o comentario sobre AirDropping entre iOS y Mac OS? Dinos en los comentarios.
