Cómo desactivar las notificaciones de la pantalla de bloqueo en iPhone y iPad
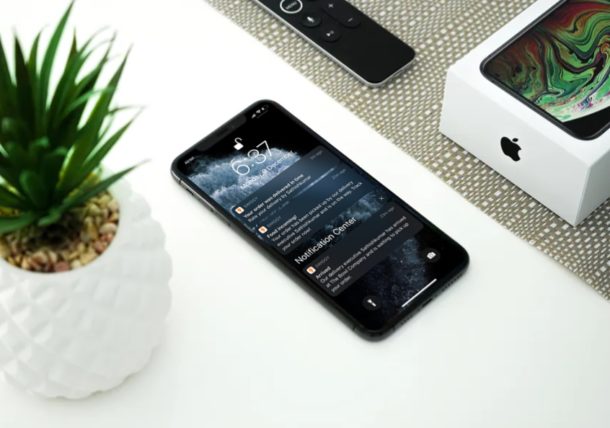
¿Quieres ocultar las notificaciones de la pantalla de bloqueo del iPhone? ¿Quizás no desea que las notificaciones aparezcan en la pantalla bloqueada de un iPad? Todos recibimos múltiples notificaciones diariamente de múltiples aplicaciones en nuestro iPhone y iPad y vemos la mayoría de ellas en la pantalla de bloqueo de nuestro dispositivo. Si bien esto puede ser más conveniente, ya que no tiene que desbloquear su teléfono, esta conveniencia de las notificaciones visibles de la pantalla de bloqueo podría costarle privacidad.
Habilitar las notificaciones de la pantalla de bloqueo permite que cualquiera levante su teléfono y vea todas estas notificaciones, que pueden incluir correos electrónicos importantes, mensajes, confirmaciones de pago y más. Ciertamente no es algo que desearía si le preocupa el espionaje, ya sea en casa, en el trabajo o en público, y su dispositivo está disponible para otra persona.
Si suena como algo que le gustaría cambiar, no se preocupe, los usuarios de iOS han podido personalizar la forma en que sus dispositivos muestran las notificaciones en la pantalla de bloqueo. ¿Quieres probarlo tú mismo? No busque más, ya que en este artículo discutiremos cómo desactivar las notificaciones de la pantalla de bloqueo en iPhone y iPad.
Cómo desactivar las notificaciones de la pantalla de bloqueo en iPhone y iPad
Las notificaciones que se muestran en la pantalla de bloqueo se pueden personalizar en Configuración. Puede configurarlo para que las notificaciones no muestren vistas previas, o puede desactivarlas por completo aplicación por aplicación. Sin más preámbulos, analicemos cómo desactivar las notificaciones en la pantalla de bloqueo de iOS y iPadOS:
- Abra la aplicación «Configuración» en la pantalla de inicio de su iPhone o iPad.
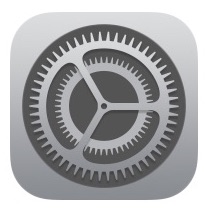
- Ahora toca «Notificaciones» en Configuración.
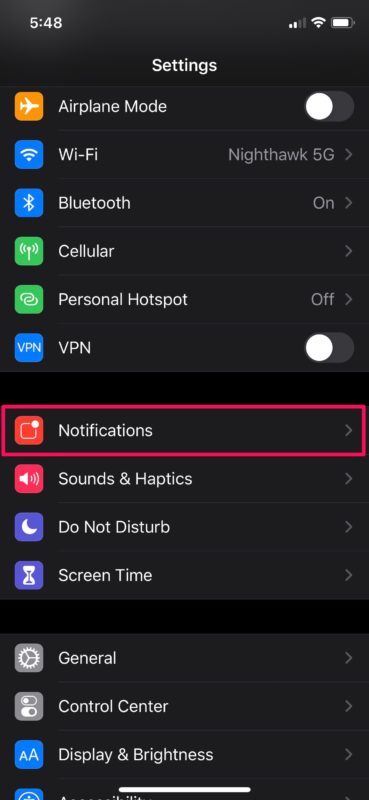
- Aquí, puede explorar todas las aplicaciones almacenadas en su dispositivo y ajustar la configuración de notificación para cada una individualmente. Simplemente toque la aplicación para la que desea desactivar las notificaciones de la pantalla de bloqueo, como se muestra en la captura de pantalla a continuación.
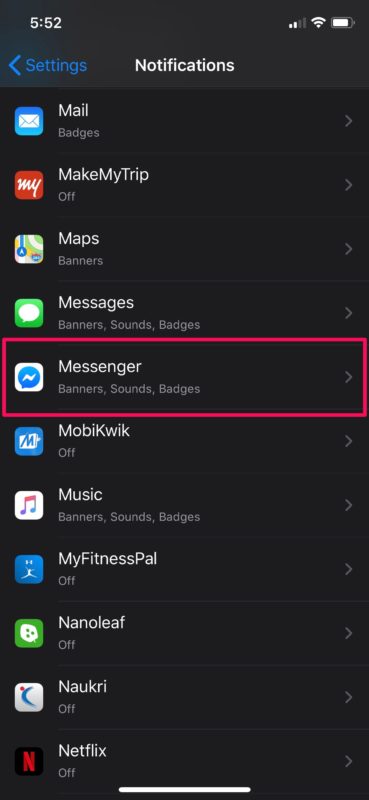
- En la sección Alertas, desmarque la opción justo debajo de «Pantalla de bloqueo». En el mismo menú, puede desactivar todas las notificaciones si lo prefiere.

- Si desea ir un paso más allá y evitar que todas las aplicaciones muestren vistas previas de notificaciones en la pantalla de bloqueo, vuelva a la sección Notificaciones y toque «Mostrar vistas previas».
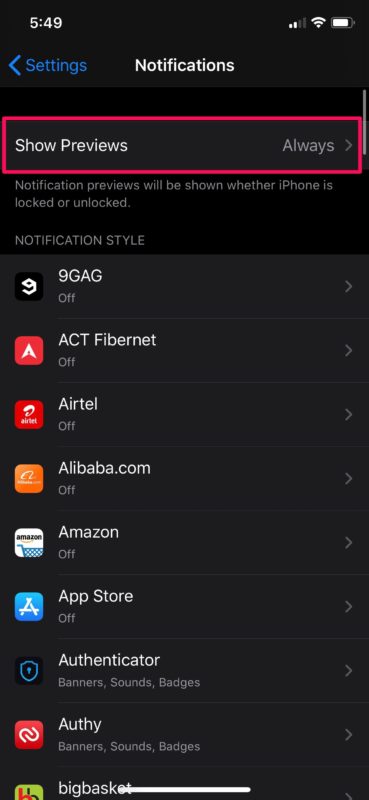
- Ahora seleccione «Cuando esté desbloqueado». Esta configuración evita que las aplicaciones muestren vistas previas de notificaciones en la pantalla de bloqueo. En su lugar, solo se mostrarán el nombre de la aplicación y su icono.
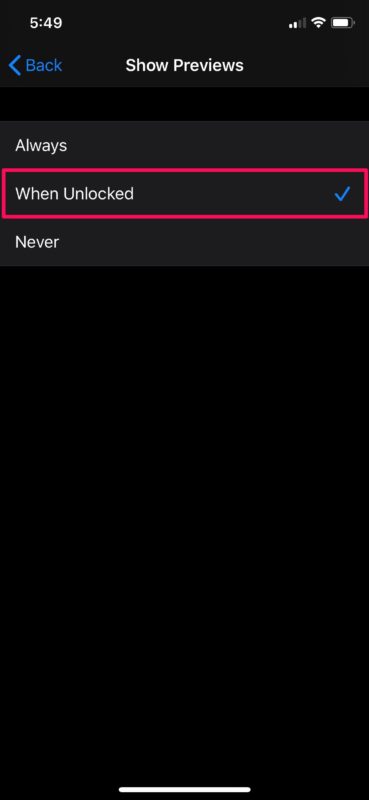
Eso es prácticamente todo lo que necesita hacer para desactivar las notificaciones de la pantalla de bloqueo en su iPhone y iPad.
Cualquiera que sea la configuración que elija, puede estar seguro de que nadie podrá ver sus notificaciones o leer los mensajes que recibió si tomó su iPhone o iPad. Dicho esto, aún no hay configuraciones para desactivar las notificaciones de la pantalla de bloqueo para todas las aplicaciones a la vez. Es posible que esperemos que cambie en una de las futuras actualizaciones de software, pero hasta entonces, lo mejor es desactivarlo individualmente para cada una de las aplicaciones, si no desea que aparezca en la pantalla bloqueada de su iPhone o iPad.
Una característica particularmente interesante de las notificaciones de la pantalla de bloqueo, centrada en la privacidad, está disponible para los últimos modelos de iPhone y iPad con Face ID. En este caso, la función de vista previa de notificaciones funciona perfectamente con Face ID en dispositivos iOS recientes como iPad Pro, iPhone X o posterior. Por ejemplo, suponga que cuando su iPhone está sobre la mesa y recibe una notificación, no se mostrarán las vistas previas. Sin embargo, tan pronto como lo recoja, Face ID desbloquea su dispositivo y ahora se mostrarán las vistas previas. Y eso es bastante conveniente.
Obviamente, esto se aplica a iPhone y iPad, pero puede ocultar las notificaciones de la pantalla de bloqueo y Mac si también está interesado en hacerlo.
¿Desactivaste las notificaciones de la pantalla de bloqueo en iPhone y iPad? ¿Desactivó las notificaciones de la pantalla de bloqueo basadas en aplicaciones o simplemente desactivó las vistas previas de notificaciones? Cuéntanos tus opiniones y opiniones en la sección de comentarios a continuación.
