Cómo desactivar las miniaturas y las vistas previas de los íconos del Finder para imágenes y archivos de video
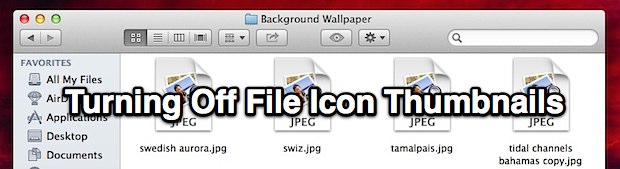
¿Ha notado que al explorar carpetas en una Mac, los íconos son en realidad vistas previas de imágenes e incluso videos en vivo? Esto hace que OS X Finder se vea perfecto, pero en algunas situaciones en las que hay muchas imágenes y archivos de video en una sola carpeta, puede tener el efecto secundario no deseado de lentitud general. Una solución simple a esta desaceleración es desactivar la generación de vista previa del buscador de imágenes y videos, tanto para las miniaturas del ícono como para el panel Vista previa que aparece en la vista Columna. Este consejo no es necesario para el usuario promedio de Mac, pero debería ser especialmente valioso para las personas que trabajan con imágenes y archivos de video muy grandes, ya que proporcionará un buen aumento de rendimiento al trabajar con dichos documentos en el Finder.
Tenga en cuenta que ninguna de estas configuraciones afectará la funcionalidad de Vista rápida, al mismo tiempo que le permitirá escanear imágenes fácilmente, pero con un control más directo sobre lo que se carga y cuándo. En otras palabras, los recursos del sistema solo se usarán cuando Quick Look esté habilitado en los archivos en cuestión, no solo al abrir un directorio.
Desactive el icono de vista previa en miniatura en OS X Finder
Esto es fácil de hacer y dejará de generar miniaturas del contenido de la carpeta:
- Abra cualquier ventana del Finder que no sea Todos mis archivos y arrastre hacia abajo el menú «Ver», seleccionando «Opciones de visualización».
- Desmarca la casilla junto a «Mostrar vista previa del ícono», luego aplícala para cambiar todas las carpetas haga clic en el botón «Usar como predeterminado»
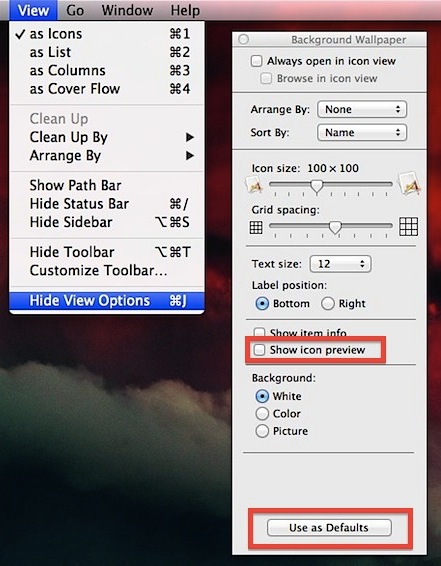
Este cambio de configuración es inmediatamente visible si alguna carpeta usa la vista de iconos, la vista de lista o la vista de columnas; todas las vistas previas de los iconos desaparecen inmediatamente:
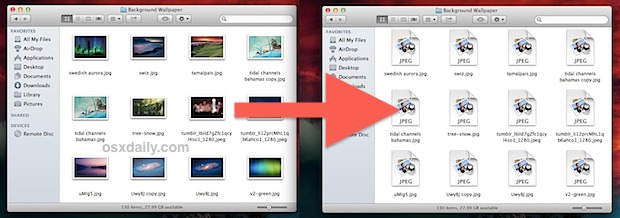
Solo este truco puede proporcionar un aumento significativo en el rendimiento para Mac, como se mencionó anteriormente, especialmente para modelos más antiguos, aquellos sin SSD o aquellos con menos RAM disponible.
Deshabilite el panel de vista previa del Finder en la vista de columna
Deshabilitar las vistas previas de los íconos es bueno, pero a veces no es suficiente y, de todos modos, a veces no es la causa del problema de rendimiento. Para aquellos que usan la excelente vista de columna del Finder, la columna del panel Vista previa a menudo puede ser la culpable, ya que atrae miniaturas en vivo aún más grandes de imágenes y videos, y aunque puede verse genial si tiene una carpeta llena de videos e imágenes masivas, realmente cobran una tarifa para generarlos.
- Abra la carpeta para la que desea desactivar las vistas previas de la columna, luego arrastre hacia abajo el menú «Ver» y seleccione «Ver opciones» nuevamente si ya está cerrado desde el consejo anterior.
- Desmarque «Mostrar columna de vista previa» para desactivar el panel de vista previa.
- Opcionalmente, marque la casilla «Abrir siempre en la vista de columna» para asegurarse de que la configuración permanezca fija

Esto es un poco complicado porque debe deshabilitarse por carpeta, no hay una manera fácil de aplicar esto a cada ventana de columna. La buena noticia es que la ventana Opciones de visualización permanecerá abierta mientras navega a otras carpetas para ajustar su configuración, asegúrese de seguir marcando la casilla «Abrir siempre en la vista de columna» para cada carpeta a la que aplique la configuración, para que todo sea coherente. Independientemente, la configuración es inmediatamente visible en la vista de columna y la ventana de vista previa desaparece:
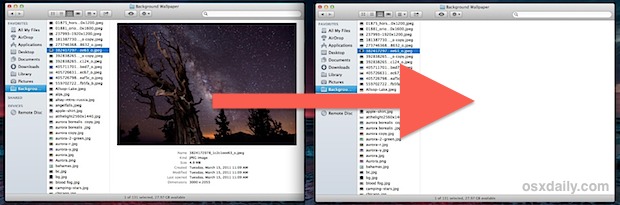
Esta idea de consejo surge en respuesta a una pregunta del lector Adam G., un fotógrafo que notó una degradación significativa en el rendimiento de su Mac al mirar carpetas llenas de archivos TIFF en capas grandes. Esta ralentización se debe a que OS X genera activamente una vista previa en miniatura del icono de la imagen y otra imagen para el panel Vista previa.
Por lo que vale, aumentar la RAM del sistema y actualizar a un SSD puede mejorar en gran medida el rendimiento de tales tareas en segundo plano. Además, no olvide consultar nuestra guía anterior para acelerar las Mac antiguas, aunque muchos de los consejos son para Mac menos potentes, sin duda ayudan a acelerar las nuevas.
