Cómo crear y agregar una firma a los correos electrónicos en Outlook
Cómo crear una firma en Outlook
Puede agregar una firma a sus correos electrónicos en Outlook.com o la aplicación Outlook para ayudar a que sus mensajes se vean más profesionales. A continuación, le indicamos cómo puede hacerlo en unos sencillos pasos.
En la aplicación de Outlook:
- Abra un correo electrónico como si lo estuviera respondiendo.
- Dirígete al menú Mensaje, selecciona Firma y luego elige Firmas.
- A continuación, busque en Seleccionar firma para editar y elija Nuevo.
- Personaliza tu firma y presiona Guardar
En Outlook en la web:
- Visita el engranaje de configuración en la esquina superior derecha de la pantalla.
- Haga clic en Ver todas las configuraciones de Outlook y elija Redactar y responder.
- A continuación, debería ver una opción de firma de correo electrónico.
- Escriba la firma y use las opciones de formato para cambiar su apariencia.
Se aplica a todas las versiones de Windows 10
El correo electrónico es el núcleo de todo negocio, y agregar una firma a tus correos electrónicos puede hacerte lucir un poco más profesional. En nuestra última guía de Office 365, veremos cómo puede hacer precisamente eso, y en solo unos pocos pasos.
Sin embargo, vale la pena señalar que puede agregar firmas a sus correos electrónicos tanto en la aplicación dedicada de Outlook como en Outlook.com. Si lo hace, deberá crear y utilizar firmas de correo electrónico en ambas versiones, ya que la firma no se sincroniza con su cuenta. Nuestro guía cubrirá ambos.
Creando una firma en Outlook
Para crear una firma en la versión de escritorio de Outlook, primero querrá abrir un correo electrónico como si lo estuviera respondiendo. A continuación, puede dirigirse al Mensaje menú, seleccione Firma, y luego elige Firmas. A continuación, mira debajo Seleccionar firma para editar, y elige Nuevo.
En el Nueva firma cuadro de diálogo, puede escribir un nombre para la firma. Entonces, bajo Editar firma, puede cambiar su firma en consecuencia. Hay fuentes, colores y tamaños de fuente, así como opciones de alineación de texto entre las que puede elegir. También puede crear varias firmas y elegir una cuando envíe un correo electrónico a través del Firma menú de la pestaña Mensaje.
Si desea una firma que sea más elegante, puede crearla en Microsoft Word y pegarla en el Editar firma caja. Tu tambien puedes usar una plantilla de firma de Microsoft. Si realmente tiene estilo, también puede agregar una imagen o el logotipo de la empresa a su firma. Simplemente busque el ícono de la imagen en el extremo derecho de la ventana, junto a donde dice, Tarjeta de visita. Luego puede hacer clic en el botón para elegir e insertar y finalmente cambiar el tamaño de su imagen haciendo clic con el botón derecho en la imagen. Una vez que esté satisfecho, puede guardar la firma presionando está bien.
También hay opciones adicionales para su firma. Puede elegir una cuenta de correo electrónico para asociar su firma y establecer una firma predeterminada si lo desea. Puede hacer esto abriendo las opciones de firmas del paso anterior y eligiendo la cuenta de correo electrónico en el elegir firma predeterminada menú. También puede elegir una firma específica para usar al escribir nuevos mensajes de correo electrónico o responder y reenviar mensajes desde aquí.
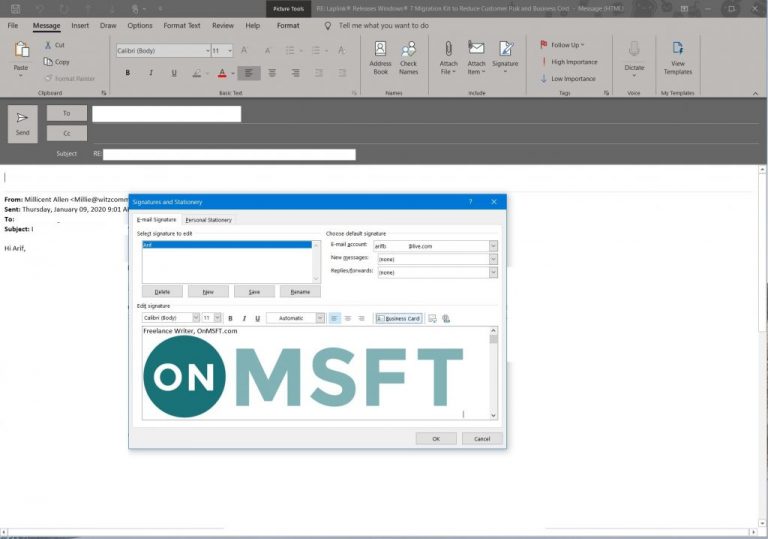
Crear una firma en Outlook en la web
Para crear una firma en Outlook para la web, primero deberá ir a Ajustes en la esquina superior derecha de la pantalla. Después de eso, deberá hacer clic en Ver todas las configuraciones de Outlook y elige Redactar y responder. A continuación, debería ver una opción de firma de correo electrónico. Desde aquí, puede escribir la firma y usar las opciones de formato para cambiar su apariencia.
Las opciones deberían ser similares a las de Outlook en el escritorio. Podrás insertar imágenes, cambiar el tamaño y el color de la fuente, insertar enlaces y mucho más. Sin embargo, tiene algunas opciones adicionales.
Si desea que su firma aparezca en la parte inferior de todos los mensajes de correo electrónico nuevos que redacte, puede seleccionar el Incluir automáticamente mi firma en mensajes nuevos Redacto casilla de verificación. Y, si desea que su firma aparezca en los mensajes que reenvía o responde, seleccione el Incluir automáticamente mi firma en los mensajes que reenvío o respondo casilla de verificación. Una vez que haya terminado, puede presionar guardar. Nuevamente, estas opciones son similares a la experiencia de escritorio de Outlook.
En el caso de que no haya elegido agregar su firma a todos los mensajes salientes, aún puede hacerlo manualmente. Puede verificar esto yendo a su buzón y eligiendo Nuevo mensaje. A continuación, puede escribir su mensaje y elegir Insertar firma en la parte inferior de la página de redacción.
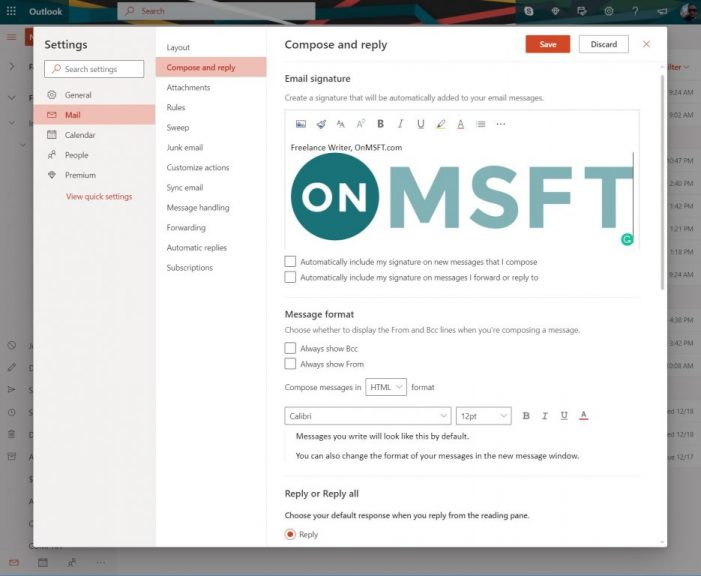
¿Qué vas a hacer con Outlook?
Agregar una firma es solo una de las muchas cosas que puede hacer en Outlook. Anteriormente explicamos cómo traducir correos electrónicos en la aplicación Outlook y cómo agregar sus cuentas de Gmail y Google Drive a Outlook.com. Algunos otros temas que hemos cubierto incluyen consejos y trucos para el calendario de Outlook, así como la administración de contactos. Manténgalo conectado a OnMSFT para todas sus noticias e información de Office 365.
