Cómo crear un nuevo llavero en Mac
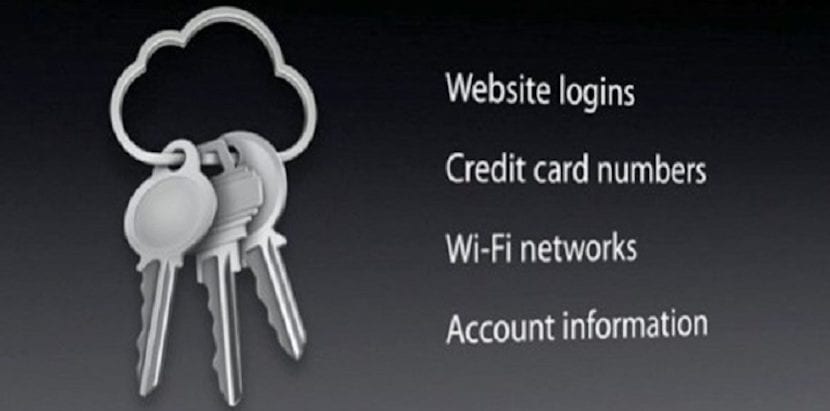

¿Quiere crear un nuevo llavero además del llavero de inicio de sesión predeterminado en su Mac? Puedes crear tantos llaveros como quieras en un sistema macOS para almacenar tus contraseñas de una forma bastante sencilla.
Keychain es la función de administración de contraseñas incorporada de Apple, disponible en dispositivos MacOS e iOS, lo que le permite almacenar de forma segura su información de inicio de sesión para que no tenga que recordar todas sus contraseñas. De forma predeterminada, su Mac crea un llavero llamado «inicio de sesión», y su contraseña es la misma que la contraseña de usuario de macOS que usa para conectarse a su computadora.
Dicho esto, ciertamente no se limita a usar este llavero predeterminado creado para usted. De hecho, puede crear tantos llaveros como desee en su computadora MacOS e incluso puede usar la contraseña que prefiera. En este artículo, cubriremos exactamente cómo crear un nuevo llavero en una Mac.
Cómo crear un nuevo llavero en Mac
Puede crear un llavero adicional en su MacOS en segundos. Simplemente siga los pasos a continuación para comenzar con más llaveros.
- Haga clic en el icono de la «lupa» en la esquina superior derecha del escritorio para acceder a la búsqueda de Spotlight. Alternativamente, puede abrir Spotlight presionando Comando + Barra espaciadora.
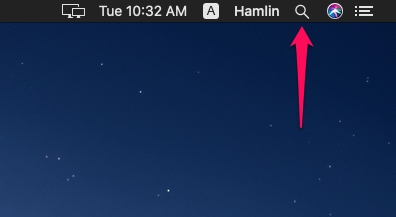
- Luego, escriba «Llavero» en el campo de búsqueda y abra «Acceso a llavero» en los resultados de la búsqueda.
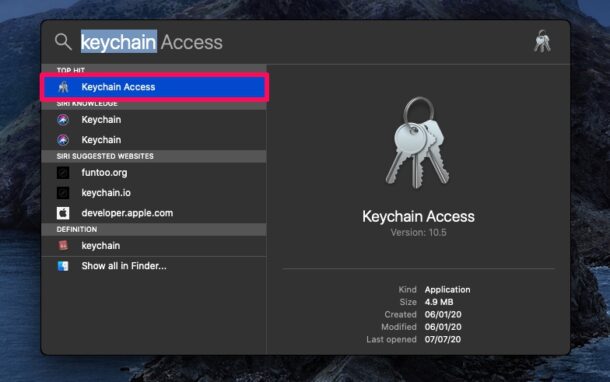
- Ahora, haga clic en Archivo en la barra de menú y elija «Nuevo llavero» en el menú desplegable, como se muestra a continuación.
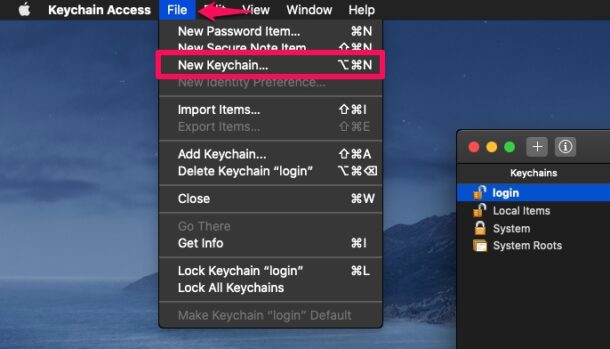
- Dale a tu nuevo llavero un nombre favorito y haz clic en «Crear».
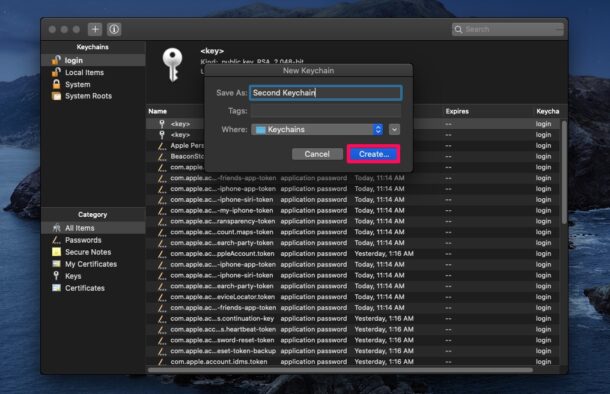
- Ahora se le pedirá que ingrese una contraseña para su nuevo llavero. Después de ingresar los detalles, haga clic en «Aceptar».
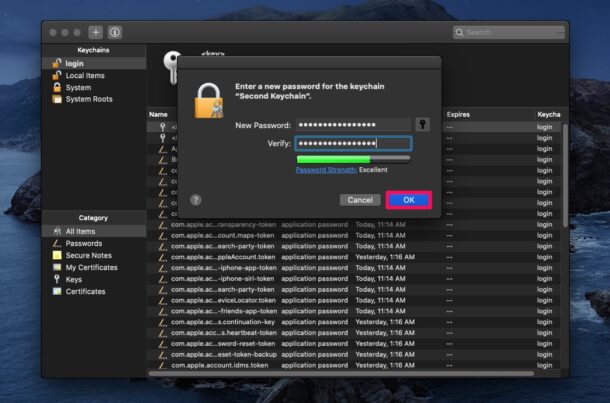
Eso es todo. El llavero que acaba de crear aparecerá en el panel izquierdo Acceso al llavero junto al llavero de inicio de sesión predeterminado.
Debido a que no puede cambiar la contraseña del llavero de inicio de sesión predeterminado, este llavero adicional podría ser útil para las personas que deseen tener un llavero con una contraseña diferente a la contraseña de usuario de macOS.
Dicho esto, si insiste en cambiar la contraseña del llavero de inicio de sesión, puede crear un nuevo llavero y convertirlo en el llavero predeterminado en su sistema. Una vez que haya hecho eso, debería poder cambiar la contraseña del llavero de inicio de sesión con el derecho- haciendo clic en él.
Si recientemente restableció su contraseña de macOS después de perderla u olvidarla, ya no podrá acceder a los datos de Keychain existentes almacenados en su Mac porque la contraseña de Keychain ya no está sincronizada con su contraseña de Mac. En tales casos, deberá restablecer la clave de inicio de sesión predeterminada, que elimina todas las contraseñas almacenadas en el llavero, pero le permite sincronizar las contraseñas de inicio de sesión y del llavero.
¿También tienes un iPhone o iPad? Si es así, es posible que desee aprender a usar el llavero de iCloud correctamente en dispositivos iOS. Aunque funcionan de una manera ligeramente diferente, los conceptos básicos siguen siendo los mismos. Puede agregar manualmente nuevas contraseñas al llavero e incluso editar las contraseñas guardadas existentes para asegurarse de que los datos del llavero estén actualizados.
Esperamos que haya logrado crear varios llaveros con diferentes contraseñas en su computadora MacOS. ¿Cuáles son sus opiniones generales sobre Keychain como una herramienta de gestión de contraseñas incorporada para dispositivos MacOS e iOS? Comparta sus opiniones y valiosa experiencia en la sección de comentarios a continuación.
