Cómo crear nuevas notas desde la pantalla de bloqueo de tu iPhone o iPad
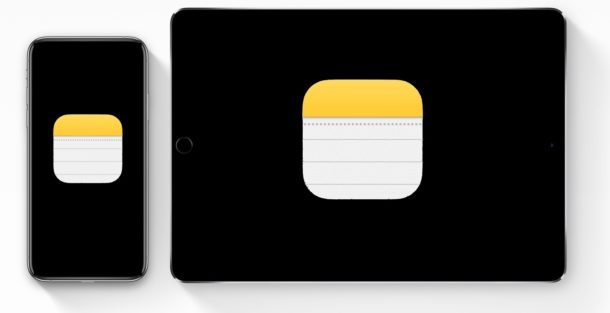
¿Utiliza a menudo Notas en su iPhone o iPad y desea un acceso rápido desde la pantalla de bloqueo para crear una nueva nota? Con un simple ajuste de configuración, puede obtener la capacidad de crear notas rápidamente directamente desde el Centro de control y desde la pantalla bloqueada de un iPad o iPhone.
Cómo agregar y crear notas en el Centro de control de iOS
Este es un consejo de dos partes; Primero agregaremos la aplicación Notes al Centro de control, luego le mostraremos cómo acceder a Notes desde la pantalla de bloqueo de un iPhone o iPad.
Cómo agregar notas en el centro de control de iOS para acceder rápidamente a la pantalla de bloqueo
- Abra la aplicación Configuración en su iPad o iPhone
- Vaya a «Notas» y asegúrese de que «Acceder a las notas desde la pantalla de bloqueo» esté habilitado; de lo contrario, actívelo
- Opcional, pero recomendado *, seleccione «Crear siempre una nota nueva»
- Ahora regrese a la sección principal de Configuración nuevamente
- Elija «Centro de control» en Configuración, luego seleccione «Personalizar controles»
- Busque «Notas» en la lista de controles opcionales y toque el botón verde más +, o arrastre la opción Notas hacia arriba para agregarla al Centro de control
- Salir de la configuración
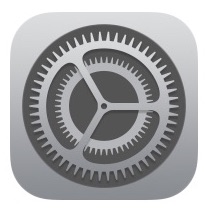
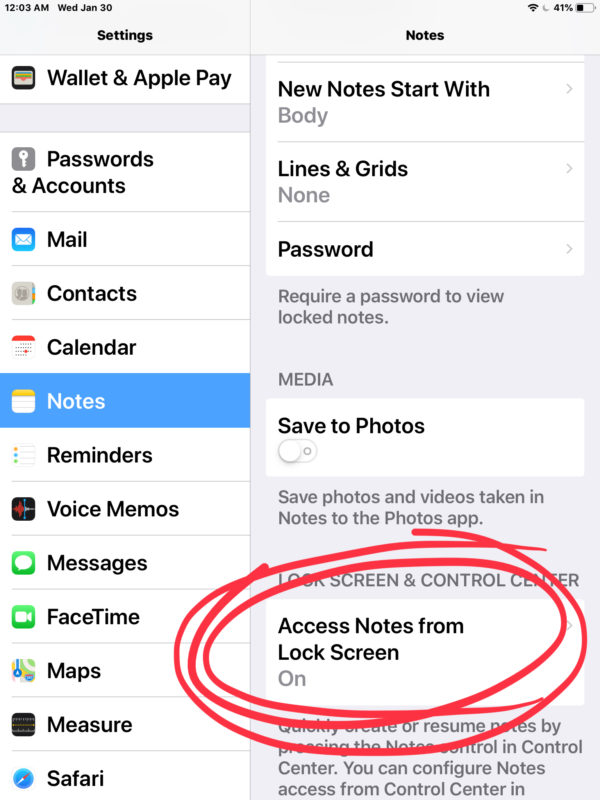
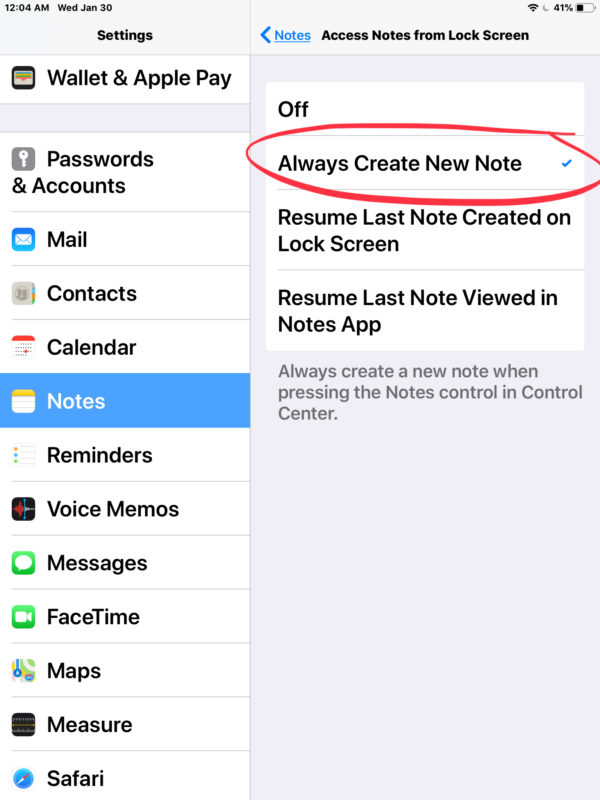

* Esta configuración crea nuevas notas solo desde la pantalla de bloqueo, no otorga acceso a otras notas sin ingresar una contraseña del dispositivo o autenticarse con Face ID o Touch ID.
Cómo crear una nueva nota en la pantalla de bloqueo de su iPhone o iPad
- Desde la pantalla de bloqueo de iOS, vaya al Centro de control deslizando el dedo hacia abajo desde la esquina superior derecha de la pantalla
- Toque el icono de notas pequeñas para iniciar la aplicación Notas con una nota recién creada
- Crea tu nueva nota como de costumbre
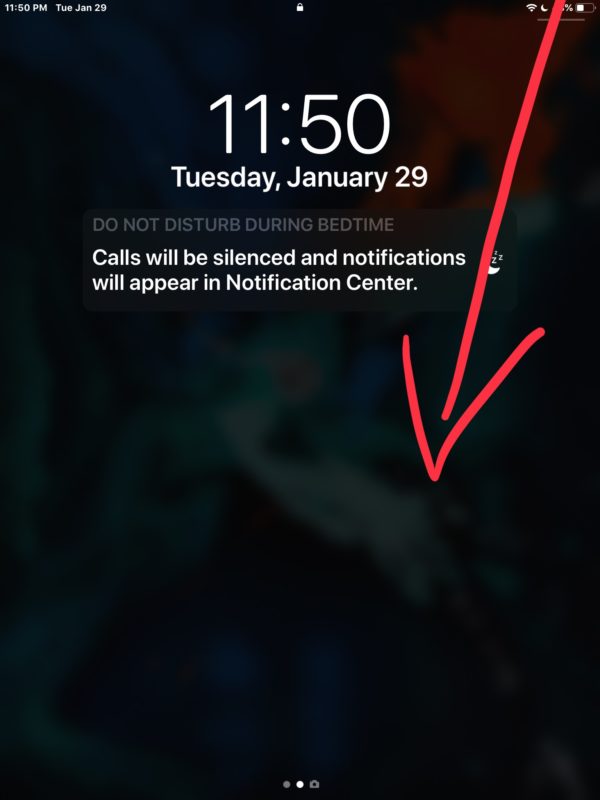
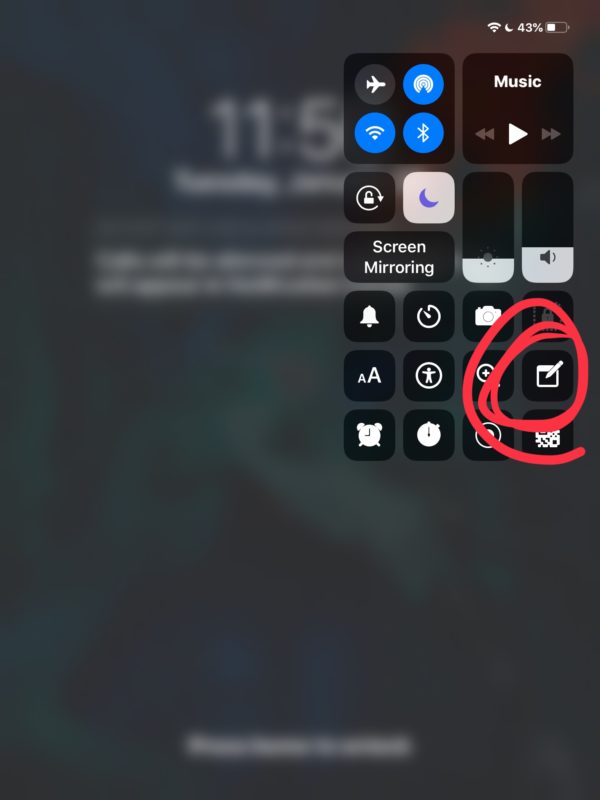
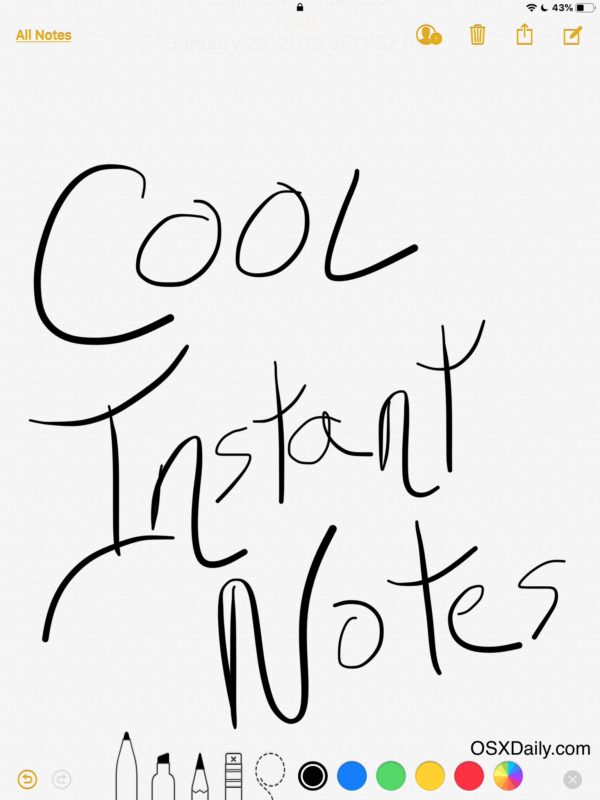
También puede crear una nueva nota en el Centro de control desde cualquier otro lugar en iOS, incluidas otras aplicaciones o la pantalla de inicio, pero obviamente nos estamos enfocando en la pantalla de bloqueo aquí. De manera similar, puede realizar otras personalizaciones en el Centro de control y en el iPhone y el iPad, pero agregar Notas es nuestro enfoque en este artículo.
Si ha elegido la configuración recomendada, creará una nueva nota cada vez que acceda a la aplicación Notas desde la pantalla de bloqueo del dispositivo. Para acceder a cualquier nota existente o creada anteriormente, es necesario desbloquear el código de acceso del dispositivo como de costumbre.
Cualquier nota creada desde la pantalla de bloqueo tiene las mismas características que esperaba de la aplicación Notas para iOS. Esto significa que puede proteger con contraseña las notas en el iPhone y el iPad, si lo desea, compartir notas con otras personas para la edición colaborativa, utilizar la búsqueda y la búsqueda de notas, agregar fotos o videos a las notas, y más.
Esta es una función muy útil si usa Notas para tomar notas o anotar cosas rápidamente, porque el acceso al Centro de control suele ser más rápido que autenticar un iPad o iPhone y luego iniciar Notas. De alguna manera, esto es similar a la capacidad del iPad Pro con Apple Pencil que le permite crear una nueva nota desde la pantalla de bloqueo del iPad simplemente tocando la pantalla del Apple Pencil, excepto que, por supuesto, el enfoque del lápiz es aún más rápido, pero también está limitado por el hardware, mientras que este método funciona en cualquier iPhone o iPad.
