Cómo buscar canciones por letra en Apple Music en iPhone o iPad

¿Alguna vez has querido poder buscar una canción por letra? Puede buscar letras con Apple Music en su iPhone, iPad o incluso Mac para identificar una canción por palabras.
¿Alguna vez has estado en una tienda, bar, club, restaurante o lugar público donde realmente te gustó la canción que se cantaba, pero no pudiste averiguar su nombre? Ciertamente, muchos de nosotros podríamos relacionarnos con esta situación y esto sucede con bastante frecuencia con algunos melómanos. Claro, hay aplicaciones como Shazam que detectan música, o si estás usando un iPhone o iPad, podrías pedirle a Siri que identifique la canción que se está reproduciendo, pero la mayoría de nosotros continuamos siguiendo el camino antiguo y usamos Google para encontrar la canción. escribiendo la letra que escuché.
Bueno, si usa Apple Music para transmitir sus canciones, está de suerte. La aplicación Música preinstalada en dispositivos iOS es totalmente capaz de encontrar canciones con una simple búsqueda lírica, siempre que estén disponibles en la plataforma de transmisión. Es más conveniente que usar Google porque puede agregarlo a su biblioteca, agregarlo a una lista de reproducción, descargarlo o simplemente comenzar a escuchar de inmediato en lugar de pasar por un proceso de dos pasos.
¿Eres un usuario de Apple Music y estás ansioso por probar esta función de búsqueda de canciones? No busque más, ya que en este artículo discutiremos exactamente cómo buscar canciones por letra en Apple Music.
Cómo buscar canciones por letra en Apple Music en iPhone o iPad
Si el título de la canción es todo lo que está buscando, no tiene que suscribirse a Apple Music. Sin embargo, si desea reproducir la canción o agregarla a su biblioteca, debe pagar la suscripción. Entonces, sin más preámbulos, echemos un vistazo a los pasos necesarios.
- Abra la aplicación «Música» predeterminada desde la pantalla de inicio de su iPhone o iPad.
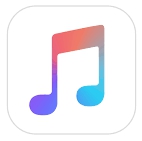
- Una vez en la aplicación, toque el icono de «lupa» en la esquina inferior derecha de la pantalla para ir a la sección de búsqueda.

- En la barra de búsqueda, escribe algunas de las letras que recuerdas y presiona «buscar» en el teclado. Asegúrate de estar en la pestaña «Apple Music» mientras buscas.
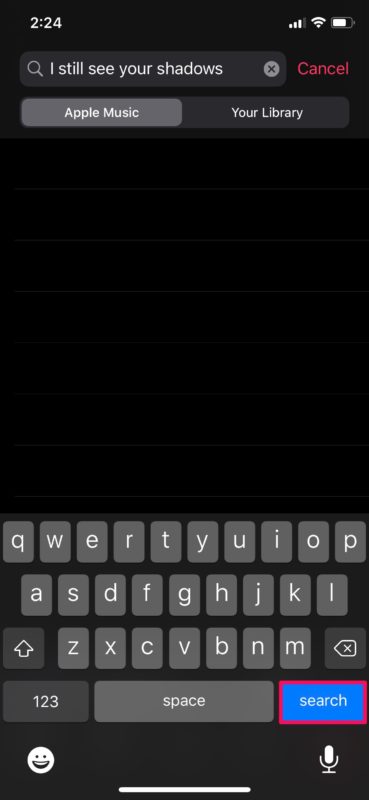
- Si la canción que está buscando está disponible en Apple Music, aparecerá en Resultados principales. La letra que buscó se mostrará debajo del nombre del artista para indicar que su búsqueda de texto realmente funcionó como se esperaba.
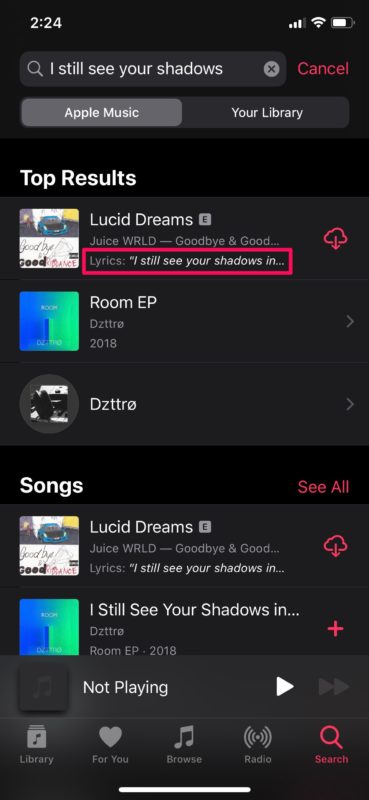
Es prácticamente todo lo que necesita hacer para buscar canciones por letra en la popular plataforma de transmisión de música de Apple.
En el mismo menú donde encontraste la canción que estás buscando, puedes agregarla rápidamente a la biblioteca de música tocando el ícono «+» junto al título de la canción.
Esto hace que todo el proceso sea mucho más conveniente, especialmente si ya está utilizando Apple Music como su plataforma de transmisión principal y desea agregar música recién encontrada a una lista de reproducción.
Dicho esto, esta función no funciona realmente si estás buscando una canción que no tenga letra añadida. Por lo tanto, si intenta buscar canciones más oscuras, raras o regionales en Apple Music con esta función, es muy probable que no obtenga ningún resultado. Además, si la canción que está tratando de encontrar no está disponible en Apple Music, su búsqueda no funcionará y deberá usar Google o Shazam.
¿Qué opinas de la función «Buscar letras» de Apple Music? ¿Te ves usándolo para encontrar nuevas canciones o te vas a quedar con Google o Shazam? Cuéntanos tus opiniones y opiniones en la sección de comentarios a continuación.
