Cómo configurar GlassFish 4.1 con JAVA 8 en Ubuntu 15.04

Hola a todos, hoy aprenderemos cómo instalar y configurar Glassfish con Oracle Java en Ubuntu 15.04 Distribución de Linux. GlassFish es un servidor de aplicaciones de código abierto para el desarrollo y despliegue de aplicaciones Java Platform, Enterprise Edition (plataforma Java EE) y tecnologías web basadas en la tecnología Java. Es compatible con diferentes tecnologías basadas en Java como Enterprise JavaBeans, JPA, JavaServer Faces, JMS, RMI, JavaServer Pages, servlets y más. Glassfish proporciona un núcleo ligero y extensible basado en los estándares de OSGi Alliance con un contenedor web. Para la configuración y administración, tiene una muy buena consola de administración fácil de usar con herramienta de actualización para actualizaciones y componentes adicionales. Glassfish tiene un buen soporte para la agrupación en clústeres de alta disponibilidad y el equilibrio de carga.
Ahora, instalaremos Glassfish en Ubuntu 15.04 con pasos bastante sencillos.
1. Adición de PPA de Java
En primer lugar, necesitaremos instalar Oracle JDK 8. Como Oracle Java no está disponible en el repositorio de Ubuntu, necesitaremos agregar un PPA para el acceso del instalador de Oracle java 8. Entonces, primero instalaremos python-software-properties si no está instalado y agregaremos PPA en nuestra máquina Ubuntu 15.04.
# apt-get install python-software-properties Reading package lists... Done Building dependency tree Reading state information... Done The following extra packages will be installed: libpython-stdlib libpython2.7-minimal libpython2.7-stdlib python python-apt python-minimal python-pycurl python2.7 python2.7-minimal Suggested packages: python-doc python-tk python-apt-dbg python-gtk2 python-vte python-apt-doc libcurl4-gnutls-dev python-pycurl-dbg python-pycurl-doc python2.7-doc binutils binfmt-support The following NEW packages will be installed: libpython-stdlib libpython2.7-minimal libpython2.7-stdlib python python-apt python-minimal python-pycurl python-software-properties python2.7 python2.7-minimal 0 upgraded, 10 newly installed, 0 to remove and 0 not upgraded. Need to get 4,126 kB of archives. After this operation, 17.6 MB of additional disk space will be used. Do you want to continue? [Y/n] y
Ahora, agregaremos el ppa para Java usando el comando add-apt-repository como se muestra a continuación.
# add-apt-repository ppa:webupd8team/java Oracle Java (JDK) Installer (automatically downloads and installs Oracle JDK7 / JDK8 / JDK9). There are no actual Java files in this PPA. More info (and Ubuntu installation instructions): - for Oracle Java 7: http://www.webupd8.org/2012/01/install-oracle-java-jdk-7-in-ubuntu-via.html - for Oracle Java 8: http://www.webupd8.org/2012/09/install-oracle-java-8-in-ubuntu-via-ppa.html Debian installation instructions: - Oracle Java 7: http://www.webupd8.org/2012/06/how-to-install-oracle-java-7-in-debian.html - Oracle Java 8: http://www.webupd8.org/2014/03/how-to-install-oracle-java-8-in-debian.html Important!!! For now, you should continue to use Java 8 because Oracle Java 9 is available as an early access release (it should be released in 2016)! You should only use Oracle Java 9 if you explicitly need it, because it may contain bugs and it might not include the latest security patches! Also, some Java options were removed in JDK9, so you may encounter issues with various Java apps. More information and installation instructions (Ubuntu / Linux Mint / Debian): http://www.webupd8.org/2015/02/install-oracle-java-9-in-ubuntu-linux.html More info: https://launchpad.net/~webupd8team/+archive/ubuntu/java Press [ENTER] to continue or ctrl-c to cancel adding it gpg: keyring `/tmp/tmpahw0r1nh/secring.gpg' created gpg: keyring `/tmp/tmpahw0r1nh/pubring.gpg' created gpg: requesting key EEA14886 from hkp server keyserver.ubuntu.com gpg: /tmp/tmpahw0r1nh/trustdb.gpg: trustdb created gpg: key EEA14886: public key "Launchpad VLC" imported gpg: Total number processed: 1 gpg: imported: 1 (RSA: 1) OK
Después de agregar el repositorio de PPA, queremos actualizar el índice del repositorio de paquetes local. Para hacerlo, necesitaremos ejecutar el siguiente comando.
# apt-get update
2. Instalación de Oracle JDK 8
Después de actualizar el índice del repositorio, queremos instalar Oracle JDK 8 ejecutando el siguiente comando.
# apt-get install oracle-java8-installer
3. Configuración de la variable «JAVA_HOME»
Ahora, después de instalar Oracle JDK 8, ahora queremos configurar la variable de entorno «JAVA_HOME» como la ruta del Oracle JDK 8 recién instalado. Para configurar la variable, necesitaremos editar el archivo / etc / environment usando nuestro editor de texto favorito.
# nano /etc/environment
Después de abrir con el editor de texto, necesitaremos agregar la siguiente línea en la parte inferior del archivo.
JAVA_HOME="/usr/lib/jvm/java-8-oracle"
Una vez que se agrega la línea, necesitaremos volver a cargar el archivo.
# source /etc/environment
Después de instalar y configurar Oracle JDK 8, ejecutaremos el siguiente comando para verificar y confirmar.
# java -version java version "1.8.0_45" Java(TM) SE Runtime Environment (build 1.8.0_45-b14) Java HotSpot(TM) 64-Bit Server VM (build 25.45-b02, mixed mode)
Si vemos la salida como se muestra arriba, se confirma que tenemos Java 8 instalado en nuestra máquina.
4. Instalación de GlassFish 4.1
Después de que nuestro Java esté instalado correctamente, ahora avanzaremos hacia la instalación de Glassfish 4.1, que es la última versión hasta la fecha. Incluso podemos descargar las versiones anteriores del Descarga oficial de GlassFish.
# cd /tmp # wget 'http://download.java.net/glassfish/4.1/release/glassfish-4.1.zip'
Ahora, queremos extraer el paquete zip descargado de la última versión de GlassFish 4.1. Para hacer eso, necesitaremos instalar unzip y luego extraer el paquete en el directorio / opt.
# apt-get install unzip # unzip glassfish-4.1.zip -d /opt
5. Configuración de GlassFish PATH
Ahora, queremos configurar la variable PATH para GlassFish para que los archivos ejecutables de GlassFish sean accesibles directamente desde cualquier directorio. Para hacer eso, editaremos el archivo ~ / .profile y agregaremos la RUTA al directorio donde se extrae GlassFish.
# nano ~/.profile
Luego agregue las siguientes líneas en él.
export PATH=/opt/glassfish4/bin:$PATH # source ~/.profile
6. Inicio del servidor GlassFish
Finalmente, luego de instalar Oracle Java 8 y GlassFish 4.1 en nuestra máquina Ubuntu 15.04. Queremos iniciar el servidor GlassFish. Para hacerlo, correremos asadmin como sigue.
# asadmin start-domain Waiting for domain1 to start ............ Successfully started the domain : domain1 domain Location: /opt/glassfish4/glassfish/domains/domain1 Log File: /opt/glassfish4/glassfish/domains/domain1/logs/server.log Admin Port: 4848 Command start-domain executed successfully.
Un dominio es un conjunto de una o más instancias de GlassFish Server administradas por un servidor de administración. El puerto predeterminado de GlassFish Server es 8080 y el puerto del servidor de administración es 4848 con el nombre de usuario de administración como admin sin contraseña. Podemos visitar http: // ip-address: 8080 / para comprobar la página de inicio de GlassFish Server y http: // ip-address: 4848 / para obtener la página de inicio de sesión de administrador en nuestro navegador web.
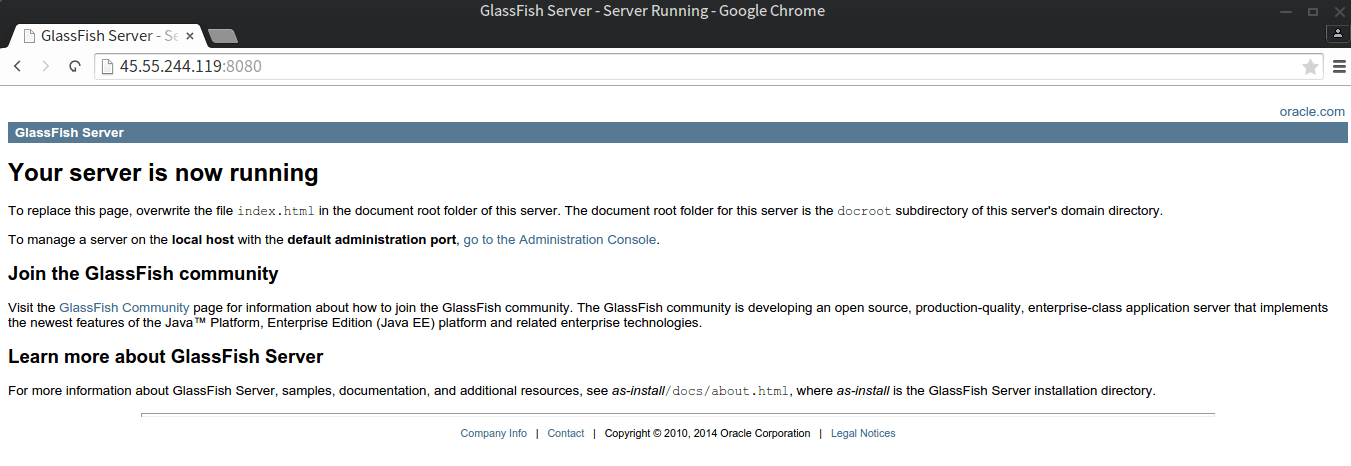
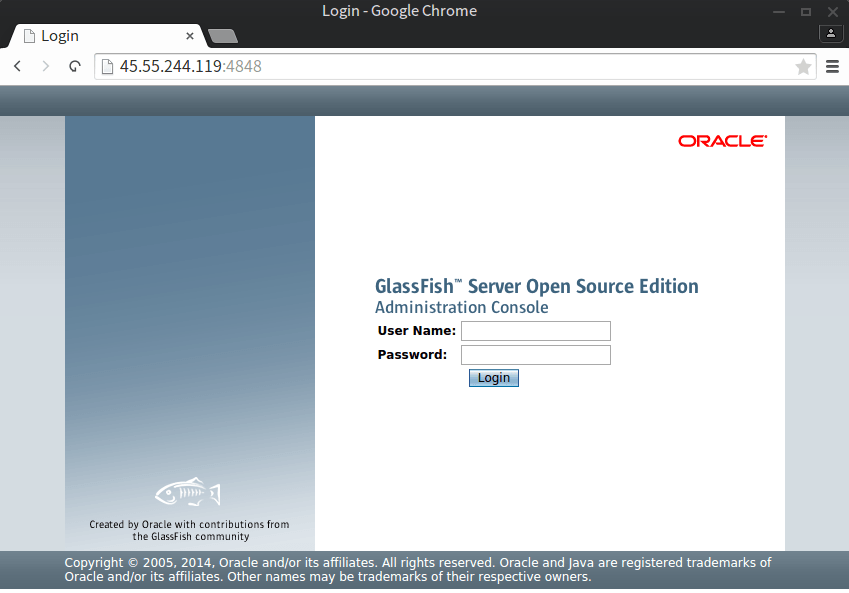
7. Habilitación de Secure Admin
Ahora, para acceder al panel de administración de forma remota a través de la página web, necesitaremos habilitar administrador seguro usando asadmin ejecutando el siguiente comando.
# asadmin enable-secure-admin Enter admin user name> admin Enter admin password for user "admin"> You must restart all running servers for the change in secure admin to take effect. Command enable-secure-admin executed successfully.
Esto nos pedirá el nombre de usuario y la contraseña que queremos establecer.
Nota: Si recibe este error «Fallo remoto: al menos un usuario administrador tiene una contraseña vacía, lo que el administrador seguro no permite. Utilice el comando change-admin-password o la consola de administración para crear contraseñas no vacías para las cuentas de administrador.«tendrás que correr como administrador cambio-admin-contraseña e ingrese una nueva contraseña para el administrador y luego vuelva a intentar el comando anterior.
# asadmin change-admin-password Enter admin user name [default: admin]>admin Enter the admin password> Enter the new admin password> Enter the new admin password again> Authentication failed for user: admin (Usually, this means invalid user name and/or password) Command change-admin-password failed.
Después de la configuración, necesitaremos reiniciar el dominio.
# asadmin restart-domain
Reinicio exitoso del dominio El comando reinicia-dominio se ejecutó exitosamente.
Después de habilitar el administrador seguro, podemos acceder al panel de administración apuntando nuestro navegador web a http: // ip-address: 4848. Luego, acceda al panel de administración ingresando las credenciales ingresadas arriba.
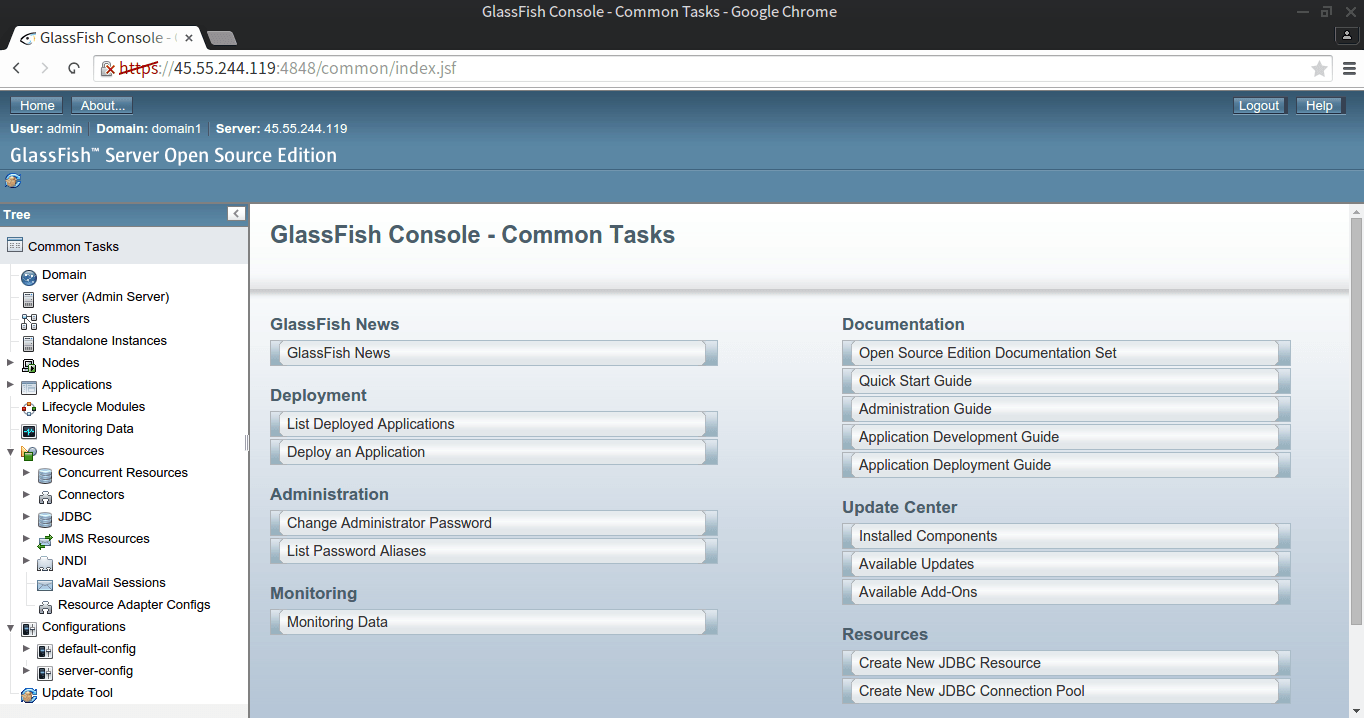
8. Implementación de WAR en GlassFish
Ahora, después de haber instalado GlassFish con éxito y ejecutar el servidor, queremos implementar una aplicación WAR en GlasFish. Aquí, en este tutorial, implementaremos hello.war para la prueba del servidor. Entonces, primero descargaremos hello.war de la página oficial de muestra de GlassFish usando el comando wget.
# wget https://glassfish.java.net/downloads/quickstart/hello.war
Después de descargar el archivo war, ahora implementaremos el archivo war usando el comando asadmin.
# asadmin deploy hello.war Enter admin user name> admin Enter admin password for user "admin"> Application deployed with name hello. Command deploy executed successfully.
Esto nos pedirá que ingresemos el nombre de usuario y la contraseña para la implementación de la aplicación.
Una vez implementada la aplicación de guerra, podemos verificarla visitando http: // ip-address: 8080 / hello usando nuestro navegador web.

9. Anulación de la implementación y detención del servidor
Ahora, si hemos realizado nuestra tarea con el servidor GlassFish y la aplicación implementada, simplemente podemos anular la implementación de la aplicación y detener el servidor GlassFish.
Para anular la implementación de una aplicación en ejecución, simplemente podemos ejecutar anular la implementación de asadmin con el nombre de la aplicación que queremos anular la implementación.
# asadmin undeploy hello Enter admin user name> admin Enter admin password for user "admin"> Command undeploy executed successfully.
Para detener el dominio GlassFish en ejecución, simplemente podemos ejecutar dominio de detención asadmin .
# asadmin stop-domain Waiting for the domain to stop . Command stop-domain executed successfully.
Creando un archivo de contraseña
Si está cansado de ingresar el nombre de usuario y la contraseña cada vez que implementa o anula la implementación de una aplicación, simplemente puede crear un archivo llamado pwdfile con un editor de texto y agregue las siguientes líneas.
# nano pwdfile AS_ADMIN_PASSWORD=your_admin_password
Ahora, después de crear ese archivo, podemos simplemente agregar la bandera –passwordfile apuntando al archivo pwdfile y luego implementar la aplicación de guerra como se muestra a continuación.
# asadmin --passwordfile pwdfile deploy hello.war Application deployed with name hello. Command deploy executed successfully.
Ahora, la solicitud de nombre de usuario y contraseña no aparecerá más.
Conclusión
GlassFish es un increíble servidor de aplicaciones de código abierto que implementa Java EE. Podemos instalar GlassFish con diferentes métodos como Paquete ZIP, Paquete autoextraíble y Plataforma completa o Distribución de perfiles web. Aquí, en este tutorial, hemos utilizado la plataforma completa con paquete zip. La última versión de GlassFish 4.1 incluye nuevo soporte para Java API para JSON Processing (JSON-P) 1.0, Java API para WebSocket 1.1, Batch Applications para Java Platform 1.0, Concurrency Utilities para Java EE 1.0, Java Message Service (JMS) 2.0, API de Java para servicios web RESTful (JAX-RS) 2.0 y muchos estándares JAVA EE actualizados. GlassFish ha hecho que la implementación de la aplicación war java sea muy rápida, segura y fácil. Si tiene preguntas, sugerencias o comentarios, escríbalos en el cuadro de comentarios a continuación para que podamos mejorar o actualizar nuestros contenidos. ¡Gracias! Disfrutar 🙂
