Cómo configurar el servidor de correo electrónico con Mailinabox en Ubuntu 14.04
Mailinabox es un software gratuito y de código abierto que implementa una solución de correo electrónico de pila completa con un panel de control de servidor bien administrado en unos pocos minutos. Implementar nuestro propio servidor de correo electrónico bien administrado es bastante fácil con Mailinabox ahora. Está diseñado para manejar SMTP, IMAP / POP, filtrado de spam, correo web, y dado que el servidor mismo maneja nuestro DNS, obtendremos una solución de DNS lista para usar optimizada para correo. Buzón de correo tiene la capacidad de alojar correo electrónico de múltiples dominios y proporciona correo web, contactos, sincronización de calendario y configuración de servidor IMAP / SMTP para que podamos acceder a nuestros correos electrónicos con dispositivos móviles y clientes de correo de escritorio.
Prerrequisitos
Actualmente, mailinabox solo está construido para la distribución Ubuntu Linux, por lo que funciona solo en máquinas Ubuntu. Mailinabox actualmente solo admite Ubuntu 14.04 LTS, por lo que deberíamos ejecutar Ubuntu 14.04 LTS para instalar Mailinabox en nuestra máquina, de lo contrario, el instalador no se completará. Necesitamos aprovisionar una máquina con al menos 768 MB de RAM, mientras que se recomienda 1 GB de memoria.
A continuación, se muestran algunos pasos sobre cómo podemos configurar una pila de correo electrónico completa con Mailinabox en Ubuntu 14.04 LTS.
1. Configuración del nombre de host
En primer lugar, necesitaremos configurar un nombre de host para nuestra máquina que ejecuta Ubuntu 14.04 LTS. Oficialmente, el nombre de host de nuestra máquina debe establecerse en box.example.com para que nuestra instalación sea fácil. Debemos configurar example.com como un FQDN (Nombre de dominio completo) para que nuestro servidor se configure correctamente con su nombre de host. Para hacerlo, necesitaremos editar el archivo / etc / hostname usando un editor de texto en sudo o acceso root.
# nano /etc/hostname
Luego, necesitaremos agregar el archivo a la siguiente línea.
box.linoxide.com
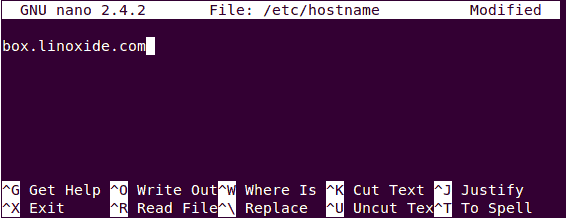
Nota: Reemplace linoxide.com con su FQDN válido disponible.
2. Agregar hosts
Ahora, editaremos el archivo / etc / hosts para que podamos asociar nuestro nombre de host con la dirección IP del servidor donde vamos a configurar mailinabox. Para hacerlo, necesitaremos ejecutar el siguiente comando.
# nano /etc/hosts
Luego, necesitaremos agregar el archivo con las siguientes líneas
127.0.0.1 localhost.localdomain localhost server_ip_address box.linoxide.com box
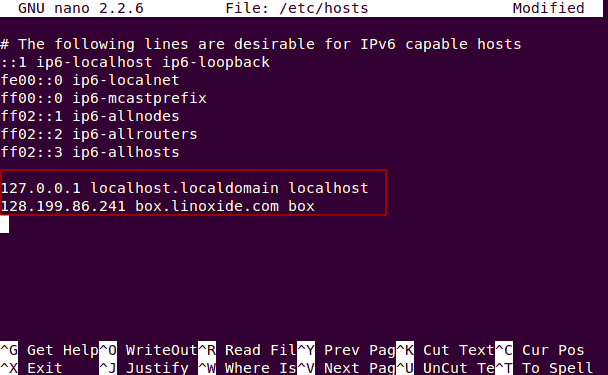
Nota: Necesitaremos reemplazar server_ip_address con la dirección IP asignada a nuestro servidor y linoxide.com con nuestro nombre de dominio válido.
Una vez hecho esto, reiniciaremos nuestra máquina para aplicar los cambios a todo el sistema.
3. Agregar registros de pegamento
Aunque es posible tener un servicio DNS externo, se recomienda configurar un Glue Record en nuestro panel de administración de DNS. El uso de registros de pegamento facilita la configuración segura y correcta del servidor para el correo electrónico. Es muy importante que todas las responsabilidades de DNS se deleguen en el servidor de Mailinabox que vamos a configurar, incluso si hay un sitio web activo utilizando el dominio de destino. Para hacerlo, tendremos que iniciar sesión en nuestro panel DNS en el panel del registrador de dominios y configurar un registro de pegamento para nuestro dominio. Podemos hacer eso simplemente agregando el prefijo ns1 y ns2 a nuestro FQDN y apuntarlo a la dirección IP del servidor.
ns1.box.linoxide.com ip-address ns2.box.linoxide.com ip-address
Luego, necesitaremos especificar un servidor DNS personalizado para nuestro dominio en el servidor DNS de nuestra caja donde instalaremos Mail-in-a-Box. En este tutorial, tenemos el siguiente NameServer (NS) configurado para nuestro dominio linoxide.com.
ns1.box.linoxide.com
ns2.box.linoxide.com
Nota: Aquí, necesitaremos reemplazar box.linoxide.com con nuestro FQDN y dirección IP con la dirección IP de nuestro nuevo servidor.
4. Instalación de MailinaBox
Ahora, una vez que se hayan cumplido todos los requisitos anteriores y se hayan configurado correctamente, avanzaremos hacia la instalación de Mail-in-a-Box. Antes de continuar con la instalación de MailianaBox, necesitaremos asegurarnos de que el paquete llamado curl esté instalado en nuestra máquina. Para instalar curl en Ubuntu 14.04, necesitaremos ejecutar el siguiente comando del administrador de paquetes apt-get.
# apt-get install curl
Una vez que está instalado, Mail-in-a-Box es bastante fácil de configurar en nuestra nueva caja de Ubuntu ejecutando el siguiente comando curl.
# curl -s https://mailinabox.email/bootstrap.sh | sudo bash
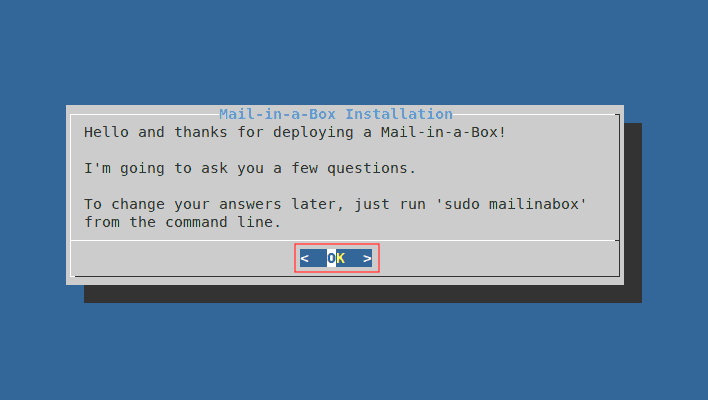
La ejecución del comando anterior preparará el instalador de mailinabox para su ejecución. Luego, una vez hecho esto, veremos la siguiente pantalla de agradecimiento que dice que el instalador nos pedirá algunas respuestas requeridas para la instalación completa de Mailinabox. Para continuar, necesitaremos seleccionar Aceptar presionando el botón Enter en el teclado.
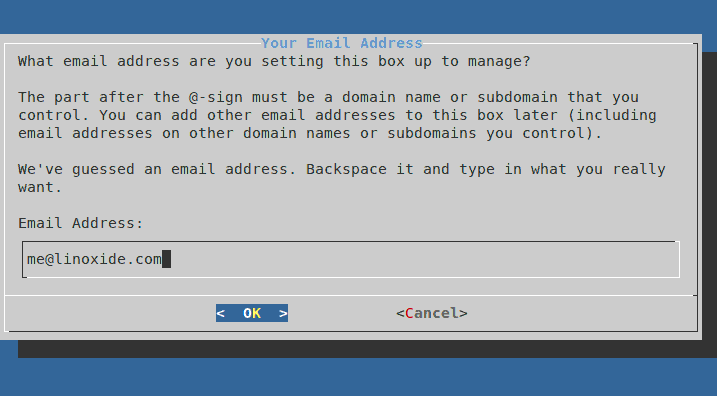
Primera pregunta, se nos pedirá que ingresemos nuestra primera dirección de correo electrónico que usaremos para iniciar sesión en nuestro panel de control de Mailinabox y la usaremos como la dirección de correo electrónico predeterminada para nuestro servidor. Y sí, podemos agregar otras direcciones de correo electrónico más tarde. Aquí, en este tutorial, iremos con me@linoxide.com. Una vez hecho esto, continuaremos seleccionando Aceptar en el menú.
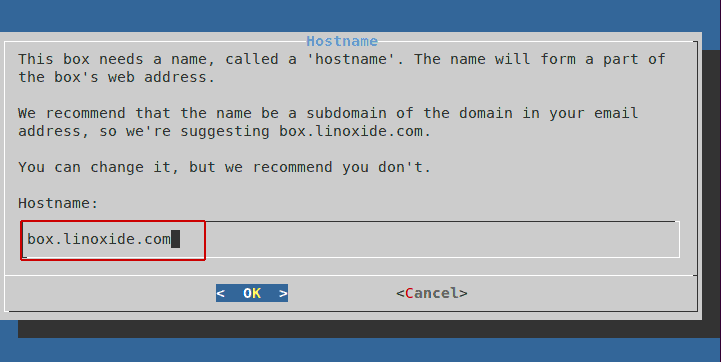
A continuación, se nos pedirá que ingresemos el nombre de host de nuestro servidor de correo. Como ya hemos establecido en el paso anterior, se nos debería solicitar box.linoxide.com como el nombre de host predeterminado. Entonces, simplemente lo dejaremos como está y continuaremos más.
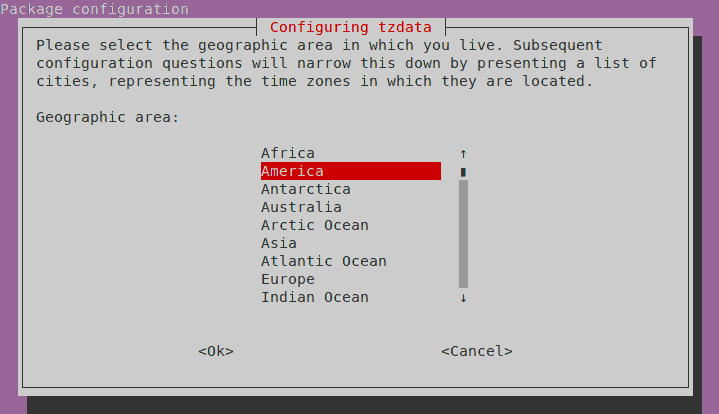
Una vez hecho esto, se nos pedirá que seleccionemos nuestro país donde vivimos. Una vez que hayamos seleccionado nuestro país, tendremos que presionar Enter para continuar. Esto abrirá otro cuadro pidiéndonos que ingresemos la ciudad o región correspondiente a nuestra zona horaria. Hacer esto saldrá del cuadro y continuará el proceso de instalación. Luego, se nos pedirá que ingresemos una contraseña para nuestra dirección de correo electrónico predeterminada, es decir, me@linoxide.com, que usaremos más adelante para iniciar sesión en el panel de control.
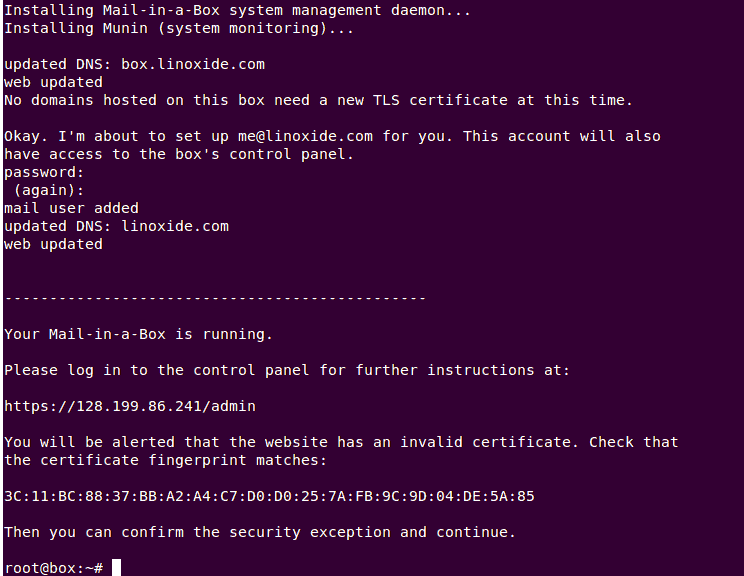
Una vez completado el proceso de instalación, se nos pedirá que abramos http: // ip-address / admin usando un navegador web para navegar hasta el panel de control de Mailinabox.
5. Acceso al panel de buzón de correo
Ahora, para acceder al panel de Mailinabox, necesitaremos apuntar nuestro navegador web a http: // dirección ip / admin o al dominio http://box.domain.com/admin del servidor donde está instalado Mailinabox. Para hacerlo, aquí dirigiremos nuestro navegador a http://box.linoxide.com/admin. Al hacerlo, se abrirá una página de advertencia de SSL en nuestro navegador web. Como estamos usando un certificado SSL autofirmado en mailinabox, simplemente ignoraremos el error y seguiremos adelante confirmando el certificado.
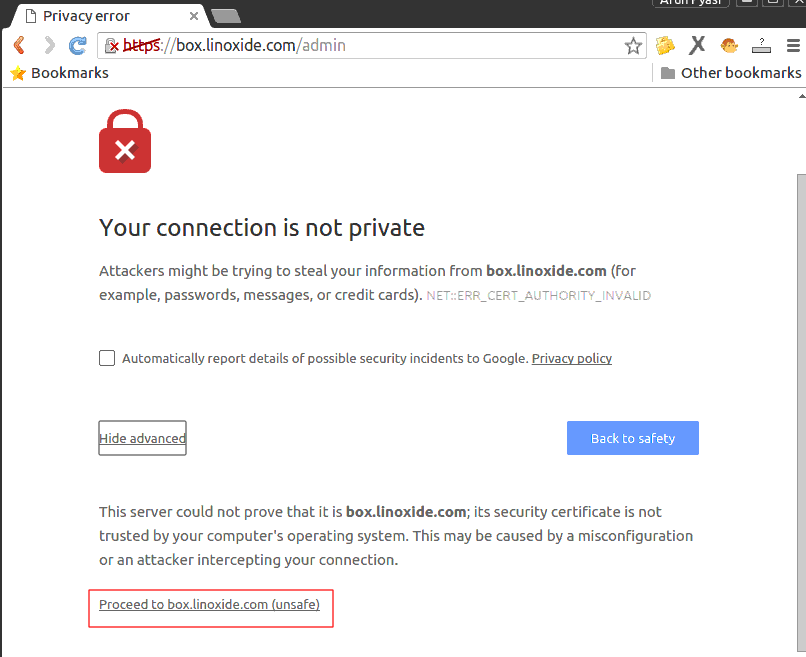
Esto abrirá la página de inicio de sesión de Mailinabox donde tendremos que ingresar la dirección de correo electrónico predeterminada y la contraseña del servidor de correo que habíamos configurado en el paso anterior.
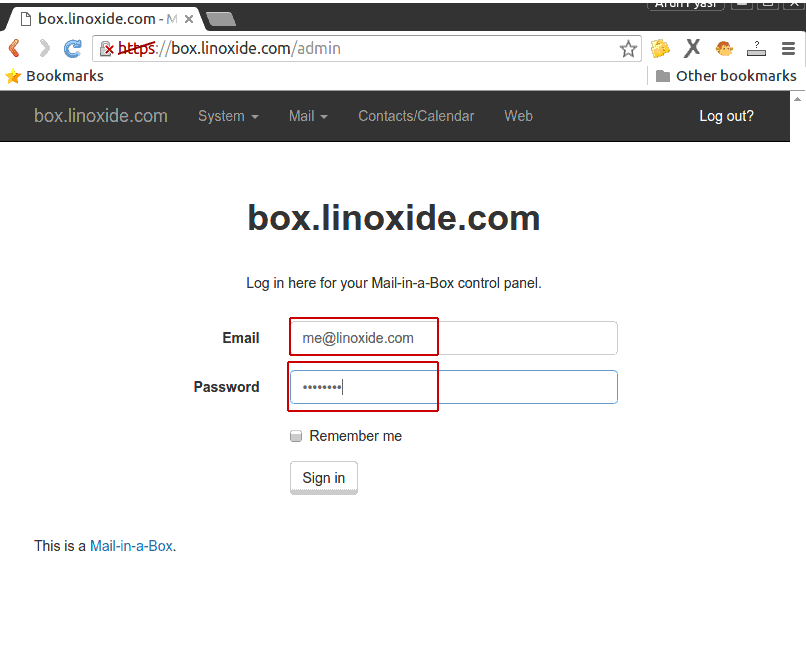
Después de completar el inicio de sesión, seremos bienvenidos al panel de control de mailinabox donde veremos muchos menús, opciones para administrar nuestras cuentas de correo electrónico, dominio, DNS, certificación SSL, sitio web estático y más.
6. Acceso a Webmail
A continuación, para acceder a los correos electrónicos, necesitaremos iniciar sesión en el cliente de correo web. Mailinabox tiene RoundCube como cliente de correo web predeterminado. Entonces, tendremos que apuntar nuestro navegador web a http://box.linoxide.com/mail.
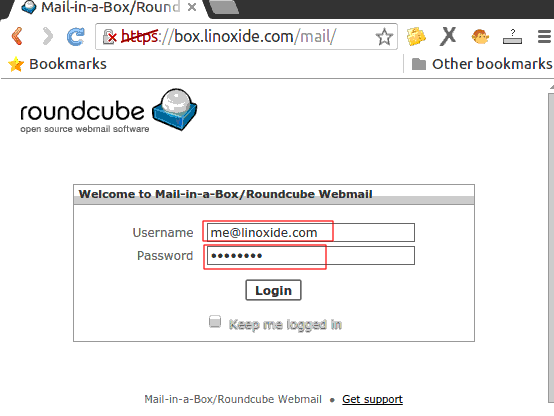
Esto cargará la página de inicio de sesión del cliente de correo web Roundcube donde tendremos que ingresar la dirección de correo electrónico y su contraseña para iniciar sesión. Luego, podemos acceder, enviar y administrar correctamente nuestros correos electrónicos fácilmente desde cualquier lugar de Internet.
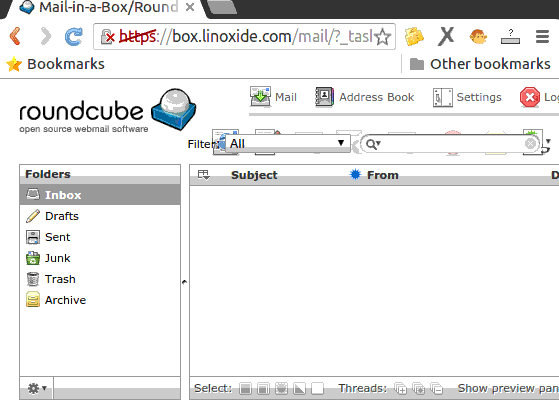
Conclusión
Finalmente, hemos instalado con éxito Mailinabox Email Server Stack en nuestra máquina con Ubuntu 14.04. Después de la instalación, se recomienda configurar un certificado CA para que podamos usar nuestro buzón de correo en producción. También podemos instalar Lets Encrypt CA Certificates, que está disponible de forma gratuita. Realiza la implementación de una pila completa segura y confiable de servidor de correo electrónico en nuestra máquina Ubuntu 14.04. Por lo tanto, si tiene alguna pregunta, sugerencia o comentario, escríbalos en el cuadro de comentarios a continuación. Gracias ! Disfrutar 🙂
